Customizing Ticket Statuses
Typically, when customers submit support tickets, you assign them with a status that has been set up for your Zoho Desk. It will help you know the number of tickets that were resolved and those that are currently open. To begin with, you're provided with the following 4 statuses:
- Open
- On hold
- Escalated
- Closed
Each of your tickets in a department will be amongst one of the statuses mentioned above. You can also create custom statuses specific to your departments to represent the stages that a ticket can go through during your support process. When the statuses are in place, you can set them either manually or through an automation rule like Workflow, Macro, and the likes.
Open Status
A ticket that has just been created or received in your help desk is assigned with Open. Also, when a customer responds to a ticket, its status moves back to Open, though this behavior can be customized.
On hold
At times, a ticket can be set as On hold if it is awaiting a resolution from a 3rd party. Or rather, when you have requested for more information from a customer. The SLA timer will freeze, and escalations don't happen when the status of a ticket is set to On hold.
Escalated
When a ticket isn't closed within a pre-defined due period, it can be Escalated. It's quite common for a ticket to be escalated via SLA triggers. However, your agents can manually escalate tickets by changing their status.
Closed
When a ticket is provided with a reasonable resolution, an agent can set its status as Closed. A ticket will go back to Open (user customizable) when its requestor sends in a new reply
Customizing Ticket Statuses
You can add a custom ticket status to better, accommodate your helpdesk workflows in a department. Let's consider that a customer submits a bug and your agent couldn't reproduce the same. It is not unusual for the agent to ask additional information about the bug and move the ticket to a more descriptive status like Waiting on Customer. This means the ticket get's back to working, only when the customer responds to it.
Here is how you can add a custom status:
- Click the Setup icon (
) in the top bar.
- In the Setup Landing page, click Ticket Status under Customization.
- In the Status List page, select the department in which you want to add the new status.
- Click Add Status in the upper-right area.
- On the Add New Ticket Status page, do the following:
- Enter the Status Name.
- Select the Status Type. You can choose between Open, On Hold or Closed.
- Select the Fall-back to default checkbox, if required.
- Click Save to update the settings.
The new status will be added to the menu. You can drag-drop the statuses in order of your preference to be displayed under the Status field. Else, check the 'Sort Values Alphabetically' option, to list the statuses A-Z and not in the order they were entered.
Note:
- Although you can add new statuses specific to departments, their states (i.e., Open, Closed etc.) apply to the organization. This means that you cannot have a status mapped to Open in one department and Closed in another.
Setting Default Status
By default, the ticket that has just been created or received into your help desk is assigned with the Open status. However, you can set the default status according to your needs.
To set a status as default:
- Click the Setup icon (
) in the top bar.
- In the Setup Landing page, click Ticket Status under Customization.
- In the Status List page, select the desired department (when more than one exists) from the drop-down menu.
- Hover your mouse pointer over the status you wish to set as default, click the More icon (
) and select the Set as default option.
- Your settings will be saved instantaneously.
Note:
- All incoming tickets will be assigned with the status that was marked as default.
- The Set as default option is available only for statuses in the Open state.
- The default status will be pre-populated while adding a ticket through the Add Ticket form.
- A closed ticket takes the default status when it receives a new response from the customer.
Grouping Statuses
Zoho Desk classifies your ticket statuses into 3 groups: the open statuses, the on hold statuses and the closed statuses. This way, you can easily refer to the tickets that still needs work (open), waiting on someone (on hold) and those solved (closed).
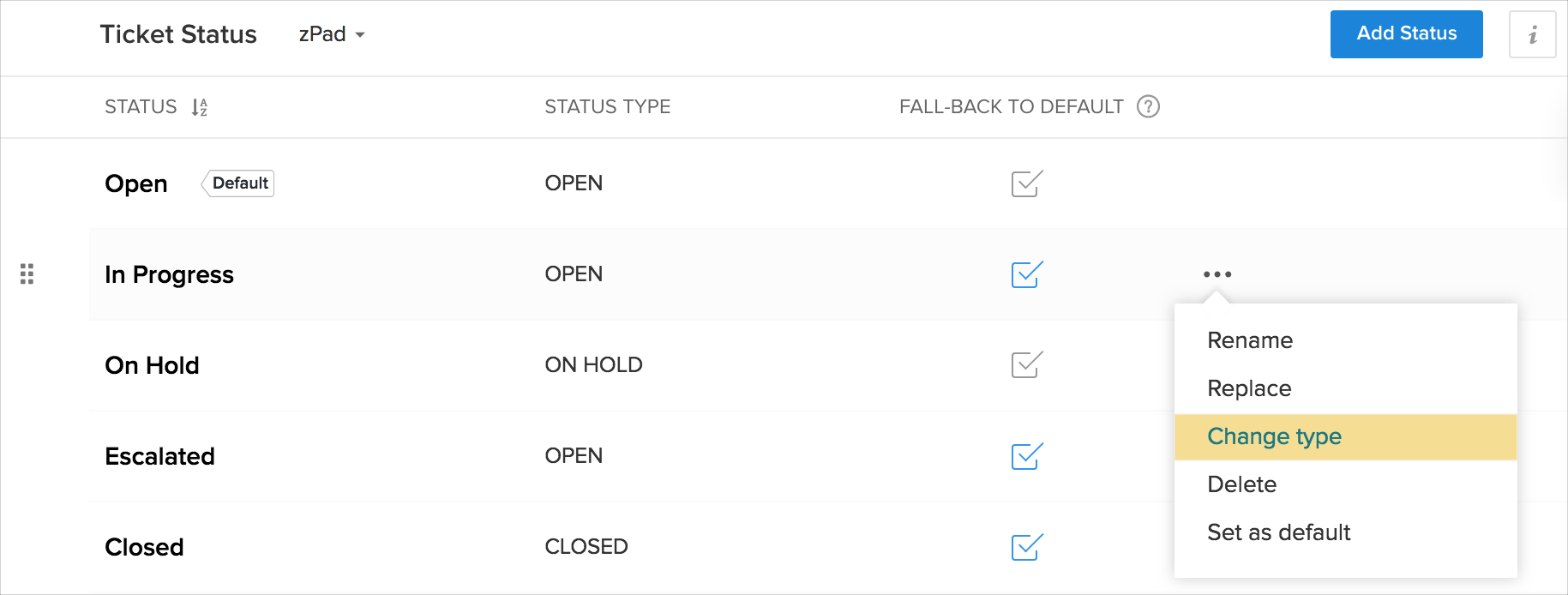
By grouping ticket statuses, you also determine which of your tickets will be displayed under the custom views. For example, you can view the tickets that belong to the Open status group (Open and Escalated), by providing the view criteria as seen below:
The above filter criteria will also affect your results in Automation and Reports.
To assign a status to a group:
- Click the Setup icon (
) in the top bar.
- In the Setup Landing page, click Ticket Status under Customization.
- In the Status List page, select the desired department (when more than one exists) from the drop-down menu.
- Hover your mouse pointer over the status you wish to group, click the More icon (
) and select the Change type option.
- Specify the status to be considered as Open, On Hold or Closed from the drop-down menu.
- Click Save to update the settings.
Note:
- By default, Open and Escalated statuses are grouped as Open. Similarly, the On Hold status is grouped as On Hold, and the Closed status is grouped as Closed.
- Ideally, you will add a custom status like 'Waiting on Customer' to the On Hold group.
Setting Sticky Statuses
Typically, when a customer responds to a ticket, its status will be set as Open regardless of its current status. However, you can configure a status as sticky even after a customer has sent a new response. For example, a ticket with the status 'Escalated' can be prevented from defaulting to 'Open'.
To make the status sticky:
- Click the Setup icon (
) in the top bar.
- In the Setup Landing page, click Ticket Status under Customization.
- In the Status List page, select the desired department (when more than one exists) from the drop-down menu.
- Un-check the Fall-back to default option for statuses that belong to the Open or Closed group.
- Your settings will be saved instantaneously.
Related Articles
Ticket Status Dashboard
The Ticket Status Dashboard is designed to provide an easy to understand view into the status of all tickets received in your help desk. It displays the number of tickets under each status and states, the average amount of time a ticket stays in ...Advanced Help Center Customization Using HTML and CSS
You can customize the appearance of the Help Center using the basic color themes. However, it has its limitations, as it doesn't allow you to rebuild the header and the footer completely as you like it to be. Here comes the advanced customization ...Ticket Status Lifecycle Extension for Zoho Desk
A ticket can go through various statuses once it gets created. For example, upon its creation, ticket status is Open. When an agent replies to the ticket, its status will change to Resolved. Similarly, if the customer responds to the same ticket, ...Understanding the On hold ticket state
Ticket statuses help customers and agents to track progress and manage the lifecycle of a ticket. For example, it tells you whether it's the customer or an agent that needs to act next. All tickets in Zoho Desk can be in one of the following three ...How to customize the Help Center?
In just a few easy steps, you can customize the Help Center platform which allows your customers to find answers for their queries by going through your articles and forums or by raising a ticket directly from the page. You can set colors, add custom ...