Collection Slider
You can now display all your products using a collection slider. This will prevent the website from being scrolling down too far. With a slider, all your products will move in the horizontal direction.
Add a collection slider
Open Site Builder, Go to
icon and select Collections.
- Select an existing collection.
- Click on Create a new collection button. Read this guide to learn how.
The collection will be displayed on your website.
- Click the Element Property Box [
] icon beside the collection element, then enable the Filmstrip toggle.
Once the Filmstrip is enabled, new options will be displayed.
- Count : Number of products displayed within a collect at a time.
- Gutter Space : The gap between two or more products that are displayed within a collection.
- Show Heading : Display the collection name.
- Show View All Button Display a View All button below your collection.
- Arrow Position : Positions the arrow around the Top, Middle, or Bottom of your collection.
- Arrow Outward : To display arrows outside the product boundaries.
- Arrow Outer Design : Design around the arrow.
- Arrow Style : Different arrow designs
Once you have set the different parameters you can also have a Filmstrip or Collection Slider that looks like the one here:
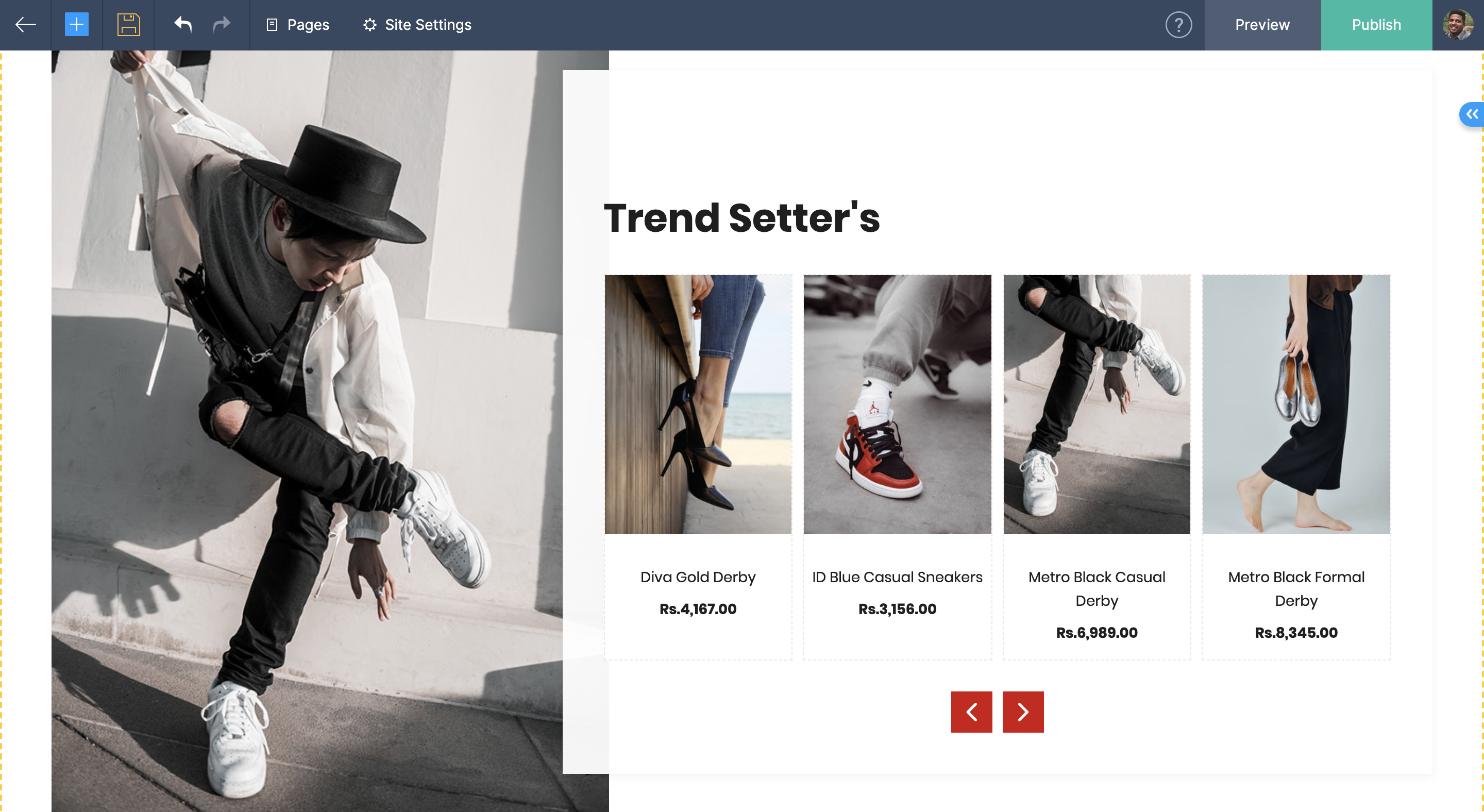
Related Articles
Why is a collection not listed in the storefront?
Always check if the collection has been added in the builder. If it is not added to the builder then it will not appear on the storefront.Collections
After you've added products and categories, you can create collections to give your customers a variety of shopping options. Collections are groups of products, bunched together based on a similarity that they share. It could be a group of products ...Customize Invoice
You can customize your invoice with options like font type, paper size, margins, background image, background color, font color, and size. You'll be redirected to Zoho Inventory, through which you can use this feature. Select your organization to ...Custom Landing Page
A landing page is a webpage dedicated to one single product or collection—in order to bring visibility to it, put it on the spotlight, and use that weight to draw attention to the rest of your online store. In this section: Benefits of a Custom ...Buy Button
The Buy Button feature is used to add products from your store to any site, blog, email, social media post, and more. Using the Buy Button, you can sell your products anywhere. The Buy Button will redirect customers clicking on it to your store's ...