Tracking History of Picklist Values
In every business it is very important to keep track of the updates so that you don't miss out any vital information. Say for example, in sales it's crucial to track the "deal stage" or "lead status" to get an idea of the entire progress or traversal of a deal or lead. In Zoho CRM, you can track the history of such picklist values each time it gets updated. In addition to this, you can also see the changes in the related fields and its values with respect to a record's transition to different stages.
Lets take a few examples to understand this further.
Scenario 1. The sales manager wants to pinpoint the stage in the lead conversion process that shows a major stagnation. So, he tracks the "lead status" picklist field to find out the amount of time a lead spends at a particular stage. The tracking showed that the lead was held at "not contacted" stage for 15 days before moving to "contacted". It was easier to track this update since every transition of "lead status" was recorded.
Scenario 2. The sales manager wants to track the variation in the total amount that is quoted for every Quote stage. So, he enables tracking in "Quote stages" and chooses "Amount" as the related field of a record.
Enable picklist history tracking
You can enable tracking for one picklist field per module. The history tracking for the mentioned field will be enabled across all the layouts. In the Picklist History related list, we will display 4 default fields namely picklist values, duration, modified time and modified by. Aside from this, you can include 10 additional fields.
To enable history tracking
- Log in to your Zoho CRM account.
- Go to Setup > Customization > Modules and Fields.
Module refers to the Leads, Accounts, Contacts, etc. tabs. - Click the desired module and select a Layout.
- In the Layout editor, go to the required picklist field, click the Settings icon and select Edit Properties.
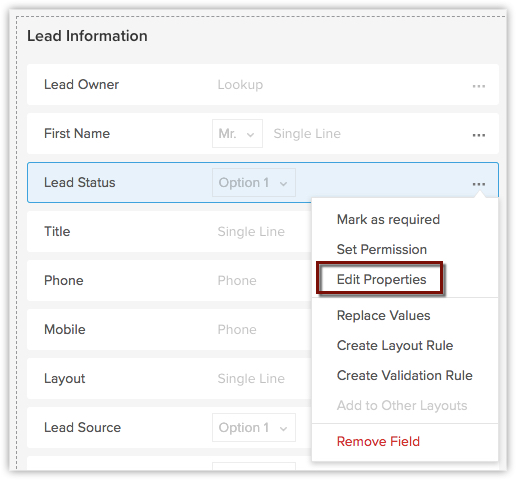
- In the Pick List Properties page, select the Enable history tracking for picklist values checkbox.
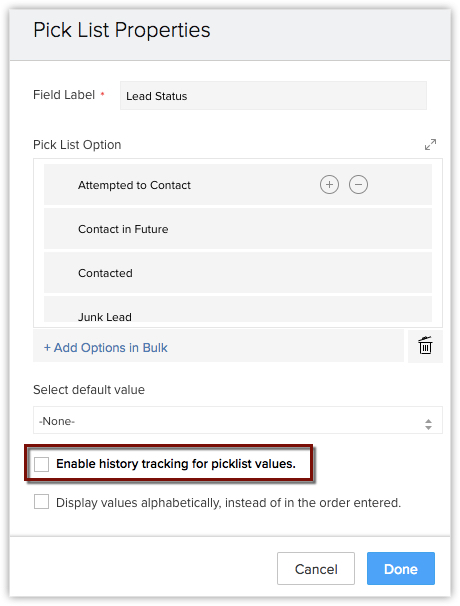
- In the Picklist History Tracking page, select other Fields you want to view.
Note that the fields which are marked as Encrypted will not be listed here.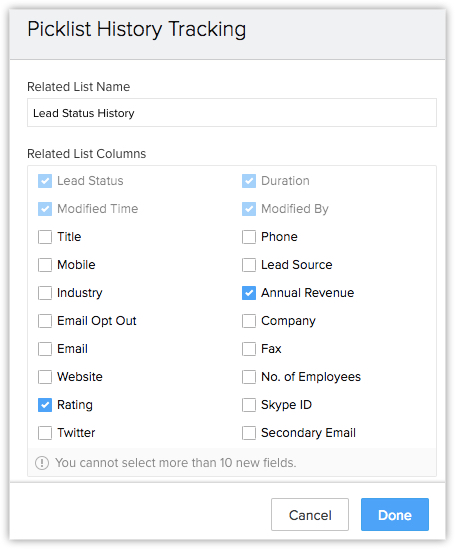
- Click Done.
View history tracking
You can view the tracking history of a record as well as the other selected fields right under the record's related list.
You can also select the fields to be shown in the picklist history related list and unselect the unwanted fields.
Edit History Tracking in Deals Module
Points to Remember
- Zoho CRM provides smart filter options with which you can filter the records based on the duration.
- The tracked data will be available in the Data Backup section, so you can access it anytime.
- History tracking for picklist values option is not supported in the Tasks, Calls and Meetings (Activities) modules.
- If the tracking option for a picklist field is disabled or if the picklist field with the tracking option enabled is deleted, then all the tracked data will be lost permanently.
- Tracking will not be enabled for the picklist field created in other modules from Leads, Quotes, and Sales Order using "Also create for" option.
- While selecting fields in the related list column, you will not be able to select any field that is encrypted. See also Encrypting a field.
Related Articles
How can I change the picklist values?
You can change the picklist values in these ways: Edit the values - When you edit the value(s), they are not automatically updated in the records where they are used. You need to individually select the records and update the picklist field. Replace ...Are the picklist field values specific to profiles?
The picklist field values accessible to a user depend on the layout permission for the user. For example, if a module has 3 layouts with 5 different values each for a picklist field and a user has access only to two layouts, he/she will have access ...Visitor Tracking with Zoho SalesIQ - Overview
Having an excellent website and great traffic to your website is not all. What adds value is: Knowing the actions performed by the visitors in the website, identifying the web pages they are spending more time in and analyzing their navigation style ...Can I add or delete the values of the Industry field in the Leads module?
The Industry field is a standard picklist field in the Leads module. This field comes with its own set of default values which can be deleted or replaced and new values can be added. Go to Setup. Click Modules and Fields under Customization Click ...How can I re-use the pick list values of a field from one layout to another?
If you want to re-use the values of a pick-list field that were deleted from any layout (even the layout where you want to add the value), follow these steps: Go to Setup > Customization > Modules and Fields, and choose the Module. Select the ...