Pipedrive for Zoho Desk
View customer details from Pipedrive in Zoho Desk. Manage contacts, deals, and activities between Pipedrive and Zoho Desk. View existing customer details and deals from Pipedrive while adding new customers and deals to Pipedrive from Zoho Desk. This integration makes it easy to understand customer's details so that you can better prioritize and manage tickets in Zoho Desk.
To install the Pipedrive extension:
The Pipedrive extension can be installed from the Zoho Marketplace or your Zoho Desk account.
- Log in to your Zoho Desk account with Administrator privileges.
- Click the Setup icon (
) in the top bar.
- Under Marketplace, click All.
- Search for 'Pipedrive' in the search bar on the right-hand side of the screen.
- Select the Pipedrive extension and click Install.
- In the Pipedrive Installation Setup page, select profiles whose agents can access the extension in Zoho Desk.
- Agree to the Terms of Use and click Install.
- Click Authorize and select the portal in which you want to install the extension.
- Click Authorize in the pop-up to authorize your Pipedrive account.
Upon successful installation, the extension can be accessed from the left tab of the ticket detail page.
To access the extension from the ticket detail page:
The extension can be accessed through the ticket detail page. To access the extension, open a ticket from your portal.
- Click the Extensions icon (
) on the left side of the ticket detail page.
All extensions installed in this location will be listed. - Select Pipedrive.
The Pipedrive widget will be displayed in the left tab of the ticket detail page.
To manage Contacts
The Contacts tab of the widget helps you to manage contacts. If the details of the customer associated with a ticket are available in Pipedrive, they will be displayed in this tab. If the details are not available, you can add them to Pipedrive.
- Click the Contacts tab. The Name, Email, Mobile Number, and Organization of the customer will be displayed.
- Click the Create Contact button, to add customer details to Pipedrive.
- Enter the Name (mandatory field) and Mobile Number of the customer. The Email field will be auto-populated.
- Click Create.
The details of the customer will be added to the Contacts module of Pipedrive.
To manage Deals
Click the Deals tab of the widget to view information about the deals associated with a customer. If the details of the deals associated with a customer are available in Pipedrive, they will be displayed in this tab. If the details are not present, you can add them to Pipedrive.
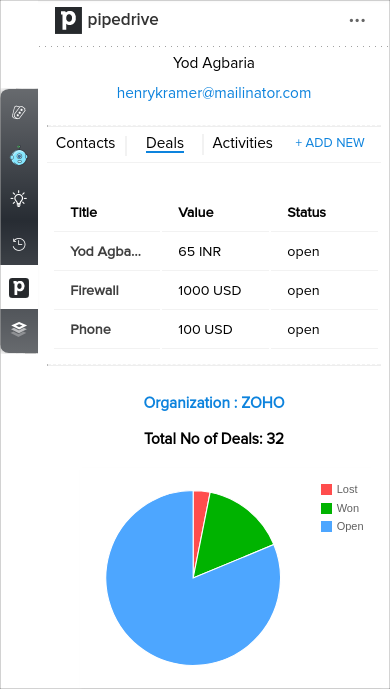
- The Title, Value, and Status of the latest 5 deals associated with a customer will be displayed in a tabular format.
- Click View more to view more details about deals. You will be redirected to the Pipedrive page.
- Click Add Deals.
- The pie chart in this widget displays the distribution of the customers' organization and deal status.
To view Activities
- Click the Activities tab to view the details of past and future engagement with the customer.
- Choose from the required options of Call, Meeting, or Task to view further details.
- The activity details along with the customer's name, organization, and associated deals will be displayed.
To add new Contacts and Deals
- Click Add New.
- Select either Contact or Deal from the drop down.
- Enter the contact's Name, Email, and Mobile Number, then click Create.
- Enter Deal Title and Deal Value, then click Add.
Notes:
- Once a Contact is added manually, their Org details must also be updated to view the deals or activities related to the contact.
- When a Deal is added, the Contact details related to the deal should also be updated.
To uninstall the Pipedrive extension:
- Click the Setup icon (
) in the top bar.
- In the Setup Landing page, click All under Marketplace.
- In the Marketplace page, click Installed Extensions.
- Choose Pipedrive from the list of extensions.
- Click the More icon (
) in the upper-right corner of the Pipedrive extension setup page.
- Select Uninstall Extension.
- Click Confirm to uninstall the extension.
Note:
- When the Pipedrive extension is uninstalled, all widgets that were created will be deleted.
Related Articles
Zendesk Sell for Zoho Desk
The Zendesk Sell for Zoho Desk extension makes it easy for you to know your customers' details so that you can better prioritize and manage tickets in Zoho Desk. It lets you manage contacts, deals, and tasks between these applications. You can view ...Highrise for Zoho Desk
View customer details and deals from Highrise in Zoho Desk. Manage contacts, deals, and activities between Highrise and Zoho Desk. Add new customers and deals to Highrise from Zoho Desk. This integration makes it easy to understand customer's details ...GoToWebinar for Zoho Desk
Webinars help give product demos and make a great tool for customer support. The GoToWebinar extension for Zoho Desk helps support agents explain their product efficiently through webinars, allowing them to resolve support tickets faster. With this ...HubSpot for Zoho Desk
Help your support team members gain valuable insights about customers. With the HubSpot integration, you can now view and manage details of contacts and deals from within Zoho Desk. View existing customer details and deals from HubSpot while adding ...Zoho WorkDrive Extension for Zoho Desk
Zoho WorkDrive is a cloud-based file storage, sync, and collaboration solution for teams of any size. It provides a secure, shared workspace to help teams organize and manage all their files in a single place. Some of the key features of WorkDrive ...