Configuring Motivator for Zoho CRM
Motivator for Zoho CRM
To access Motivator for Zoho CRM
- Go to Setup > General > Motivator.
- Click Access Motivator.
You will be redirected to the Motivator for Zoho CRM Home Page in the new tab.
Motivator for Zoho CRM can also be accessed from the home page of your CRM account by clicking the  icon from the bottom panel.
icon from the bottom panel.
The Motivator landing page
The Motivator for Zoho CRM consists of the following:
- Home
- Dashboards
- KPIs
- Targets
- Games
- Achievements
- TV channels
- Teams
To create one of the above elements you can either click on the menu or the respective tile on the landing page (create team, create game etc.)
You can hide the left panel or menu by clicking the  icon on the top of the page.
icon on the top of the page.
Switching between dark and light themes
The user interface can be customized to an individual's preference. A user can switch to dark or light mode by toggling the icon next to the profile image. The default theme will always be set as light mode.
Components and their limits for each edition
Motivator for Zoho CRM is available for Professional and above editions. The numbers of components that can be added depends on the subscribed edition. The table below lists down the edition-wise limits:
Components | Professional | Enterprise | Ultimate |
KPI | 3 | 5 | 125 |
Target | 3 (Each target can have 10 configurations. For eg., 2 individual, 1 company, 7 teams) | 5 ( Each target can have 10 configurations. For eg., 2 individual, 1 company, 7 teams) | 100 Each target can have 10 configurations. For eg., 2 individual, 1 company, 7 teams) |
| Team | 10 (Each team can have 20 users) | 20 (Each team can have 100 users) | 100 (Each team can have 100 users) |
Dashboard | 10 (Each dashboard can have 25 components) | 20 ( Each dashboard can have 25 components) | 100 (Each dashboard can have 25 components) |
Games |
|
|
|
TV Channel | NA |
|
|
Creating KPIs
KPIs can be created for all standard and custom modules except for Social, Forecasts, Dashboards, and any modules created from integrations. You can create a KPI for a set of records by defining criteria, for example, leads from a particular region or deals in a specific industry.

Note: KPIs in Motivator for Zoho CRM are not related to KPIs created within the CRM Analytics tab.
Key elements in a KPI
- Compare performance between time period
In order to understand and compare the KPI results between different time periods, you must select the time based on which to consider records for KPI evaluation. For example, if you select the created time of a record, you can: - Observe if the number of records created this month or this week is more or less than the number for the previous month or week.
- Check if the number of activities due this week is more or less than the number for the previous week.
Note: The time is calculated based on the calendar month, week, and day. For example, if the monthly target is set on the 15th, then you will get the results from 15th to 30th for that month. For the subsequent months the result will be displayed for the full calendar month (1st to 30th or 31st). - Setting scores or points for the recipients
There are two ways to determine the scores for the salespeople: - Set points manually whenever a record meets a defined criteria. For example, if the KPI is executed upon creation of a record, then a point will be awarded whenever a record is created by the salesperson.
- Use the value present in a number or currency field such as lead score, customer rating, or number of tickets closed as points for the sales rep.
- Recipient of the points
The scores or points can be awarded to the record owner, the user who modifies or creates the record, or to any secondary user associated with the record. For example, if a ticket is created by a support executive but resolved by the SME, then you can award points to the SME instead of the creator of the ticket.
To create a KPI
- Log in to your CRM account as an administrator.
- Click the Sales Motivator icon (
) on the CRM home page.
- In the Motivator for Zoho CRM home page, select Create KPI .
Alternately, you can select KPI from the menu. - In the Create KPI page do the following:
- Enter the KPI name .
- Select the module .
- Choose the record selection time from the drop-down list.
For example, the created time period will apply to the records that are created from the date of configuration. - Select the records you want to apply KPI to.
You can define criteria for which records to apply the KPI to. - Select one of the following options for Point Computation :
- Set point per record - Enter a value, for example 1 point for every lead that is generated.
- Use the value of the field as points - Select any number field to use for the score such as lead score or ticket rating.
- Select a user from the Point Recipient dropdown list, such as lead owner or sales manager.
- Click Save .
To edit or delete a KPI
- Click on KPI from the left panel.
- On the KPI board, hover on the three dots and click Edit or Delete .

Note
When you delete a KPI:
- It will be disassociated from all the games.
- Targets, TV Channels, and Dashboards associated with the KPI will also be deleted.
Viewing performance of a KPI
To understand how a KPI is performing you can view the following:
- Percentage wise increase or decrease: You can select a duration: (this month, today, this week, this year, this quarter, or a custom time ) to see the percentage increase or decrease in the KPI metric. For example, in the image below, there is a 10% decrease in lead creation this month compared to the previous month.
- Trends: You can view the increase or decrease in the number of points from the date of creation until the current day. If the points are allocated based on a field value then the total value since the created time will be shown.
- Performance of a user: You can see the number of points scored by every individual. The graphical representation makes it easy to compare and see who has scored the most points.
- Points scored on a field: You can view the points that are scored in a particular field. For example, you select the Lead Source field to see which source has generated the most leads or you could view leads by industry to see which industry is most interested in your product.
To view performance of a KPI
- In the Motivator for Zoho CRM home page, click KPI from the left menu.
- Choose a KPI and click on it.
- Click Trend , By user or By field to view the performance.
If you select By field, select a field from the drop-down list. - Click Show records to view which records have scored the respective points.
Creating Teams
Targets and games are not exclusively for individuals. You may want to create a healthy competition between the sales teams for different regions. You can create teams consisting of users with different roles, select the team lead and set targets or games for these teams. Note that a user can be present in multiple teams.

Note:
- A user can only be part of a single team.
- A team lead cannot be a part of the team as an user, and the vice versa.
To create a team
- In the Motivator for Zoho CRM home page, click Teams from the left menu.
- In the Create Team page, enter a name for the team .
- Select users from the drop-down list.
- Select one of the users as the Team Lead.
- Click + Add in Team Logo to add a logo for the team.
- Select an image from your computer, Crop the logo to set it as team logo.
- The size of the logo must be less than 5 MB. It can be in either of these formats: PNG, JPG, BMP, and GIF.
- Click Save .
Creating Targets
Depending on the KPI you can set daily, weekly, monthly, or yearly targets for individuals, teams, or the company. You can set multiple targets (up to 10) and certain points will be awarded for each KPI and for each target. You can select a badge that will be awarded to target achievers.
To create a target
- In the Motivator for Zoho CRM home page, click Targets from the left menu.
- In the Create Target page, enter Target Name (eg., Weekly lead generation target)
- Select KPI from the drop-down list.
You can also create a KPI. - Select the Target period from the drop-down list.
- In Set Target for choose Company, Individual or Team and give points. You can set target for all three.
If you choose Individual or Team, select a user or team respectively. - Click + to add more targets.
- Add a Badge.
- Click Save.
Viewing progress of the target
For each target, there is a status bar that displays the completion rate. A target board is created for each target that you have set for a KPI. For example, you have created three targets, two for each user and one for the team. Three target boards will be created which you can use to track their status individually.
Filter KPIs and Targets
For ease of access, you can use the following filters to locate the desired KPI or target:
- Module: You can select a module and view the KPIs and targets that were created for it.
- Time: Use a time-based filter to view the KPIs and targets created today or during the current month, week, quarter, or year. You can also enter custom dates to view targets or KPIs for a particular period.
- Created for: View KPIs and targets created for the whole company, particular teams, or users.
Compare KPIs and Targets
Admins can compare the performance of a KPI or Target with other KPIs and Targets. The chart will show the comparative performance helping admins judge whether the team's, company's or individual's performance has increased or decreased.
For example, the increase or decrease in trend can be viewed by comparing a past month's or a past day's data with that of the current month and present day respectively.
Comparison parameters for KPIs
- A KPI can be compared with other KPIs.
- Comparison can be done between teams, users, company or duration.
- A user or team based KPI can be compared with 4 other similar KPIs.
- Duration can be: any single day from the calendar, a past Week, any of the past 5 Months, any of the past 5 Quarters, or any of the last 3 Years.
Comparison parameters for Target
- Comparison can be done between users, teams, company or duration.
- A target (user, team or company) can be compared with 4 other targets.
- Duration can be: Yesterday, Last Week, Last Month, Last Quarter or Last Year.

Note
- Clicking the Reset button will remove the comparison.
- Clicking on show records will display only the records of the parent KPI or Target. Records from the KPIs and Targets used for comparison will not be displayed.
- The comparison results cannot be saved.
To compare KPIs and Targets
- In the Sales Motivator page, click KPI or Target .
- In the KPI or Target page, select one of the components.
- Click Compare .
- Choose either KPIs or Targets based on which component you want to compare.
- In Compare , select either Company, Users, Teams or Compare with a timeline as displayed on screen.
The options will be displayed based on the duration selected for the parent component. - Click Compare .
- You can click Reset to remove comparison.
- Select By user or By field (select a field) tabs respectively and check Compare with Last month .
Creating Games
To keep your team members enthusiastic and focused on work, you can engage them in fun games to challenge them to achieve goals quicker.
A personal milestone or KPI can be made more interesting by creating a game where individuals and teams can compete against each other to win. You can decide the start and end date for the game and set it to repeat every day, month, or year for a set period. This allows you to automatically repeat a game when the specified criteria for the KPI is met.
For some particularly challenging milestones, you can select viewers who can watch the live game without participating.
On the Games home page, the games are classified as ongoing, upcoming, and completed.
- Ongoing game: You can end an ongoing game whenever you want. The game board will display the total points scored by the participants. A graph will show you the current day's score. You can click Full Details on the graph to view the number of points scored on each record and the module the record belongs to.
- Upcoming game: You can edit or delete an upcoming game. The game board will display the duration of the game and the participants.
- Completed game: The board will display the game duration, the participants and their points, and the badges won by each participant.
To create a game
- In the Motivator for Zoho CRM home page, click Games from the left menu.
- Click Create Game and enter the Game name .
- Select one or more KPIs from the drop-down list.
You can also create a KPI. - Choose Game Type : Individual or Team.
- Individual - select users from the drop-down list.
- Team - select teams from the drop-down list.
- In Set Duration , select a date and time for the start and end date.
- Check the Repeat this game box and select the time: day, week or month .
- Enter the number of days/weeks/months .
- Select Viewers from the drop-down list.
- Click Save.
To edit a game
- In the Motivator for Zoho CRM home page, click Games from the left menu.
- On any Ongoing or Upcoming game, click the Ellipsis icon and select Edit.
- Edit any parameter including the participants, duration, rewards, KPIs or name.
The game data will reflect the changes as soon as the configuration is updated.
Achievements
You can view the trophies and badges earned by the company, individual users, and teams on the Achievements tab. Users and admin can filter the results by module, time, or component type to see their position in a particular game and the trophies they achieved. The duration of the game and the points they received will also be displayed.
Broadcasting Performance on TV Channels and Dashboards
TV channels
TV channels used in your company for internal information broadcasts can be used to display the KPI scores, targets achieved, and games won by the fellow participants. You can broadcast one component at a time.
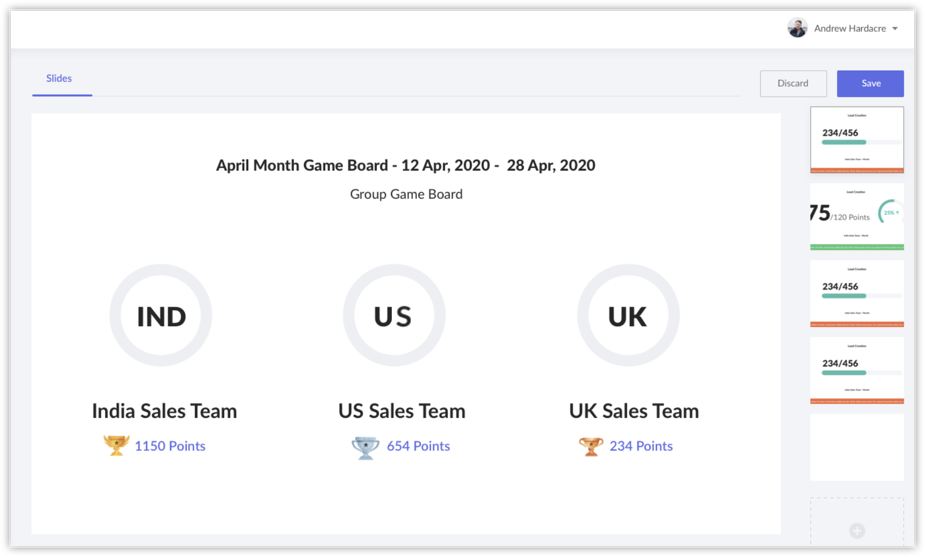
To create a TV channel
- In the Motivator for Zoho CRM home page, click TV Channels from the left menu.
- Click Create your First TV Channel.
- Click the + icon .
- In the Add Component page, select a component type: KPI, Target or Game .
- KPI: choose a KPI and select the type (user, team or company). Select the users and the team, whose KPI you want to show. Select a period, for which you want to broadcast.
- Target: choose a Target and select the type (user, team or company). Select the user, team or company whose target you want to show.
- If you select Game , choose a game from the drop-down list.
- Click Save .
Dashboard
A system-defined default dashboard will display all the KPIs, targets, and games. You can also create a custom dashboard and add the components of your choice and share it with everyone or mark it as a favorite.
To create a custom dashboard
- In the Sales Motivator home page, click the Dashboard from the left menu.
- Click the drop-down on the top and select Create Dashboard .
- In the Create Dashboard page, enter the Dashboard name .
- Select Visibility .
- Check Mark as Favorite , if required.
- Click Save .
You will be redirected to the Add component page.
To add a component to the dashboard
- Click Add Component .
- Select a component type and follow the steps from 5 to 11 as mentioned in the instructions to create TV channel .
- In the Add Component page, select a component type: KPI, Target or Game .
- KPI: choose a KPI and select the type (user, team or company). Select the users and the team, whose KPI you want to show. Select a period, for which you want to broadcast.
- Target: choose a Target and select the type (user, team or company). Select the user, team or company whose target you want to show.
- Game: choose a game from the drop-down list.
- Select the respective Type — User/Team/Company.
- Select the required period.
- Select the component type in the case of KPIs.
The component type could be KPI Overview,Trend, By Field, or By users.
This way, you can add inner details on the main Motivator Dashboard itself and get a snapshot of the key insights at one glance. - Click Save.

The component type option is currently applicable only for KPI components.
To filter dashboards
- In the Dashboard tab, click the All drop-down list.
- Select the filter to view dashboards created by you, shared with you, recently viewed, and favorites.
Enabling Live View for Dashboards
Using the Live View option on Dashboards, you can monitor the progress on any dashboard component real-time.
All you need to do is, in the Dashboards page, click the Ellipsis symbol > Live View

This Live View will now redirect you to a page where you can see the updates on dashboards refresh once every five minutes.
This is very useful when cast on TV (from your browser) to monitor updates on key factors such as your games or KPIs.
You may also "Copy Link" to easily paste the Live View URL wherever desired.
Notifications in Motivator
For every updates or progress made in your organization with regards to the KPIs or games or targets, you will be notified in the notification panel. It help you keep track of the changes in KPIs, when they are updated or deleted, or when a user levels up or down in a particular game, etc., and stay updated about your team's performance.
You will be notified on the motivator screen and other places across Zoho CRM.
Motivator notification panel
It lists all notifications from your Motivator. You can interact with each notification tile by clicking on them to show more details, mark them as favorites, or close each tile individually.
To access motivator notification panel
- Go to Setup > General > Motivator > Access Motivator.
- Click on the bell icon on the motivator home page.

NOTES:
- On the notification panel you can filter notifications— view all notifications, or only notifications related to games, targets, or read, unread, or favourited notifications.
- You can also mark all notifications as read or clear all notifications from the panel.
- You can click on a notification tile to view various details related to it, expanded in subsequent panels.
- You can mark various notifications as favourites and view them later by filtering for the favourite notifications.
Other places in CRM
You will get motivator notifications all across Zoho CRM in the form of notification cards. In case of multiple notifications occurring at the same time, the number of notifications will be mentioned on the card.
Notifications will be given for various changes in the KPIs, Games, or Targets you have set as shown in the table below.
Actions | Features | ||
KPI | Target | Game | |
Added |
| ✓ | ✓ |
Removed |
| ✓ | ✓ |
Started |
|
| ✓ |
Completed |
| ✓ | ✓ |
Created |
| ✓ | ✓ |
Updated | ✓ | ✓ | ✓ |
Deleted | ✓ | ✓ | ✓ |
Level up |
|
| ✓ |
Level down |
|
| ✓ |
In case of targets, games, or KPIs, different users will get notified.

NOTES:
- For Targets: The organizer, teams, participating users, and, in the case of company targets, administrators can all view notifications related to targets. Otherwise, anyone who updates or modifies a target will also get notifications regarding targets.
- For Games: The notifications for the different actions and status changes of games will be available for the organizer, the participating team and its users, and any viewer of the game.
- For KPIs: If an user is associated with a target or an ongoing game they will get notified about KPIs. Apart from them, the organizer, participants, or viewers would also get notified about different changes and other actions.
Related Articles
Motivator for Zoho CRM - Overview
Sales is a fast-paced, high-pressure environment which keeps salespeople always on their toes. The constant pressure and unpredictable nature of working with customers can easily cause a burnout. Even the most highly trained and qualified salesperson ...Configuring Google Ads Integration in Zoho CRM
Set up Google Ads Integration Users with administrator profile need to enable the Google Ads Integration in Zoho CRM. Setting up Zoho CRM for Google Ads comprises of these steps: Step 1: Authentication - Enable this feature and authorize your Zoho ...Configuring built-in telephony in Zoho CRM
Configuring a telephony system in your organization ensures the security of your daily business correspondence. In addition to building and personalizing the telephony system, you can also manage subscriptions, payments, and recordings without any ...Which edition will the new CRM account be subscribed to?
Zoho CRM allows users to access multiple organizational (CRM) accounts using the same email address. This is especially useful for organizations who maintain different CRM accounts to manage their business, such as a franchisee or a subsidiary. The ...Configuring Allowed IPs
When you are dealing with customers' data, security is a major concern. You need to make sure that your data in Zoho CRM is not accessed from an unsecure network. You may even prefer that your employees access CRM only from the office. You can also ...