Configure options under settings
Appearance
Customize the app theme using the following options:
- Auto
- Dark
- Light
The app icon can be customized as well:
- Default
- White
- Black
Use Device Timezone
This option is visible to users only when the organization time zone and the device time zone vary. Enable the option to display date and time of records as per the device time zone.
Home Screen Quick Actions
Choose actions you want to access quickly by adding them to the home screen. Long press the Bigin app icon to view the actions.
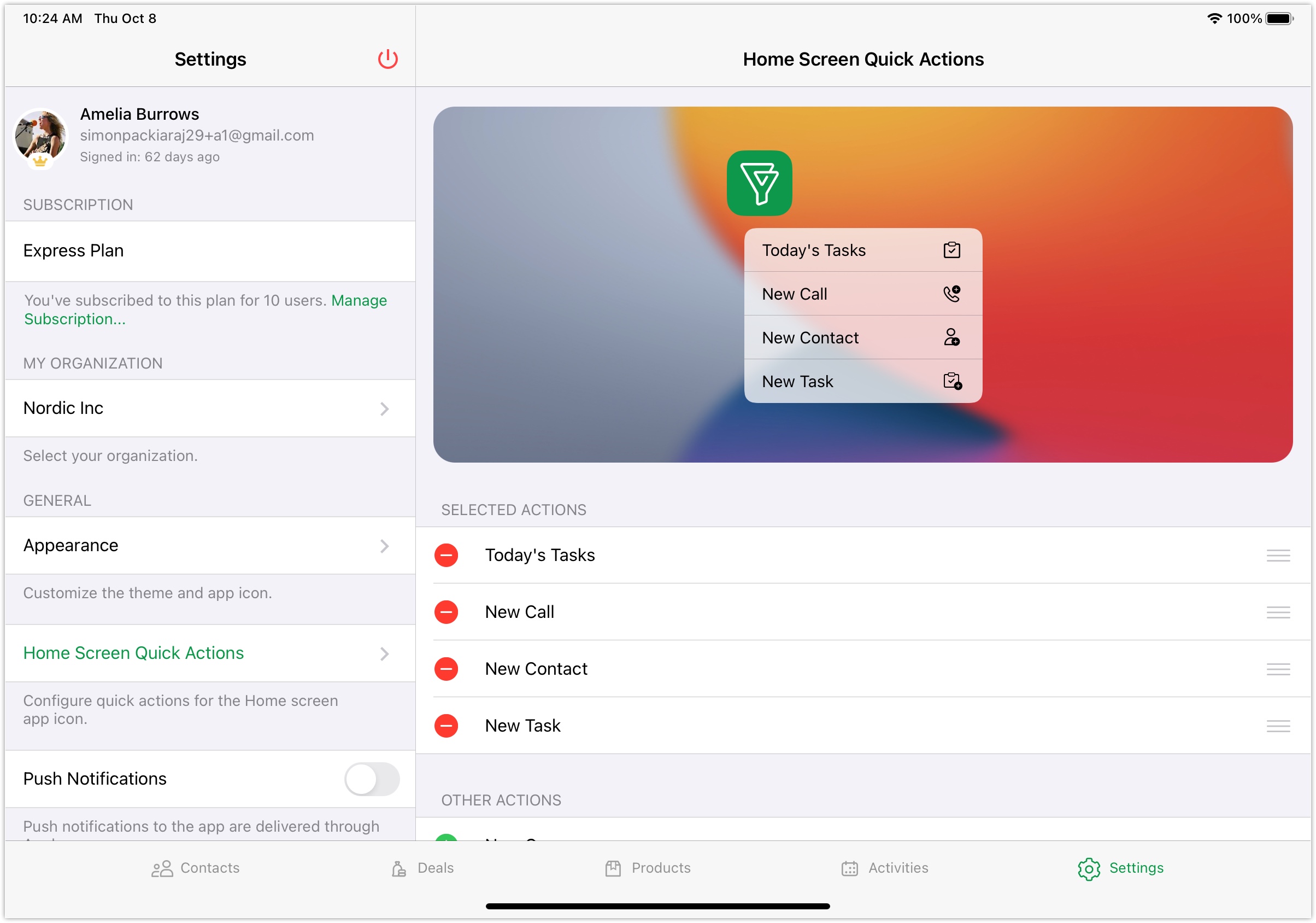
Outgoing Call Log
You can enable the option to be able to receive a prompt and log a call after you complete an outgoing call.
Siri Shortcuts
Create shortcuts for frequent actions and custom phrases for each action for Siri to run the shortcut. For example, add the phrase 'Show today's tasks' to create a shortcut that shows the list of tasks for the day.
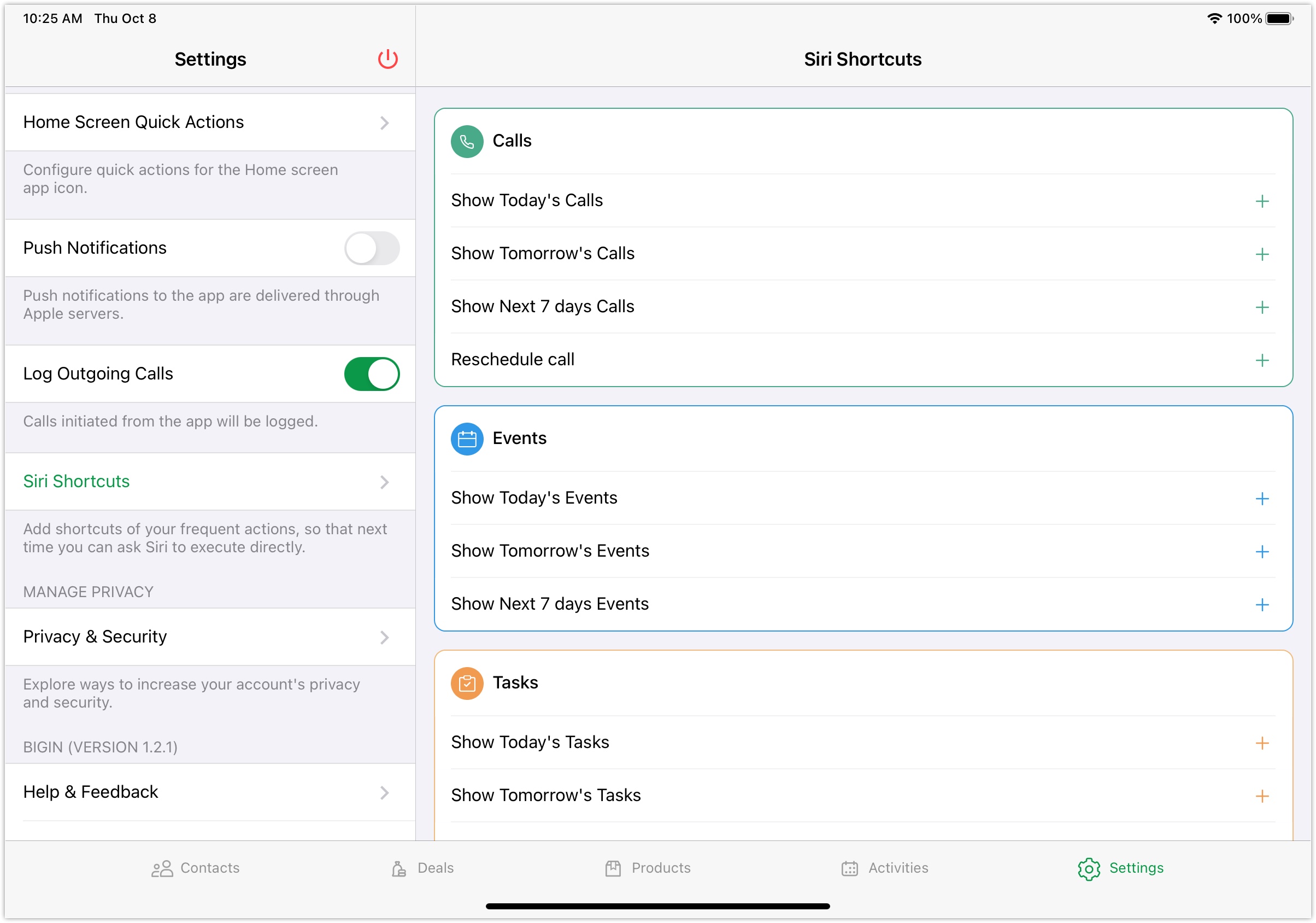
Privacy & Security
Go to Settings on your Bigin app to configure the following set of options.
Passcode Lock
Access to Bigin application can be prevented by enabling the Passcode lock. The user will be prompted to enter a four digit pass code to open the application.
To enable passcode lock,
To enable passcode lock,
- Click Privacy & Settings > Passcode Lock.
- Tap Turn passcode on and enter a 4 digit passcode.
You will be prompted to re-enter the passcode. - Enable the Touch ID/Face ID option.
- Under the Ask for passcode section, choose an option for when you want the user to be prompted to enter the passcode after opening the app.
- Tap Change Passcode to modify the passcode, if required.

Note: You will be signed out of the app after 6 failed passcode attempts.
Photo Moderation
Photo moderation provides a warning message to the users when the picture to be uploaded is not work appropriate or if the image doesn't have a face. This runs completely on your device without any need for a network connection.
Send diagnostics and usage statistics
By enabling this option you can send diagnostic information to Bigin, which will help the team to understand the performance of the app. This information also helps in determining the root cause of a reported issue. You can send information through email, using your email address or you can also choose to send information anonymously. Crash reports
Enable this option to send crash reports such as stack traces, type of crash, trends and version of software. You can send information through email, using your email address or you can also choose to send information anonymously.
Push Notifications
Push notifications are clickable pop-up messages sent by apps and they appear on your iPad even when you are not using the app. You can choose to receive or not receive the push notification from Bigin app by enabling or disabling the option.
Submit feedback
Tell us about your experience using the Bigin mobile app using this option. You can also send attachment along with your feedback.
Related Articles
Configure options under settings
Privacy & Security Go to Settings on your Bigin app to configure the following set of options. Passcode Lock Access to Zoho CRM application can be prevented by enabling the Passcode lock. The user will be prompted to enter a four digit pass code to ...Configure options under settings
My Organization Switch between the organizations that you are a part of from your Bigin mobile app. To switch between organizations, Go to Settings > Tap My organization. Choose the desired organization from the list. Privacy & Security Go ...Configure options under settings
Appearance Customize the app theme using the following options: Auto Dark Light The app icon can be customized as well: Default White Black Use Device Timezone This option is visible to users only when the organization time zone and the device time ...Explore Settings
Bigin has various functions which can be configured by administrators from the Settings menu. Access the Settings menu The Settings menu can be accessed by clicking the gear icon in the top right of your window. All the features and Configurations ...Configure Incoming Call Routing
Define what needs to be done when an incoming call is received. Either configure an IVR menu or associate a user to receive the call. Configure IVR: Interactive Voice Response is an automated system that interacts with prospects on your behalf and ...