Zoho CRM App Settings For Android
Change Theme
To change the color theme
- In your Zoho CRM app, go to Settings.
- On the Settings page, under Themes, select the desired colour theme.
The chosen theme is applied across the app.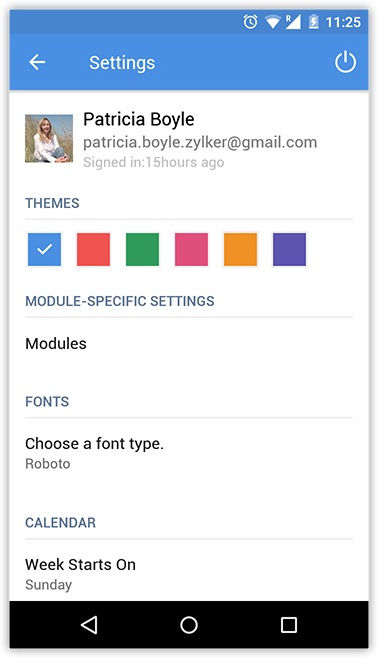
Choose Fonts
- In your Zoho CRM app, go to Settings.
- On the Settings page, under the Fonts section, tap Choose a font type.
- In the Font Selector popup, select the desired font.
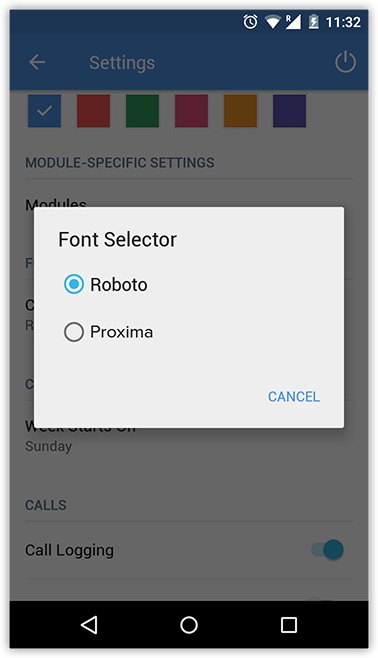
Configure Calendar Settings
- In your Zoho CRM app, go to Settings.
- On the Settings page, under the Calendar section, tap Week Starts On.
- In the Week Starts On popup, select the desired day of the week.
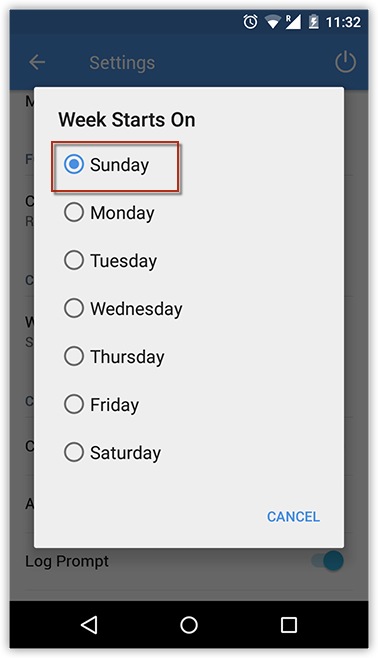
Configure Call Settings
- In your Zoho CRM app, go to Settings.
- On the Settings page, under the Calls section, you can enable or disable the following functions according to your requirements.
- Call Logging: Enable this function to be able to receive a prompt and log a call after you complete a call. Disabling this will disable both Log Prompt as well as Auto Call Log.
- Log Prompt: Enable this function to receive a Log Call prompt at the end of every call.
- Auto Call Log: Enable this function to automatically associate a call to a lead/contact at the end of every call.
- Choose modules in which incoming calls can be searched under Search incoming calls in modules.
Enable Notifications
You can choose how you want to be notified of CRM actions on your device. Under the Notifications section on the Settings page, enable or disable Sound and Vibration options as per your needs.
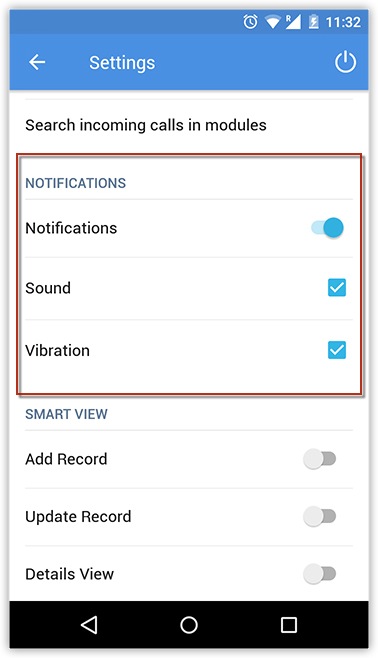
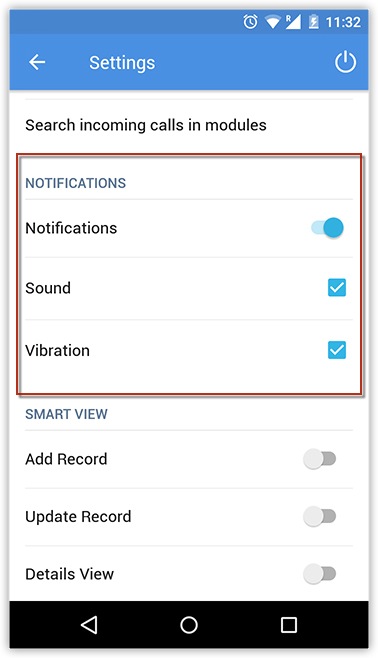
Notification channel Support
Your smartphone probably receives countless app notifications, making it is difficult to spot the important ones, and if you miss a CRM notification, you could lose out on a lead or deal. We use notification channel support to combat this and help you stay in control of what notifications you receive. You can turn off notifications for a certain channel, specify their importance, set your preferred sound for selected category, and the notifications that should override DND (Do Not Disturb). Prioritize what you need to know and when you need to know it.

Notification Channel is supported for the Android Version 8.0 and higher.
To customize notification
- Go to Zoho CRM app Settings
- Tap Notification Categories under the Notifications section.
- Customize the settings based on your choice.
Configure Smart View Settings
The Smart View is a mobile-friendly view that is available for any module on the Zoho CRM Android app. It is a mock of the quick create in layout. It is available at four instances: Add Record, Update Record, Details View and Related Lists.
The Smart View is called so because it automatically displays only what is relevant to you. For example, let's say you have several fields with empty values in the Details View of a record. The default view would show a full list of fields including the glaring empty fields. Whereas the Smart View would automatically skip the empty fields and display only those fields with suitable values. This way you do not waste time scrolling up and down your screen looking for relevant information - it is presented to you in the form of Smart View.
To enable Smart View as the default view type
- Go to Settings.
- Under the Smart View section, enable or disable the Smart View at the following instances.
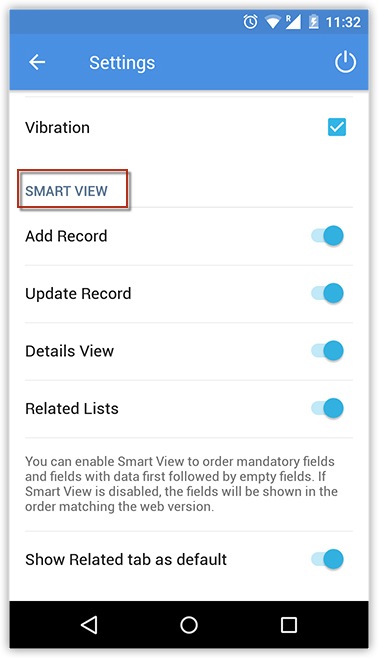
Add Record: Fill only the important fields while creating a record.
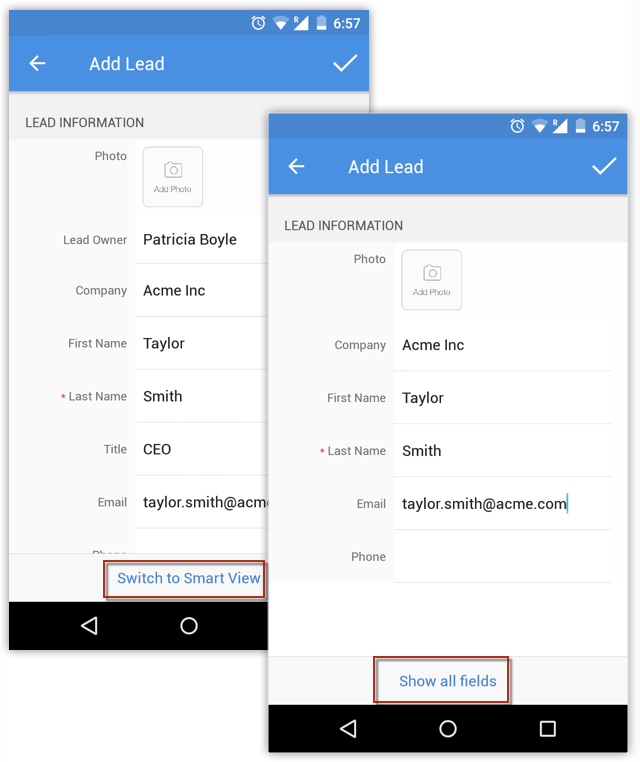
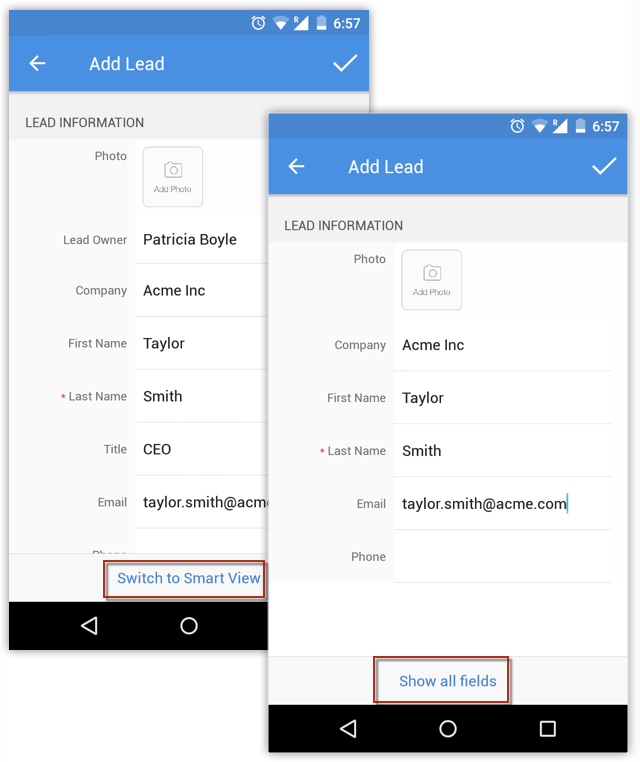
Update Record: Update only what is important to you while editing a record.
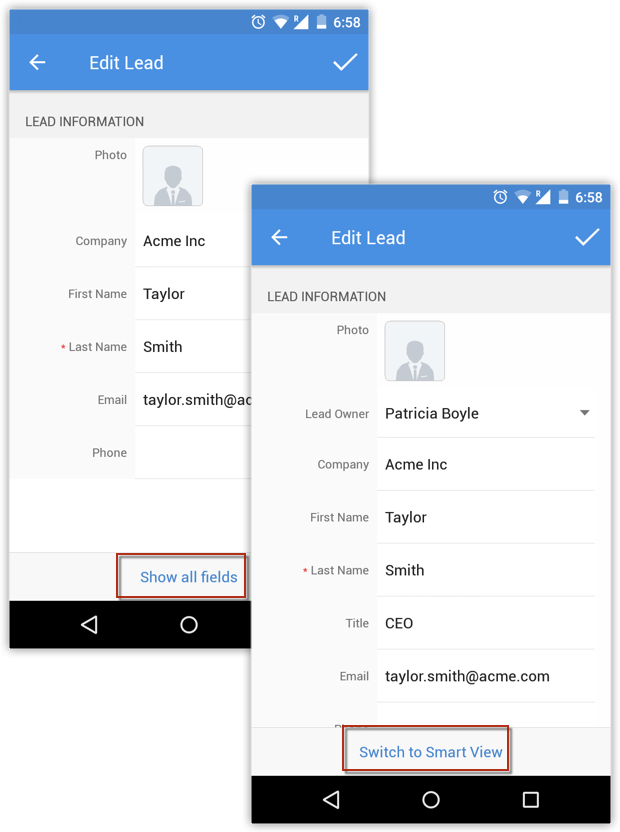
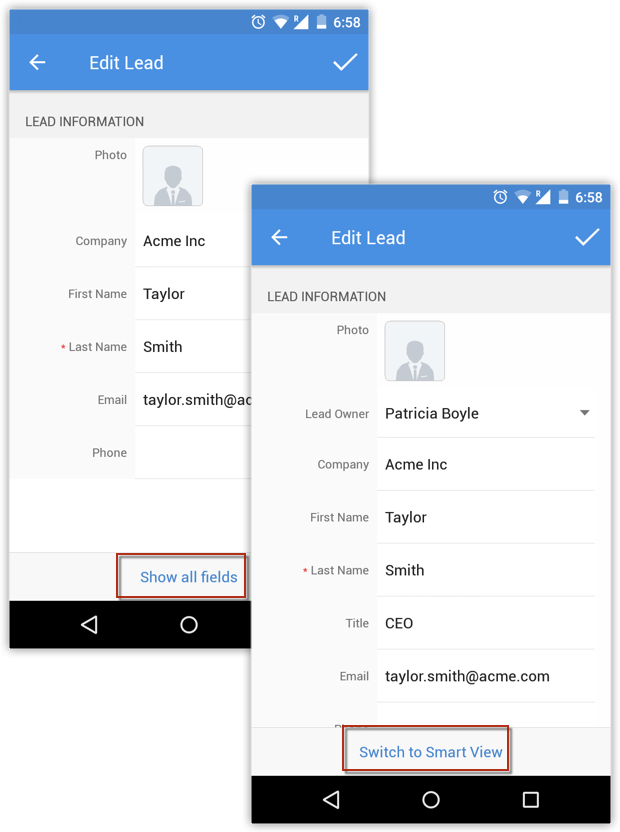
Details View: Skip all empty fields and show only fields for which there is data.
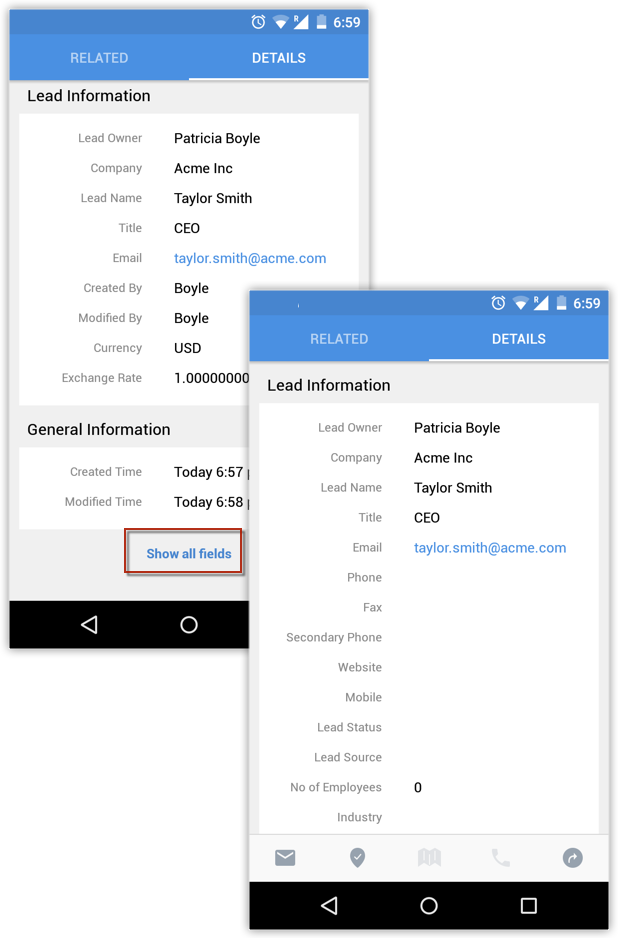
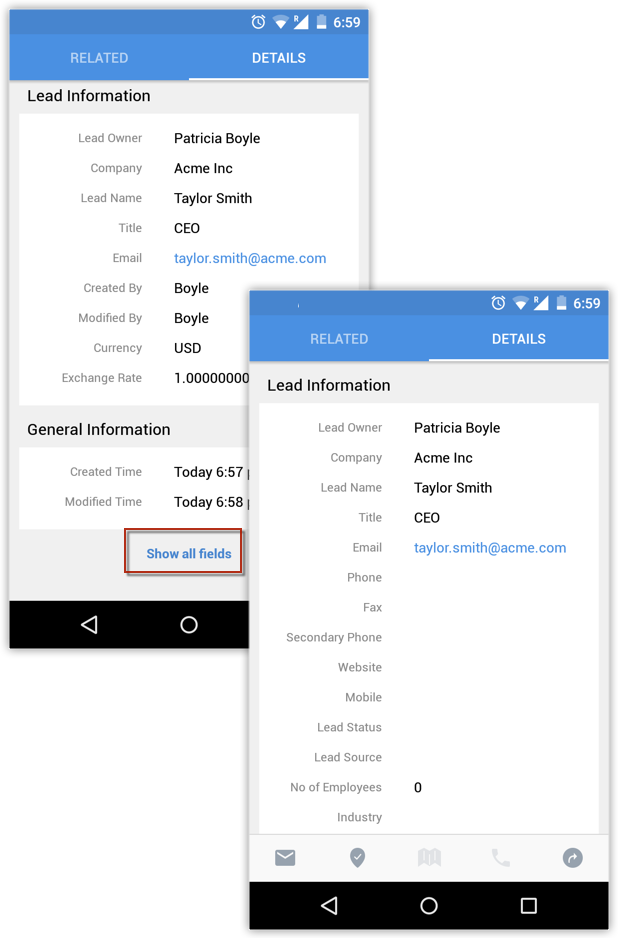
Related Lists: Push all empty related list items to the bottom of the page and show only those for which there is any data on the top of the page.
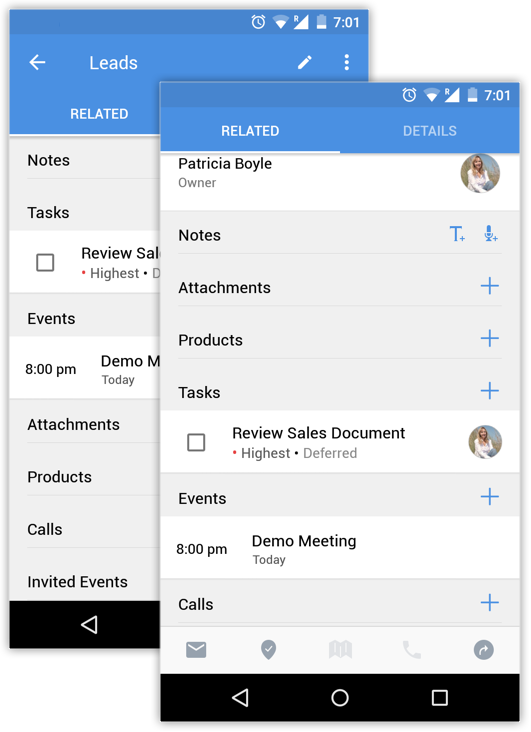
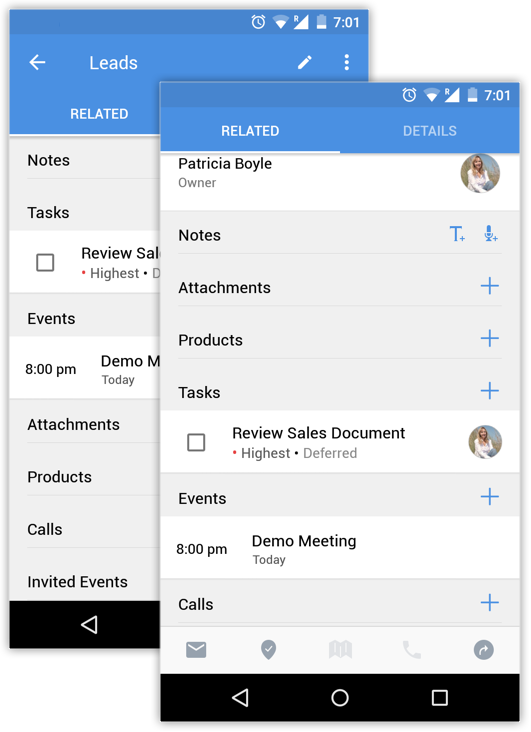
Besides this, you have the option to choose which tab to be displayed by default when you land on a record's details page. By default, the Related tab is shown. When you switch this off, the Details tab is shown by default. You can manually slide to the Related tab on the left.
Reset Mobile App for Android
You can reset Zoho CRM for Android if you wish to start from scratch. There are two levels to resetting the app. There is no loss of CRM data in either case.
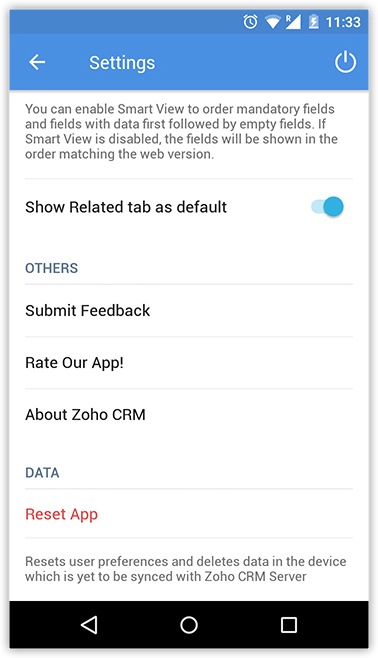
Reset
Reset is an action made to update the Zoho CRM app with the latest data from the Desktop version. When you Reset the Zoho CRM app, the latest additions made to the Desktop Version such as custom modules, components etc sync with the mobile app. The App settings configured earlier on the device such as Themes, Grouping and Sorting will be intact. Unsynced data will be removed.
Reset and Erase Settings
When you Reset and Erase Settings, all the App settings configured on the device such as Themes, Grouping, and Sorting are erased and set to default. The app is then updated with the latest data from the Desktop version so that you have a clean slate to work with.
Privacy and Security Settings
Your customer's information is delicate and it's important to keep it safe from prying eyes. Confidentiality is the key to stay secure in this modern era. Zoho CRM has personalised settings which helps you protect your data by adding a layer of security.
App Lock
When dealing with customer's data, high level of security is required. Zoho CRM provides an App Lock feature to keep the data secure. You can add a Pin or a Fingerprint to prevent unauthorized access.

You will be signed out after 6 failed PIN attempts
To activate App Lock
- Go to Settings > Privacy and Security > Turn App Lock On.
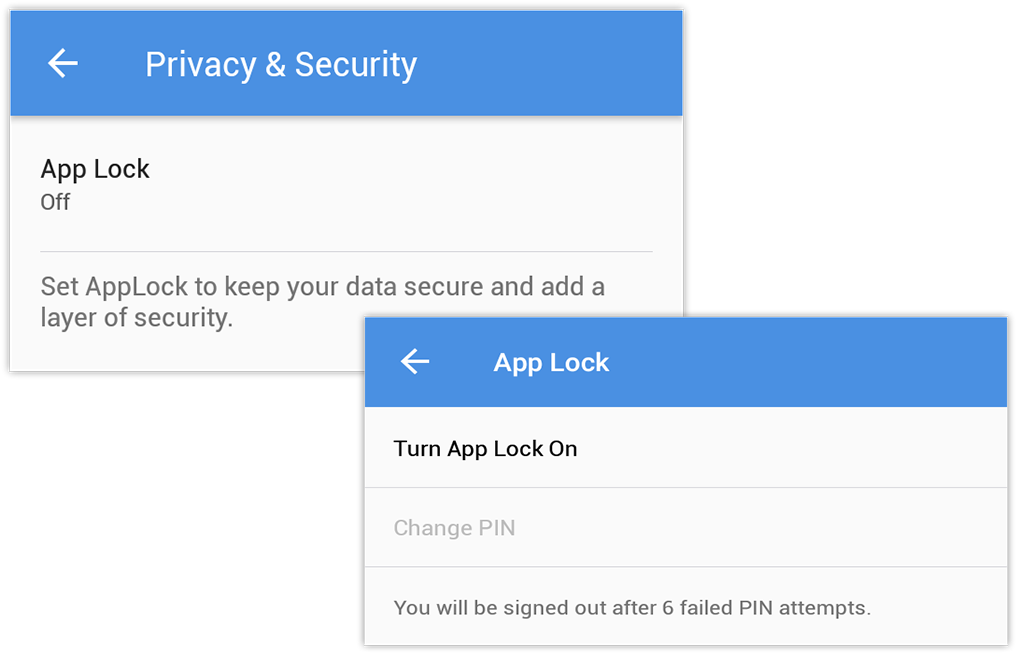
- Enter a pin of your choice.
- You can also choose unlock using your fingerprint. Select the Fingerprint Unlock checkbox to enable or disable.
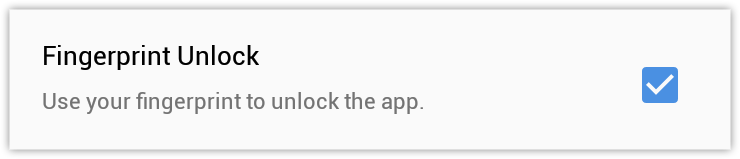
Offline Support
Zoho CRM's Mobile Edition lets you work offline to add, modify, or delete records, which will be saved locally and synchronized with your account, when you come back online.
Send Feedback
Feedback can be sent to the Zoho Mobile development team, using the feedback form.
To send feedback
- In the Zoho CRM Dashboard, tap Feedback.
- Compose the feedback and tap Send.
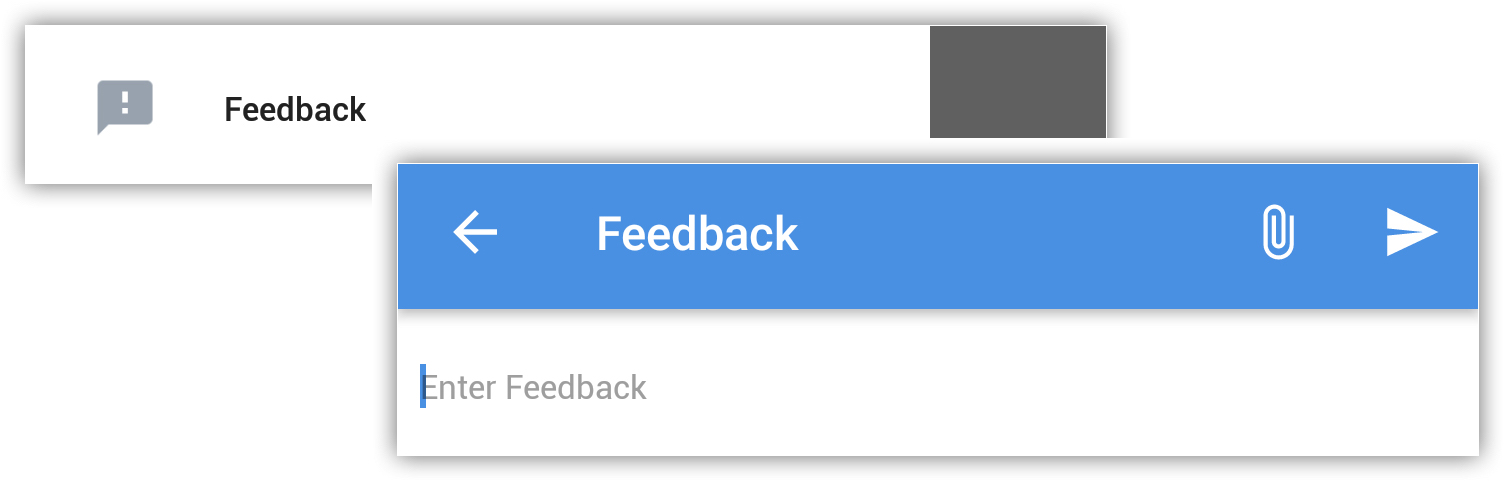
Troubleshooting and Support
For any troubleshooting and support you can reach the Zoho Mobile team using the feedback form (mentioned above) and submit your questions. You can also email your questions to crm@zohomobile.com
Related Articles
Zoho CRM App Settings for iPhone
Passcode Lock Access to Zoho CRM application can be prevented by enabling the Passcode lock. The user will be prompted to enter a four digit pass code to open the application. To enable passcode lock Go to Settings > Privacy and Security > Passcode ...Zoho CRM Analytics App
Dashboards in CRM represent your data in graphical format, allowing you to take a quick glance at various important metrics for your business. They consist of the following types of components: charts, ...Execute a Blueprint on Android
A Blueprint that you have configured in your Zoho CRM web account can be executed on the mobile app. Suppose you are out on a field visit to meet a customer regarding a deal and the deal has progressed from Qualification to Negotiation. You can ...Managing CRM Account Settings
Once you sign up for Zoho CRM and have your own account, you can personalize your CRM account. By default, the mandatory information provided by you at the time of sign up, is automatically updated. After logging in, you can change these details ...Can I create multiple organizations in the CRM mobile app?
No, you cannot create multiple organizations from your mobile app. However, you can login to multiple orgs and switch between orgs from your mobile app. you can accept only the first invitation that you receive. For example, if Org 1 sends you an ...