Working with Tickets in the Android App
The Zoho Desk software enables users and agents to efficiently resolve customer issues. Each issue or complaint that an agent receives from customers is called a ticket. The ticket management system automates the resolution process.
Now that we are familiar with terms, such as ticket and ticket management, let us quickly get into the details of managing tickets.
Managing Tickets
Create Starred Ticket Views
You can not only view starred ticket views but can also create a starred view using the Zoho Desk mobile app.
To create starred ticket views, perform the following steps:
- Click the hamburger menu icon at he upper-left corner of the home screen.
- Notice that all starred ticket views are displayed at the top of the tickets views list.
- Long press a ticket view.
- Click Star to mark the ticket view as starred view.
Searching for Departments and Tickets
Searching for Departments
How to search for a department
- On the home screen, click the hamburger icon at the upper-left corner.
- In the displayed screen, click the Department drop-down arrow, as shown in the image below.
- From the displayed list of departments, select the required department.
- Notice that the tickets related to the selected department is now displayed for you.
- You can also select All departments to view tickets from all departments. This option is applicable for feeds and also tickets.
Searching Tickets
How to search for a ticket
Go to one of the ticket view page.
- Click the magnifying glass icon.
- In the Search Tickets field, do one of the following.
- Click inside the text field, enter the search text.
- Then, click the search filter icon at the upper-right corner of the page.
- Choose either from all departments or from the current department.
- From the displayed list of tickets, select the required ticket.
Performing a voice search
How to perform a voice search
- Click the mic icon in the search field.
- In the dialog that appears, choose 'Yes' to proceed further.
- Dictate your search text.
- Once voice input is stopped, the results are displayed.

For information on how your voice input is processed, please refer to Google's privacy policy. Visit https://myaccount.google.com/intro/activitycontrols for managing your data.
Searching for Ticket Views
How to search for a ticket view
- On the home screen, click the hamburger icon at the upper-left corner.
- In the displayed screen, scroll down the screen to see all the tickets views.
- From the listed views, select the required view.
- You can view the tickets pertaining to that particular view.
Adding Tickets
How to add a ticket
- On the home screen, click the add icon at the bottom-right corner of the screen, as shown in the image below.
- In the Add Ticket page, enter the details as shown in the image below.
- In the Description field, you can edit your text content using the Rich Text Editor.
- Click the Attachment icon to directly attach a file to the ticket.
- Click the Layout Refresh icon to update the fields as and when you make changes to the fields.
- In the Description field, you can enter a description using Rich Text editor.
- Click the right mark at the upper-right corner to save the ticket.
Send as email
If this option is enabled in web application settings, the Send as email option in the mobile application is enabled in the ticket creation page, where, the customer receives a copy of the ticket as an email.
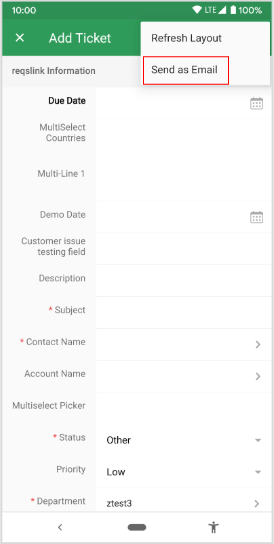
Setting Ticket Due Date
You can set the due date of a ticket while creating a ticket and change it later using the edit option.
However, you can also use the following steps to directly change the ticket due date:
- In an open ticket, click the Set Due Date drop-down arrow.
- In the displayed calendar, set the due Date and Time of ticket resolution.
Setting Ticket Status
You can set the status of a ticket while creating a ticket and change it later using the edit option.
However, you can also use the following steps to directly change the ticket status:
You can set the status of a ticket using the following steps:
- In an open ticket, click the status drop-down arrow.
- In the displayed list of statuses, select the required status.
Setting Ticket Priority
You can set the priority level of a ticket while creating a ticket and change it later using the edit option.
However, you can also use the following steps to directly change the ticket priority:
You can set the priority of a ticket using the following steps:
- In an open ticket, click the priority drop-down arrow.
- In the displayed list of levels, select the appropriate one.
Ticket Actions
You can perform the following action on a ticket using the more actions icon.
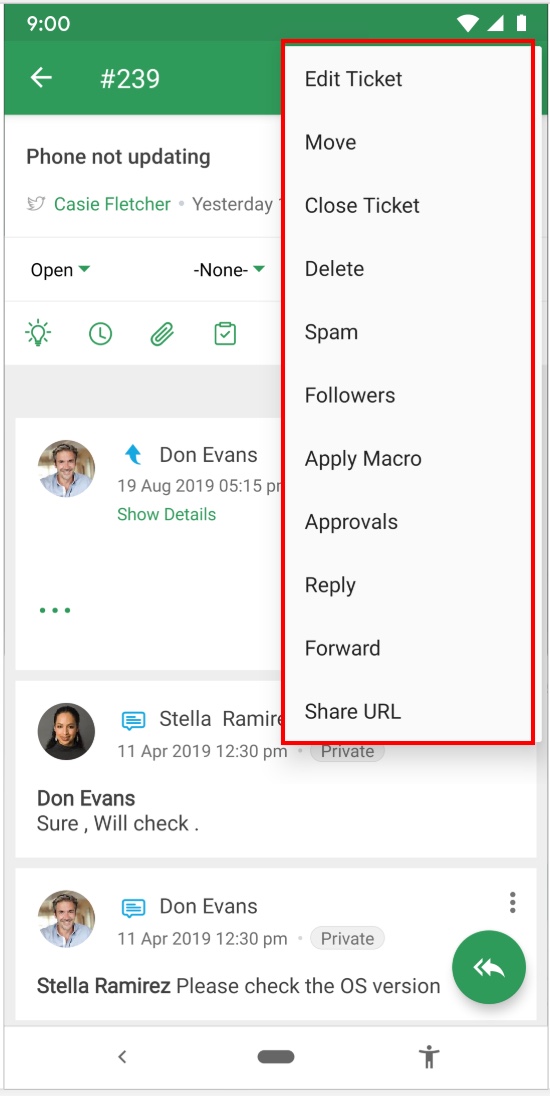
Actions | Enable you to |
Edit ticket | Edit existing details in the ticket |
| Move | Move the ticket from the existing department to another |
Revoke Blueprint | Revoke a blueprint which is already applied to a ticket |
Delete | Delete the ticket |
Spam | Mark the ticket as spam |
Followers | Add other agents as followers to the ticket |
Apply Macro | Choose macros that you can apply to a ticket |
Approvals | Add an approver or approvers for an action |
Facebook reply | Reply to the comment via Facebook |
Twitter reply | Reply to the Twitter comment via Twitter |
Twitter direct message | Send direct message to the contact via Twitter |
Reply | Reply to the ticket comment |
| Forward | Forward the ticket to another agent |
| Share URL | Share the ticket URL with another agent |
Closure Notification | Send a copy of the closed ticket to the end user |
Viewing Ticket Details, History, and Articles
- Open a ticket.
- Click the more icon at the upper-right corner.
- If required, click the Edit button to edit the ticket details.
- Select the Details tab to view ticket details.
- Similarly, click the History tab to view the history of the ticket.
- Click Articles to view suggested articles for this particular ticket. You cannot add an article but can view, copy and paste, and share the articles.
Editing Tickets
How to edit a ticket
- Open a ticket that you want to edit.
- Click the more actions icon, and select Edit Ticket.
- Edit the required fields.
- Click the right mark at the upper-right corner.
Spamming or Deleting a Ticket
You can directly mark a ticket as spam or close a ticket using the more icon at the upper-right corner of a ticket.
How to mark a ticket and contact as spam
- Click the more icon at the upper-right corner of a ticket.
- Select Spam.
- A pop-up message appears to confirm if you want to mark only the tickets as spam or mark the contact also as spam.
- If yes, click OK.
How to delete a ticket
- Click the more icon at the upper-right corner of a ticket.
- Click Delete.
- Click Delete in the pop-up box to confirm deletion of the ticket.
Sharing URL and Adding Followers
You can share the URL of a ticket with other agents using the Share URL option. You can add other agents as followers to your ticket using the Followers option.
How to share ticket URL
- Click the more icon at the upper-right corner of a ticket.
- Click Share URL.
- Choose one of the options displayed in the image below.
How to add followers to a ticket
- Click the more icon at the upper-right corner of a ticket.
- Click Followers.
- Search for agents whom you would like to add as followers to the ticket.
Adding Approvals and Applying macro
You can add approvers to your ticket and submit for approvals. You can also choose macros that you can apply to a ticket.
How to add approvers to a ticket
- Click the more icon at the upper-right corner of a ticket detail page.
- Click Approvals.
- Click the Add icon in the approvals page.
- Select the approver, enter a subject line, and enter a description for the approval in the Submit for approval page.
- Click Done once you enter all the details.
- Click the filters icon in the Approvals page, and pending approvals or all approvals to see the approval requests for the ticket.
How to apply a macro for a ticket
- Click the more icon at the upper-right corner of a ticket detail page.
- Click Apply Macro.
- From the displayed list of macros, select a macro that you want to apply to a ticket.
- Or, click search to search for a macro.
Blueprint for Status
You can apply the blueprint option only to the status field of a ticket. It will not affect any other field in the ticket.
How to view blueprint information
- Open a ticket.
- Click the current state icon on the ticket details view page.
- In the Current state pop-up, you can view the transitions in the blueprint.
- Click the Blueprint info button.
- View the details pertaining to the blueprint on the page. You can only view the information but cannot add information on the mobile application. You can do so only in the web application.
How to change transition
- Click the current state icon on the ticket details view page.
- In the Current state pop-up, you can select a transition, which opens the respective transition information page.
- Select the required options from the displayed list of pick list, multi-select picker, due date, assignee, attachment, and so on based on the transition requirements that you set on the web application.
- Click Next transitions and select the appropriate transition options that you want to set.
How to revoke blueprint
To revoke a blueprint which is already applied to a ticket, perform the following:
1. Click the more actions icon and select Revoke Blueprint.
2. Observe that the blueprint options for the ticket disappears and the status changes to regular ticket status.

Strict mode in blueprint
When you enable strict mode in the web app for a blueprint, you will not be able to perform any action in the ticket view mode. This is because, all the fields will be locked when strict mode is enabled in web. Refer to the image below.
When you enable strict mode in the web app for a blueprint, you will not be able to perform any action in the ticket view mode. This is because, all the fields will be locked when strict mode is enabled in web. Refer to the image below.
Closure Notification
Click the more actions icon and turn on the toggle button of the Closure Notification.
If this option is enabled on web, then, you can send a copy of the closed ticket to the end user.
Twitter and Facebook Direct Messages
You can send direct messages to your end user via Twitter or Facebook.
Twitter messages
- You can open a ticket and click the Twitter logo at the bottom right corner.
- Or, you can click the more actions icon and select Twitter Direct Message.
- Enter a message in the Twitter Direct Message and click the Send button.
- You can also click the more action icon and select Twitter reply to only send a reply to a comment.
Facebook messages
- You can open a ticket and click the Facebook logo at the bottom-right corner.
- Enter a reply in the Facebook reply page and click Send.
Assigning an Agent
You can assign an agent to a ticket at two stages. They are as follows:
- Assign an agent when creating a ticket.
- Assign an agent to an unassigned ticket.
How to assign an agent to an unassigned ticket
- Open an unassigned ticket.
- Do one of the following two options:
- Click the Assign Agent/Add Agent icon at the upper-right corner.
- Click the more icon at the upper-right corner of a ticket, and then select Assign.
- Click and hold a ticket that is listed in one of the ticket view columns, and then select Assign in the pop-up actions.
In the Assign To page, select one of the following.
- Agents - Assign an agent directly to the ticket
- Teams - Select a team to which you want to assign a ticket
- The image of the selected agent will be displayed in the placeholder.
Bulk Actions
You can select a maximum of 50 tickets only for the bulk actions.
Merge
You can merge a maximum of three tickets at a time.
To merge tickets:
- Long press a ticket and then click the other two tickets that you want to merge.
- Then, click the Merge icon at the top of the page.
- In the Merge Tickets page, select the master ticket out of the selected tickets for merge action.
- Enter a subject for the merged tickets.
- The, for each ticket ticket field, select the master data that you want to retain.
- Once you are done, click the Done.
- Click OK in the confirmation message.
Assign
You can select all tickets that you want to assign to an agent and then assign them all in one go with just a click.
To bulk assign tickets:
- Long press a ticket and then select the other tickets that you want to assign.
- Click the Assign icon at the top of the page.
- Select the agent to whom you want to bulk assign the tickets in the Assign To page or select a team.
- Notice that a confirmation message appears at the bottom of the page.
Close
You can close a maximum of 50 tickets at a time.
To close tickets:
- Long press a ticket and then select the other tickets that you want to close.
- Click the Close icon at the top of the page or click the more actions icon and then select Close.
- Click OK in the confirmation message that appears.
Spam
You can mark a maximum of 50 tickets at a time.
- To spam tickets, long press a ticket and then select the other tickets that you want to mark as spam.
- Click the more actions icon and then select Spam.
- In the Mark Tickets as Spam pop-up, select the Mark the associated contact also as spam to spam the contact.
Delete
You can delete a maximum of 50 tickets at a time.
To delete tickets:
- Long press a ticket and then select the other tickets that you want to close.
- Click the more actions icon and then select Delete.
- Click Delete in the confirmation message that appears.

In All Departments view, you cannot merge tickets. Also, you cannot revert to the older version.
Viewing Related Information Modules in a Ticket
You can add a resolution to a ticket, enter the number of hours/minutes that you worked on the ticket, and also send attachments to a ticket using the related information options.
You can click the icons highlighted in the below image to perform the tasks directly. You can can expand the section using the drop-down arrow and choose to perform the following tasks.
- Time Entry - Click the
icon, and in the displayed Add Time Entry page, enter the required details and then click Save.
- Attachment - Click the
icon and then click the add attachment icon at the lower-right corner of the page.
Select the required file that you want to attach to the ticket and click upload.
- Resolution - Click the
icon and then in the displayed Resolution page, enter a resolution for the ticket. You can select the Notify contact checkbox to notify the contact when a resolution is added to the ticket. And once you are done, click Done at the upper-right corner of the page.
Attaching a file to a Ticket
- Open a ticket.
- Click the attachment icon.
- In the Attachments page, click the plus icon at the lower-right corner.
- Select the required file and click Upload.
- You can choose to set the attachment as public or private. Click the more icon at the upper-right corner of the page and choose either Public or Private.
- Click the more actions icon for an attachment and choose to do one of the following actions shown in the image below.
Deleting an attachment
To delete the attachment:
- Click and hold the attachment for selection.
- Click the Delete icon.
Understanding the Different Ticket Views and Modes
Zoho Desk allows you to view the conversation details in a ticket in three different ways. You can view the details either as threads, conversation, or comments.
Conversation View
The conversation view is where the thread exchanges and the comments are displayed in one place, making it easier for you to understand the context of a ticket. You can read through the conversations and the related comments inline without switching between the tabs. You can differentiate between a thread and a comment with certain subtle visual cues. Tickets open to the Conversation View when you access them for the very first time. However, you can switch between the views.
Thread View
All email exchanges between you and your end user are grouped into threads. These threads are listed chronologically where the latest interaction stays at the top.
You can reply, reply all, forward, and also print the email messages. To do so, click the more icon, and then select the required action.
How to reply or create a draft message
- Click Reply shown in the below image.
- In the Compose page, enter your message.
- Click more actions icon to view the following actions shown in the image below.
- Click Articles from more actions to view suggested articles for this ticket.
- Click Templates from more actions to change the template for your message.
- From the displayed templates, choose a template of your choice.
- Click Snippet from more actions, select a snippet from the displayed options.
- Notice that the selected snippet in added to the compose page.
- Then, either check or uncheck the Private option to make the email private or public, respectively.
- Click Save Draft from more actions to save your message as a draft, if required. You can resume working on this email or send to a recipient at a later stage. To do so, click the back button at the upper-left corner of the screen, highlighted in the below image.
- Then, click Save in the pop-up message, as shown in the image below.
How to split a ticket
When a tickets with two requirements comes to an agent, the agent can split it between departments, teams, and agents. To split a ticket, perform the following steps:
- Open a ticket that you want to split.
- Click the more actions icon and click Split as new ticket.
- Click Split in the confirmation message that appears.
How to view a draft message
To view a ticket that has a draft message, perform the following steps:
- Click the Drafts icon at the lower-left corner of a ticket to directly edit the draft message.
- Or, click the more icon and choose one of the options displayed in the image below.
- You can click Send Draft to directly send the message to the recipient without editing the message.
- If required, edit the draft message, and then click the Send Now button to send the message to the recipient after editing.
Comments View
You can view the all existing comments in a ticket.
To add a comment to a ticket, do the following steps:
- Click the Comments icon at the upper-right corner of a ticket.
- In the Add Comment page, enter your comment.
- Check the Private checkbox if you want to make your comment private, that is, the comment will be displayed only to the support team. The comment will remain public, that is, the comment will be displayed in customer portal, if the checkbox is unchecked.
- Click the send button at the upper-right corner of the screen.
- You can also edit or delete a comment. To do so, click more actions, and then select the required action in the pop-up menu.
Zia Keywords
Zia can help you automatically add tags to tickets. She scans every incoming response and identifies the key phrases from the response. These key phrases are added to the incoming ticket threads. The key phrases from each incoming response are then intelligently grouped into a tag and added to the ticket.
To view zia keywords in a thread, perform the following steps:
- In the ticket details page, open a thread conversation.
- Click the # symbol that you see near the time stamp of a thread.
- A pop-up with the thread-level keywords appear at the bottom of the screen.
Sentiment Analysis
Zia scans the content of every incoming customer response and categorizes them into a positive, negative, or neutral tone and shows the keyword aspects that convey this tone. This helps you prioritize the tickets that have a negative tone and tailor your responses appropriately.
You can track the sentiment on tickets from two locations:
- Ticket List - An aggregation of the overall sentiment is displayed alongside individual tickets.
- Ticket Details - The sentiment of every incoming ticket response is displayed along with the keyword attributes.
Please refer to the image below to see the 3 types of sentiments, happy, neutral, and sad, respectively.
Tickets View Modes
Tickets view mode in Zoho Desk enables you to view support tickets in three different modes.
List Mode
In List mode, you can view the support tickets one below the other. Tickets in this mode will automatically move to the top of the list, so you can stay updated without having to hit the refresh button.
Countdown Mode
The Countdown mode help you see which tickets need your attention and prioritize appropriately. It also helps you identify and anticipate peak times as well as quickly close tickets that are about to become overdue. The countdown ticket columns are dynamic—that is, a ticket will move from one column to another based on ticket submission time.
Handshake Mode
The Zoho CRM Queue Mode orders your help desk tickets into columns based on customer type in Zoho CRM, allowing your support team to focus on support. The support tickets are quickly examined for their contact type in Zoho CRM and added to the appropriate column. Typically, a ticket's column is determined based on the contact's email address or their phone number in Zoho CRM.
Status Queue Mode
You can view tickets based on the status of the tickets.

Actions you can perform in all the modes
You can click and hold a ticket for a second or two and then do all of the following:
- Move - Move the ticket from one department to another.
- Close - Close the ticket.
- Assign - Assign the ticket to an agent.
- Pick Up - Pick up the ticket as an agent.
Tasks Actions
Tasks are activities that are associated with tickets. You can add a task, edit a task, assign tasks to agents and teams, and delete a task as required.
Add a task to a ticket
To add a task to a ticket, perform the following:
- Go to the All Tickets view.
- Open a ticket to which you want to add a task.
- Click the Tasks icon to open the Tasks page or click more action icon and then choose Tasks.
- Click the Add icon at the bottom-right corner of the page.
- In the Add Task page, enter the required details.
- Click Refresh Layout to clear all fields in the Add Task page.
- Click Done once you finish entering all the field details of the task.
- You can see that the task appears in the Tasks page.
Assign a task to agents or team
To assign a task to an agent or team, perform the following:
- Swipe the task to the left to see the quick action options.
- Click Assign to open the Assign To page.
- Select the agent or team to whom you want to assign the task.
- Notice that the task is updated.
Set due date for a task
To set the due date for a task that you just created, perform the following:
- Open a task for which you want to set the due date.
- Click Set Due Date.
- Select a date on the DATE tab of the calendar, set the time on the TIME tab, and then click Done.
Add comments to the task
- On the Comments tab, click the Add comment icon the bottom-right corner of the page.
- In the Add Comments page, enter a description.
- Click Attach File to add an attachment to the comment.
- Click the right arrow icon to add the comment.
Add an attachment to the task
- On the Attachments tab, click the Add Attachments icon on the lower-right corner of the page.
- Select a file that you want to attach as a file. You need to allow storage permission to make an attachment.
- Click upload upon selection of files.
- You can see the uploaded files on the Attachments tab.
Add time entry to a task manually and automatically
To automatically add time entry to a task, perform the following:
- Open a ticket or open a task that is associated with a ticket.
- Click the clock icon, which is the time entry icon on the upper-right corner of the page.
- Notice that the timer is displayed.
- Click the Start button to start calculating the task timing.
- Click the start button again to pause timer and resume when required.
- Click the stop button to stop the timer and see the time entry created.
- Notice that a message appears at the bottom of the page that a time entry is made. Click VIEW to see the details of the time entry.
- Click the Edit icon to make changes to the time entry that is made.
- Click the Delete icon to delete the time entry.
- Or, click reset to reset the timer.
To manually add time entry to a task, perform the following:
- Open a task that is associated with a ticket.
- On the Time Entry tab, click the Add icon.
- In the Add Time Entry page, in the currency section, select the currency for billing.
- In the Time Entry Information section, enter the email address, ticket charge type, a description, executed time, and the billing type.
- In the Time Spent section, enter the total number of hours spent in resolving the task and also the date of resolution.
- Click Done once you enter all the required details on the page.
Complete a task
- Swipe a task to the left and click Complete from the quick actions.
- Notice that the task is completed.
Reopen a completed task
- Swipe a task to the left and click Reopen from the quick actions.
- Notice that the task is open now.
Delete a task
- Swipe a task to the left and click Delete from the quick actions.
- Click YES in the confirmation message and notice that the task disappears from the Tasks page.
View Task filters
- On the Tasks page, click the filters icon on the upper-right corner of the page.
- Click Upcoming Tasks to view the tasks that are of priority.
- Click All Tasks to view all tasks associated with the ticket.
Universal Linking
You can directly open Desk URLs from chats, notes, and so on instead of opening them in the browser.
Related Articles
Working with the ASAP Add-Ons for Mobile Platforms
The ASAP SDKs for mobile platforms--iOS and Android--make help available within quick reach for the end-users of your mobile apps. Using these SDKs, you can create and customize add-ons that reside within your app and provide end-users with easy ...Working with the ASAP SDK for Android
SDK v2.0 Introduction The ASAP SDK for Android makes help available within quick reach for the end-users of your Android app. Using this SDK, you can create and customize an add-on that resides within your app and provides end-users with easy access ...Google Play Reviews for Zoho Desk Extension
Requesting and responding to customer feedback is vital for building a successful mobile app. It helps you know what can be improved and what isn't working. But the process doesn't stop there! Feedback must be a two-way conversation to let your ...Working with Tickets in the iOS App
The Zoho Desk software enables users and agents to efficiently resolve customer issues. Each issue or complaint that an agent receives from customers is called a ticket. The ticket management system automates the resolution process. Now that we are ...Avoiding Agent Collision Over Tickets
It is quite common for an agent to start replying to a ticket without knowing that another agent is already working on it. It eventually ends up with customers receiving more than one response to their support ticket. This sort of chaos can occur not ...