Using Ticket Tags
Tags are words or a combination of words that can be used to add more context to tickets. For example, you might want to tag the tickets as 'demo' if they require a product demonstration. Later, you can view the top trending tags or send a follow-up email to a bunch of tickets that were tagged. Tags can also be added as a condition in automation and reports to trigger specific actions and filter tickets, respectively.
Note:
- Each tag shouldn't exceed 50 characters.
- Tags can contain only alphanumeric characters (a-z and 0-9), and no special characters are allowed.
- You cannot modify the tags that were added in Zoho Desk.
- Tags are specific the department in which they are added.
- You can add a maximum of 10, 20, 30, and 50 tags per ticket on the Free, Standard, Professional, and Enterprise editions, respectively.
Adding Tags
Agents can add tags from the ticket details page.
To add a tag:
- Open a ticket to view its details.
- Click
Tags below the Subject line.
- Type a tag and hit Enter.
The tag is saved immediately.
You can also create tags with more than one word. For added convenience, the auto-complete feature displays the tags beginning with the same character or word.
Viewing Tag Activity
You can view the tags added to the tickets in Zoho Desk.
To view a list of tags:
- Select the Tickets module.
- On the Ticket List page, click Tags from the left pane.
The Recent Tags view will display the four most recent tags added in your Zoho Desk. The All Tags view will display all the tags starting with the most popular ones at the top. You can click on a tag to view their related tickets.
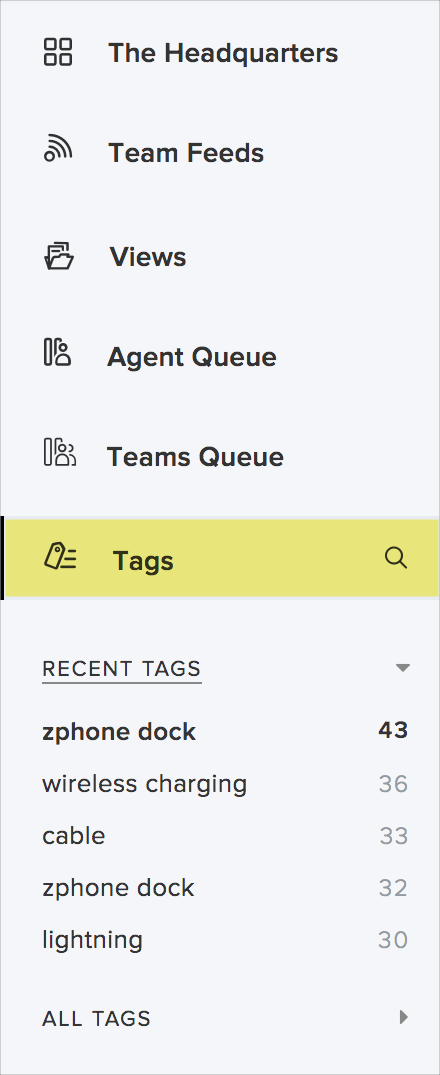
Searching for Tickets by Tag
You can search for tags contained in tickets using the search box on the left pane.
To search tickets by tag:
- Select the Tickets module.
- On the Ticket List page, click Tags from the left pane.
- Click the Search icon (
) alongside Tags.
- Enter the name of a tag and hit Enter.
The search results will display the tickets that contain the tag.
Related Articles
Can I use ticket tags in automation?
Yes, you can create automation rules that trigger some actions when you add a specific tag to a ticket. For example, based on a tag, you can automatically assign tickets, send alerts, create activities, set due times, and more. You can add tags as a ...Can I delete my existing tags?
We are sorry, but it is not possible to delete tags once they are added to your Zoho Desk. Nevertheless, you can discontinue their usage by removing it from tickets. This can be done by filtering out tickets by tag and delete them manually from the ...Using Ticket Peek
Ticket Peek is a lightweight preview screen that helps agents respond to support tickets from the ticket listing page. When an agent peeks into a ticket, they can see every interaction the support team has had with the customer, as well as the ...Events Supported in the Get Ticket History API
Introduction The Get ticket history API returns details of the actions — called events — performed on a ticket. In this document, you will learn about the different events supported and the variations of each event. Ticket History Events Each event ...Creating Ticket Templates
A ticket template is a set of predefined field values that can be applied to a specific support request. It simplifies ticket creation by pre-filling the values when you manually submit a ticket. The template can include values for standard fields ...