Social Profiles
Social media integration with Zoho CRM gives the sales context to your interaction with customers. Following are the two ways in which you can make use of Social CRM.
- Personal social media interaction via social profile integration (detailed below).
- Brand interaction with customers via the Social Tab.
Social Profile Integration
The Social Related List in the Detail pages of your leads, contacts and accounts enables you to associate their Twitter and Facebook profiles with CRM.
This way, you will have the sales information of a particular lead/account/contact as well social media details on the same page. When it's time to offer them a deal, you might need to have an idea of what kind of solution they are looking for, what their preferences are, the competitors with whom they are interacting and so on. This will help you pitch to them better.

- It is recommended that you use your official accounts for authentication and to use this feature.
- The Integration is available only for the Leads, Accounts and Contacts module.
- If the user has permission to access the brand account, then they can interact using the brand account itself. In cases where the user does not have access to the brand account or no brand has been associated to the account, the user will be prompted to configure their own person account.
- Social content from the associated profiles will depend on the profiles' privacy / data sharing settings.
- To set up the brand handle of your organization, you can make use of the Social Tab. Brand handle refers to the social media accounts your Organization handles. See Also Understanding Social Tab
Enabling Social Profile Integration
By default, this feature is activated for all the users with system defined Administrator and Standard profiles. Other profile users can use the integrations only if they have the Social Profiles and Social Tab permission activated in their profile.

- The Administrator and users who have Manage Profiles permission can activate/deactivate this feature for other profiles. Refer to the steps given below to activate the feature for other profiles.
- Only if you have more than one user in your Zoho CRM account, will the Profiles link be available under Setup.
To activate Social Integration for users
- Go to Setup > Users & Control > Security Control > Profiles.
- In the Profiles page, edit the profile for which you want to enable the integration.
- Under Social Permissions, select the Social Profiles or Social Tab check box.

- Click Save.
Breaking down the Social Related List
To start working with the Social related list, you must associate the social media profiles of your leads, contacts and accounts in their respective Detail pages. This enables you to interact directly and easily with the person, while you have the sales context right on the same page.
Once the profiles are associated, the Social related list will contain an overview of all the three associated profiles.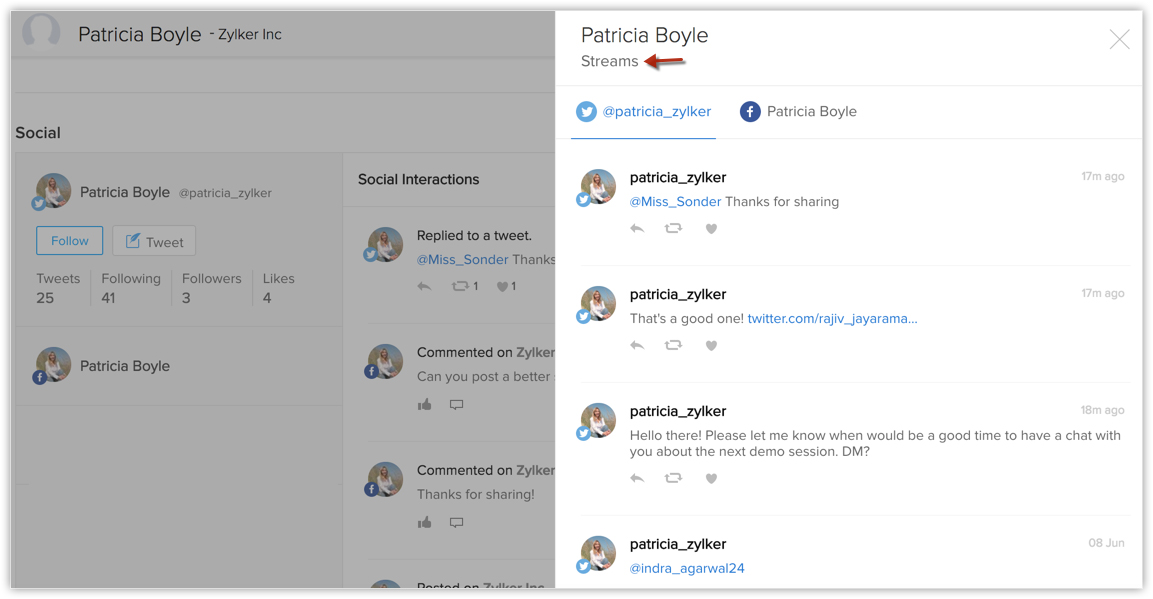
- On the Twitter profile, you will be able to view the Basic Info, Tweets, Follower/Following count and their Likes count.
- On Facebook profile, you will only be able to view the basic information.
Associating social media profiles
To associate the social media profiles
- Click on the respective lead/contact.
- Under the Social Related List, you can choose to associate Twitter by clicking on the appropriate icon.
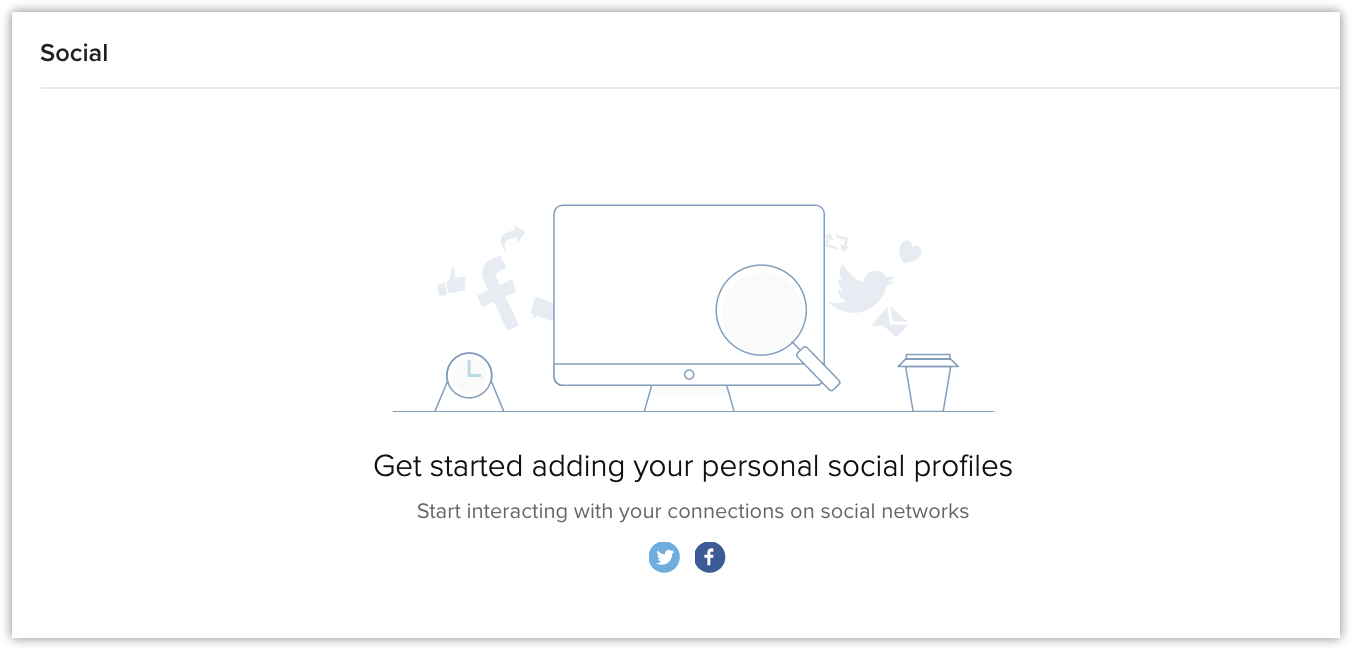
- On each of the social media channels, you will be able to search for the right profile.
- Twitter: Search for the profile by entering the required name or the exact Twitter handle.
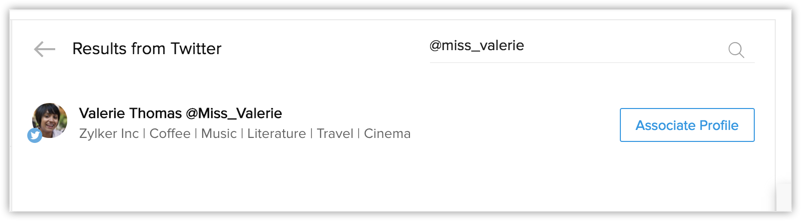
- Twitter: Search for the profile by entering the required name or the exact Twitter handle.
- Click on Associate against each profile to link the required profile with the lead/contact.
Each of the profiles will now be linked to the lead/contact in the Social Related List.

- If the Twitter handle is specified in the Twitter field for a lead or contact, the corresponding profile will be automatically associated to the record.
- For Facebook, all matching profiles that have enabled the "Do you want search engines outside of Facebook to link to your Profile?" under their "Privacy Settings and Tools" section, will be listed in your results.

- If the Social Tab is set up, the interactions between the brands configured under the Social Tab and the profiles associated to the leads / contacts / accounts will be sorted in Customers, Open Deals, or Leads/Contacts column in the Social tab. See Also Understanding Social Tab
Components of the Social Related List
Once you have associated the profiles of your a lead/contact in their Social related list, you can begin interacting with them from the related list. Following are the different components of the Social related list.
- Profile Info section
Profile Info section offers you the overview of the Twitter handle, Facebook profile/page of the lead/contact that you have associated.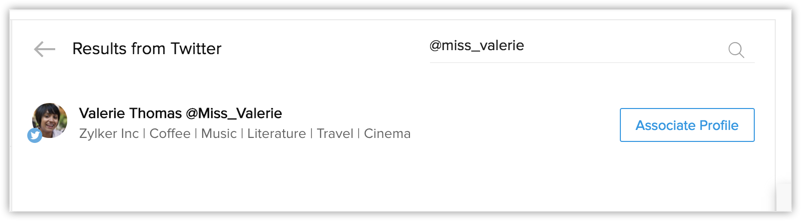
If required, you can dissociate them at any time by clicking on the Unlink icon.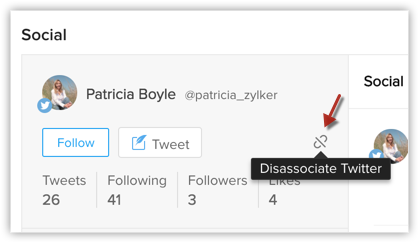
- Social Interactions
This section contains the direct mentions by the lead/contact to your Twitter handle or Facebook page/profile profile. You can choose to view All Interactions or only those from a specific channel - Twitter or Facebook.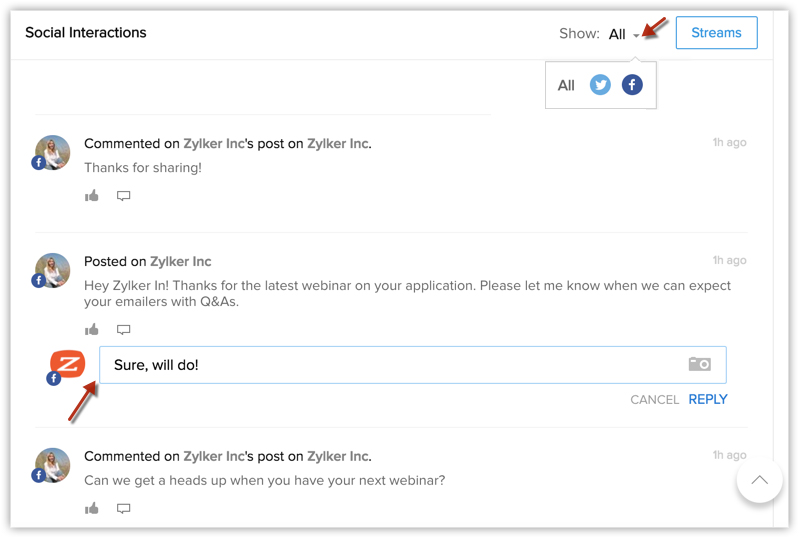
The Social Interactions section is useful as it filters their posts addressed directly to you as against the Streams which contains all of their social media posts.
From this section you can interact with the lead/contact by replying to their posts or liking, commenting on their posts to you. - Streams
Streams group the Twitter Timeline and the feed of the lead or contact.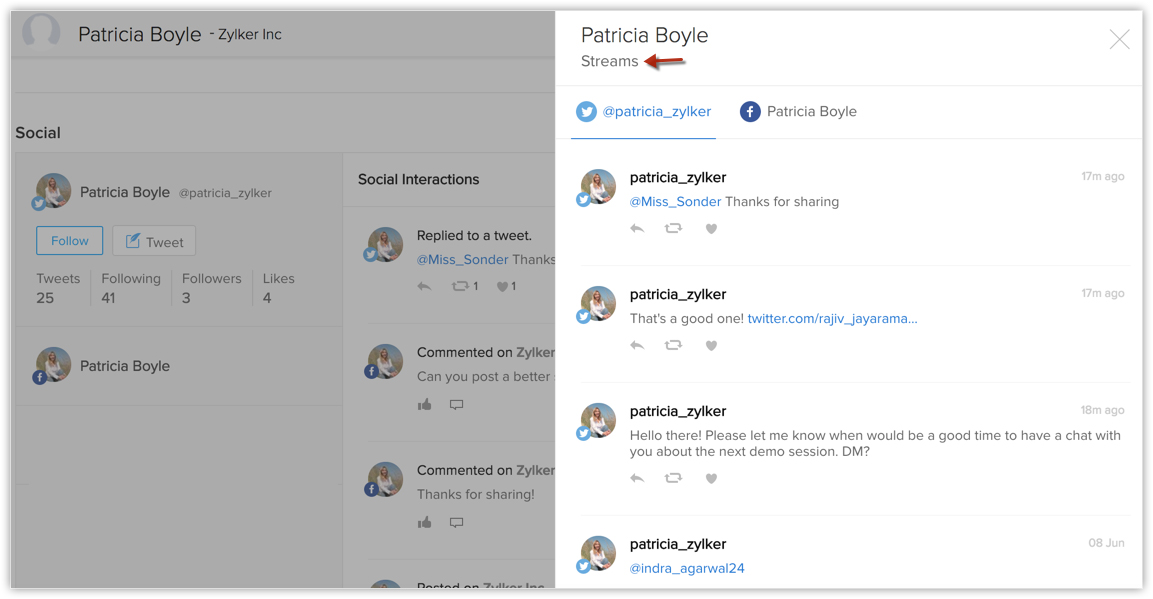
From this section you can interact with the lead/contact by replying to their posts or liking, commenting on their posts. - Direct Actions
You can send a Direct Message to the lead/contact by clicking on the Send DM button.
You can tweet to them by clicking on the Tweet button.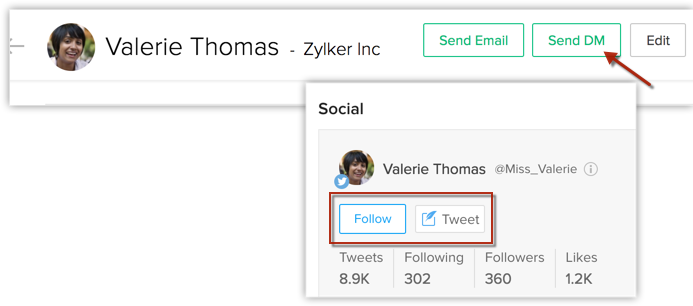

- If you have access to your Company's brand account from the Social Tab and you have authenticated your Twitter account, you can choose between the accounts by selecting it in the drop down that appears next to the profile picture when you reply to a particular tweet.
- If you have recently updated your password for your profile, you might have to make your interactions through your brand account.
- The Social Related List also appears in the Detail page of accounts.
Adding Profile Image to the Record
You can add the leads' and contacts' profile images to your CRM account in just a click.
To add profile image
- Click the Lead/Contacts tab.
- From the list of lead/contacts, select a record for which you want to add the profile image.
- In the Lead/Contact Details page, go to the Social Related List.
The associated profiles will be available. - Click on the profile photo that you want to add.
The image will be added to the lead/contact in Zoho CRM.
Deactivating Social Profile Integration
When you no longer want to use the integration, you can revoke the authentication and deactivate the integration.
To deactivate Twitter integration
- Sign in to your Twitter account.
- Go to the Twitter's Settings > Apps.
The applications you have authorized to interact with your Twitter account will be listed. - Click Revoke access for the Zoho CRM app.
The Twitter integration will be deactivated.
To deactivate Facebook integration
- Sign in to your Facebook account.
- Go to the Facebook's Account Settings > Apps.
The applications you have authorized to interact with your Facebook account will be listed. - Select the Zoho CRM app and click the Remove App link.
- In the pop-up window, click Remove.
The Facebook integration will be deactivated. If you want to use this feature again, you need to authenticate yourself with Facebook.

- You can also quickly deactivate the integration by removing your social media profile association under the Social Profiles section in Setup > General > Personal Settings.
- Simply hover over each profile name and click the Delete icon.
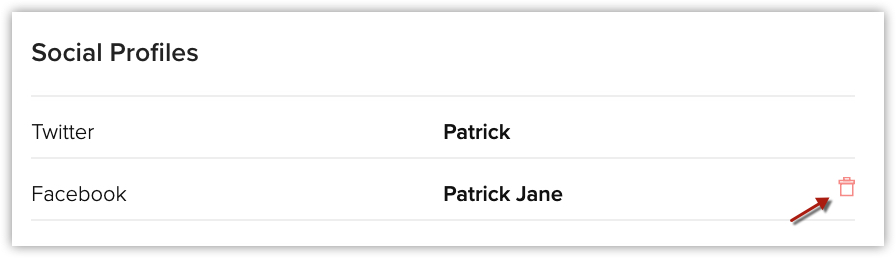
Related Articles
Why am I not able to view the Social tab?
The Social tab can be viewed and accessed only if the Social tab permission is enabled for your profile. The permission can be enabled by the CRM administrator only. There are 2 places in CRM from where the social admin permission can be enabled: ...Why am I unable to integrate Zoho Social in Zoho CRM?
You can integrate Zoho Social with Zoho CRM, only if you have Social Admin permission enabled in your profile. The permission can be enabled by the CRM administrator only. There are 2 places in CRM from where the social admin permission can be ...Profiles
Manage permissions to feature access in CRM by creating profiles Help guide Creating Profiles Managing Profile PermissionsSocial CRM - An Overview
Before you actually start selling, the first important rule of sales is to get to know your prospects well: what interests them, what kind of service they are looking for, etc. Today, one of the best ways to understand this is by following and ...Setting up Social Tab
In order for you to start using Social tab, your Zoho CRM account must be configured with any or all of your organization's Facebook Pages or your Twitter handles. The configuration can be performed only by a user with Social Administrator ...