Social CRM - Transition Guide
The Social CRM has been revamped to give you a more comprehensive visibility of your organization's social handles and customer interactions. In this transition guide we have highlighted all the changes to make it easier for you to understand.
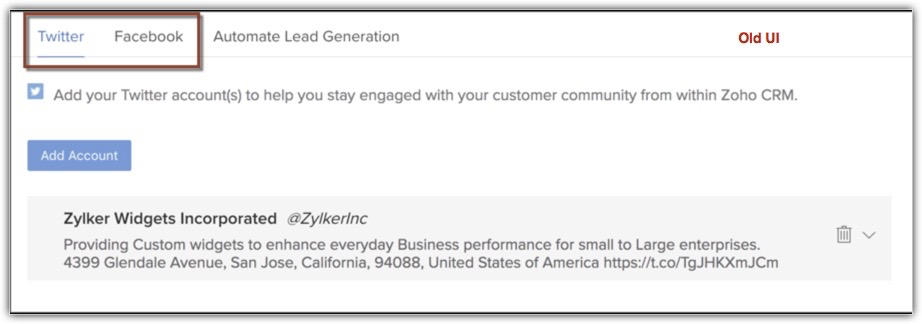
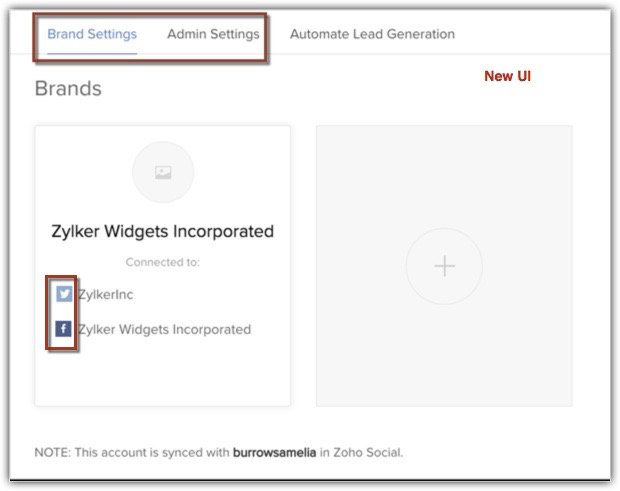
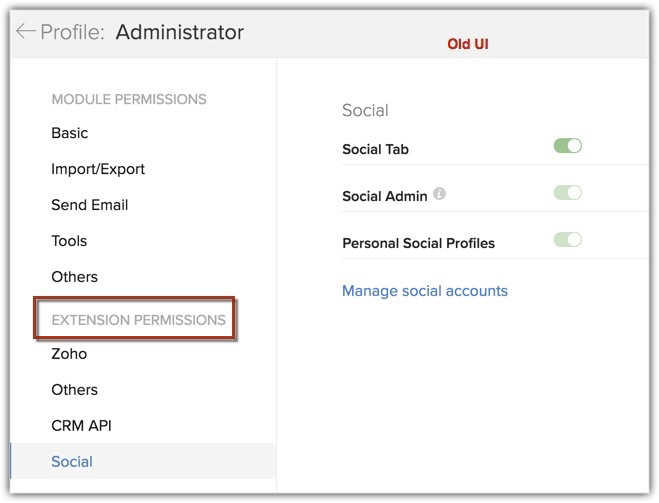
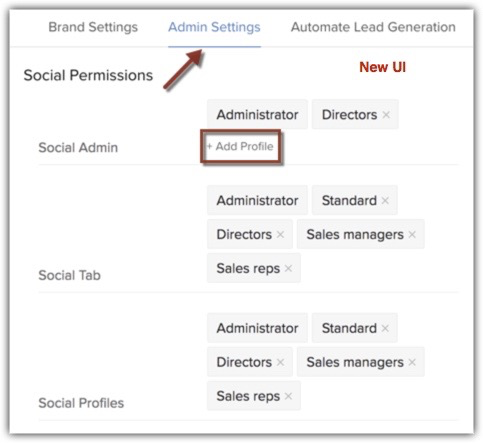
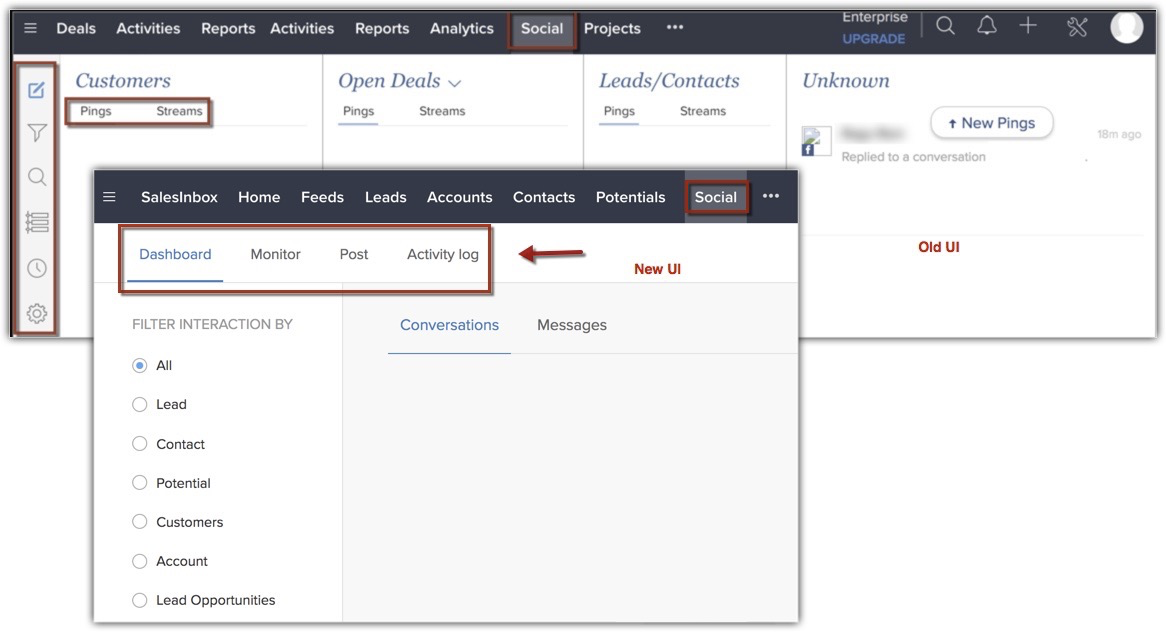
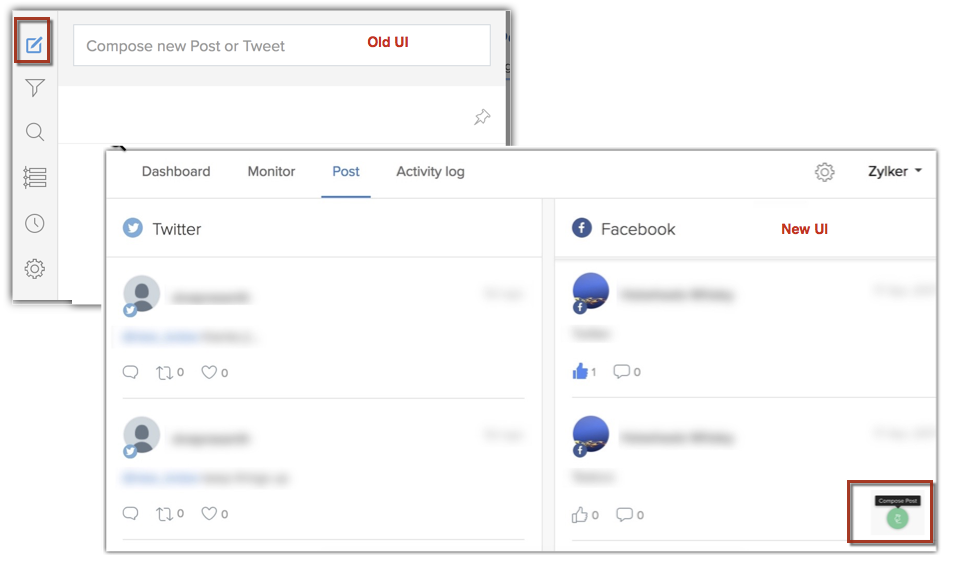
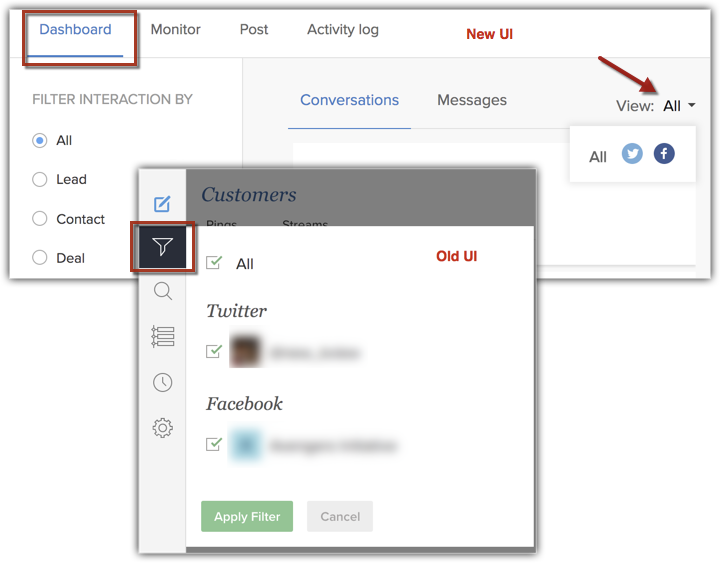


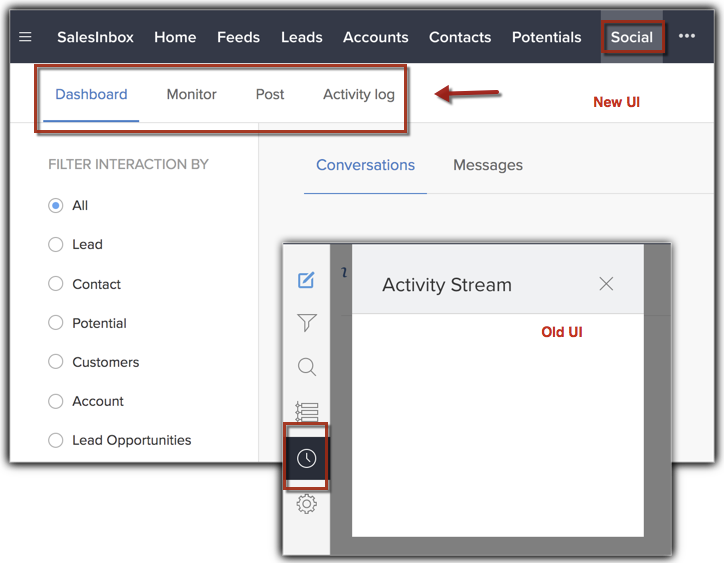

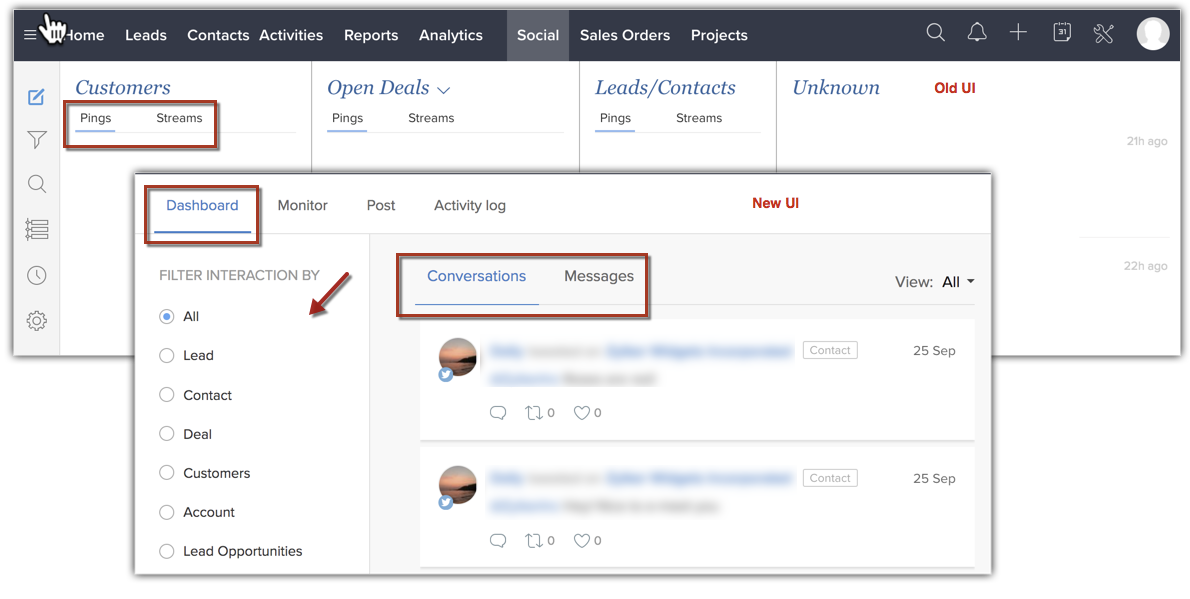
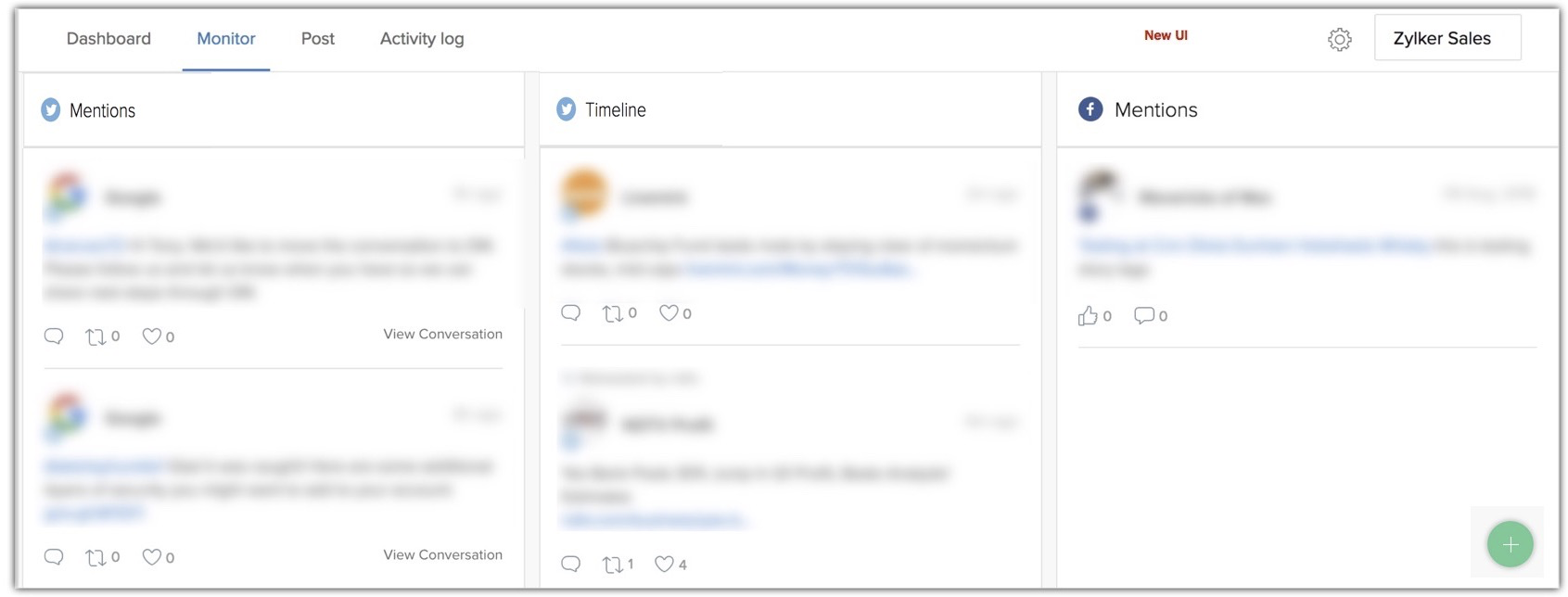
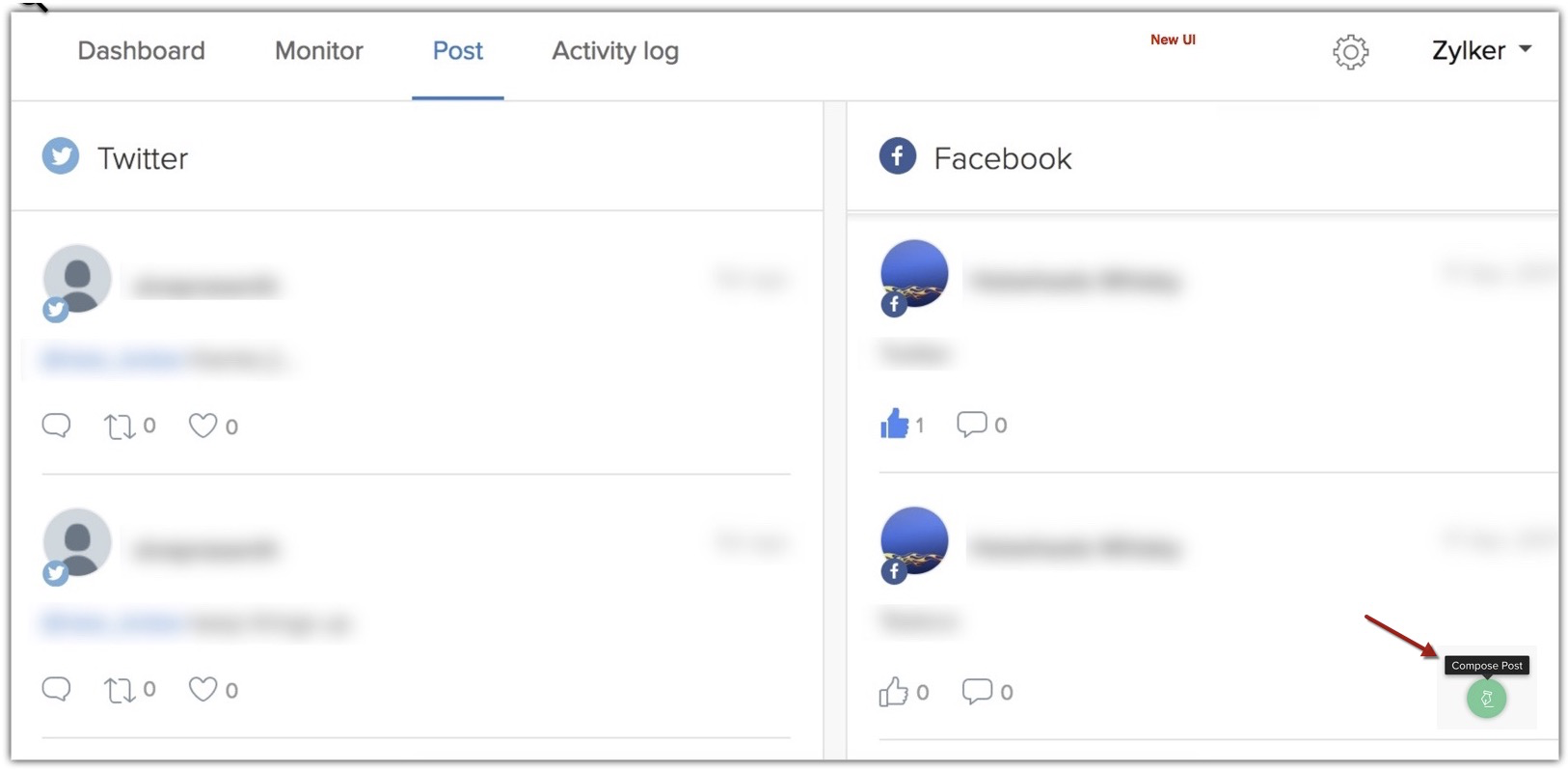
Brand Settings
Earlier, the social platforms - Twitter and Facebook, were displayed as separate tabs in the social setup page (Setup > Channels > Social), where you added the organization's social handles individually.
Now, we have grouped them under one umbrella called "Brand Settings". Based on your subscribed edition you can create multiple brands and add your organizations Twitter and FB accounts under single brand. Creating multiple brands can be useful, if your organization uses separate social handles to promote different products or services.
Admin Settings or Social Permissions
Earlier, you had to manage the social permissions of a user from the Setup > Users and Control > Security Control.
Now, you can add the CRM profiles from the setup page by clicking the Admin settings tab (Setup > Channels > Social). The social permission is divided into three parts: social admin, social tab, and social profiles. You must individually add the profiles to each section depending on who in your organization manages the social media activities.
Social tab
Earlier, the following components were displayed in the Social tab: Compose, Filter, Keyword tracking, Custom streams, Activity streams, and the CRM Setup.
Now, we have categorized them under the following tabs: Dashboard, Monitor, Post, and Activity log.
Compose: The compose icon in old UI can be now be found under Posts.
Filter: The social handle filter can now be found under Dashboards.
Custom Streams: The custom streams is now moved under Monitor. Click the + icon and select User Search > click on the User profile and select Save Column.
Keyword Tracking: The keyword tracking option can be found under Monitor. Click the + icon and type a keyword and Save Column.
Activity streams: This Is now renamed to Activity log and can be found as a separate category under the Social tab. In Activity Log you can view the recent activities that were performed from the social tab. The posts are displayed in chronological order with the most recent post at the top. You can view:
- Publishing Status on Facebook
- Publishing Tweets
- Replying to Tweets
- Posting Comments
- Replying to direct messages on Twitter and messages on Facebook.
CRM setup: The Setup icon can be accessed from the top panel beside the Dashboard, Monitor, Posts, and Activity log.
CRM View: Earlier, you were able to see interactions of: Open deals, Leads/Contacts, Unknown, and Customers in the CRM view in Social tab. These interactions were categorized under Pings and Streams.
Now, you can view them under the Conversations and Messages tab in Dashboards. Under conversation, you can view the posts, comments, mentions/direct mentions, likes, tweets, replies to the tweets etc. Under messages, you can see the private messages from customers on Twitter and Facebook.In Monitor, you can create a view for a type of interaction of Twitter or Facebook and add it as a column. For example, you add a column for the Timelines under Twitter and view the related details, similarly you can create a view for page mentions under Facebook. This will give you a holistic view of all the details related to the timeline and mentions in one place.
In Post, you can see the posts made by the customers for both the social channels. You can compose a post from this tab and choose the brand under which it should be posted, if your company hosts multiple brands.
Filtering conversations and messages
Earlier, the filter icon was displayed in the Social tab where you could filter and view the interactions in a particular network.
Now, under Dashboards in the Social tab, you can filter the conversations and messages using three types of filters:
- Network Filter - You can filter the posts based on the network. Posts from either Facebook and Twitter will be displayed.
- Brand Filter - If you have more than one brand, you can use this filter to view posts from a particular brand. Brand filter is available for monitor, posts and dashboards.
- Module Filter - You can filter to view the posts from Leads, Contacts, Accounts, Open or closed deals. You can view the posts from both standard and custom modules.
SEE ALSO
Related Articles
Why am I unable to integrate Zoho Social in Zoho CRM?
You can integrate Zoho Social with Zoho CRM, only if you have Social Admin permission enabled in your profile. The permission can be enabled by the CRM administrator only. There are 2 places in CRM from where the social admin permission can be ...Why am I not able to view the Social tab?
The Social tab can be viewed and accessed only if the Social tab permission is enabled for your profile. The permission can be enabled by the CRM administrator only. There are 2 places in CRM from where the social admin permission can be enabled: ...Can I select an org if I install an extension from CRM Marketplace?
Yes, if you are part of more than one organization then while installing an extension from the CRM Marketplace you can select the org account to which the integration should be installed. Find below the behavior of multiple org accounts and ...Decision Guide for Territory Management
Assumptions This document assumes that you are already aware of the basic concepts of territory management. For an understanding of the feature in Zoho CRM, take a look at the help document - Territory Management Overview. Introduction Territory ...Social CRM - An Overview
Before you actually start selling, the first important rule of sales is to get to know your prospects well: what interests them, what kind of service they are looking for, etc. Today, one of the best ways to understand this is by following and ...