SMS Campaigns
SMS Campaigns is a marketing service that lets you reach your customers at any time. This digital marketing service is easier and faster and sees an increase in open rates and conversions. SMS campaigning helps boost the other mediums of marketing you use for your business.
In this guide, we'll walk you through how to integrate various SMS gateways with Zoho Campaigns. Read on to learn how to create an SMS campaign, send SMS messages to recipients, and analyze the campaign reports based on performance.

Note:

- To create and send SMS messages to your recipients, you need to have an account with any SMS gateway allowed in Zoho Campaigns.
- Before integrating with your SMS gateways with Zoho Campaigns, you first have to sign up with at least one of these gateways, purchase SMS credits and start sending SMS campaigns.
Integration with SMS gateways
The various SMS Gateways available for integration with Zoho Campaigns are :
To integrate Twilio with Zoho Campaigns
- From the Navigation toolbar of Zoho Campaigns, select Settings and choose Apps under Integrations.
- Mouse over Twilio and click Connect.
- Fill in the following information:
- Twilio AuthToken
- Twilio SID
- Twilio phone number
- Twilio AuthToken
- Click Integrate.
To learn more about Twilio, click here
To integrate Clickatell with Zoho Campaigns
- From the Navigation toolbar of Zoho Campaigns, select Settings and choose Apps under Integrations.
- Mouse over Clickatell and click Connect.
- Fill in the following information:
- Clickatell API Key
- Clickatell API Key
- Click Integrate.
To learn more about Clickatell, click here
To Integrate MessageMedia with Zoho Campaigns
- From the Navigation toolbar of Zoho Campaigns, select Settings and choose Apps under Integrations.
- Mouse over MessageMedia and click Connect.
- Fill in the following information:
- API Key
- API Secret Code
- API Key
- Click Integrate.
To learn more about MessageMedia, click here
To Integrate MessageBird with Zoho Campaigns
- From the Navigation toolbar of Zoho Campaigns, select Settings and choose Apps under Integrations.
- Mouse over MessageBird and click Connect.
- Fill in the following information:
- MessageBIrd Access Key
- Originate
- MessageBIrd Access Key
- Click Integrate.
To learn more about MessageBird, click here
To Integrate SMS-Magic with Zoho Campaigns
- From the Navigation toolbar of Zoho Campaigns, select Settings and choose Apps under Integrations.
- Mouse over SMS-Magic and click Connect.
- Fill in the following information:
- Click Integrate.
To learn more about SMS-Magic, click here
To Integrate BulkSMS with Zoho Campaigns
- From the Navigation toolbar of Zoho Campaigns, select Settings and choose Apps under Integrations.
- Mouse over BulkSMS and click Connect.
- Fill in the following information:
- Username
- Password
- Username
- Click Integrate.
To learn more about BulkSMS, click here
To Integrate MSG91 with Zoho Campaigns
- From the Navigation toolbar of Zoho Campaigns, select Settings and choose Apps under Integrations.
- Mouse over MSG91 and click Connect.
- Fill in the following information:
- MSG91 API Authkey
- MSG91 API Authkey
- Click Integrate.
To learn more about MSG91, click here
To Integrate Nexmo with Zoho Campaigns
- From the Navigation toolbar of Zoho Campaigns, select Settings and choose Apps under Integrations.
- Mouse over Nexmo and click Connect.
- Fill in the following information:
- Nexmo API key
- Nexmo Secret
- Nexmo API key
- Click Integrate.
To learn more about Nexmo, click here
To Integrate BurstSMS with Zoho Campaigns
- From the Navigation toolbar of Zoho Campaigns, select Settings and choose Apps under Integrations.
- Mouse over BurstSMS and click Connect.
- Fill in the following information:
- BurstSMS API key
- BurstSMS Secret
- BurstSMS Alphanumeric caller ID
- BurstSMS API key
- Click Integrate.
To learn more about BurstSMS, click here
To Integrate MiSMS with Zoho Campaigns
- From the Navigation toolbar of Zoho Campaigns, select Settings and choose Apps under Integrations.
- Mouse over MiSMS and click Connect.
- Fill in the following information:
- Username
- Password
- SMS Brandname
- Click Integrate.
To learn more about MiSMS, click here
To integrate Kaleyra with Zoho Campaigns
- From the Navigation toolbar of Zoho Campaigns, select Settings and choose Apps under Integrations.
- Hover over Kaleyra and click Connect.
- Choose an account type: Global or IO platform.
- Fill in the following information:
- Kaleyra API key
- Sender ID
- Entity ID
- Click Integrate.
Change integrated account
- From the Navigation toolbar of Zoho Campaigns, select Settings and choose Apps under Integrations.
- Hover over the integrated SMS gateway and click View Details.
- Click Change beside the required account.
- Click Change.
Deny integration with SMS gateways
- From the Navigation toolbar of Zoho Campaigns, select Settings and choose Apps under Integrations.
- Hover over the integrated SMS gateway and click View Details.
- Click Deny beside the required account.
- Click Go Ahead.
Create an SMS campaign
Zoho Campaigns makes creating SMS Campaigns easy by segregating the creation process into four parts.
- Adding a SMS Gateway
- Creating content for the campaign
- Choosing recipients for the campaigns
- Select contact fields for all recipients.
Adding a SMS gateway
- From the Navigation toolbar, choose Campaigns and select SMS Campaigns.
- Click Create SMS Campaign in the top-right.
- Enter a name for your campaign by clicking the Edit icon on the top-left.
- Add new SMS gateways to enable sending SMS campaigns.
- Click Add New to add SMS gateways.
- Select the messaging gateway you want to use.
- Click Add New to use more SMS gateways if needed.
- Click Proceed.
- Click Add New to add SMS gateways.
Create content for your SMS campaign
DLT Registration
DLT (Distributed Ledger Technology) is a registration system. It is a platform launched by TRAI (Telecom Regulatory Authority of India) to regulate SMS sent out for marketing purposes in India.
According to TRAI, marketers are required to be registered with DLT to send out bulk marketing SMS. This requirement is aimed to control SPAM SMS sent out to customers from the marketing firms.
Relevant updates in Zoho Campaigns
Owing to the latest changes in TRAI regulations, there is an update in the SMS campaign feature in Zoho Campaigns. This is a step taken from our end to encourage and support you while you adhere to the regulations. While you configure SMS campaign content, you are supposed to enter the DLT template ID of the content that you're about to send.

Note: Entering DLT Template ID is mandatory only when sending SMS to Indian phone numbers.
To configure content
- Click Configure Content.
- Enter DLT Template ID.
- Add content for your SMS within the 500 characters limit allowed.
- Use merge tags to personalize your message. Press Control+M to add the specific merge tags.
- Select if you want to send this message in multiple parts.
- Click Save.
Choose the recipients for your SMS campaign
- Click Add Recipients.
- Choose from list or segment.
- Select the lists/segments you want this campaign to be sent to.
- You can add new recipients to a list/segment.
- Click Save.
- You can exclude contacts from the chosen recipients so they don't receive your SMS campaigns.
- Click the Exclude Contacts link.
- Choose to exclude contacts based onlist/segment. and / or campaigns they have received.
- Select the campaigns and / or list/segment.
- Click Save.
Select contact fields for your recipients
- Click Configure Fields.
- Select the country field for your recipient.
- Select a recipient's phone and / or mobile numbers to send the SMS campaign.
- Click Save.
Your SMS campaign will be created and ready to be sent.

Note: Zoho Campaigns allows only a limit of 500 characters for every message to allow emojis to be included in the content.
Send content for review
Once you're done creating an SMS campaign, send your campaign content for review. Click Send for Review to let the moderation team complete their review process. Your SMS will be reviewed based on the words or links used in the content. Click Refresh to view the status of your review process.

Send your SMS campaign
Once your campaign is reviewed, you can either choose to send out the campaign immediately or schedule it for later.
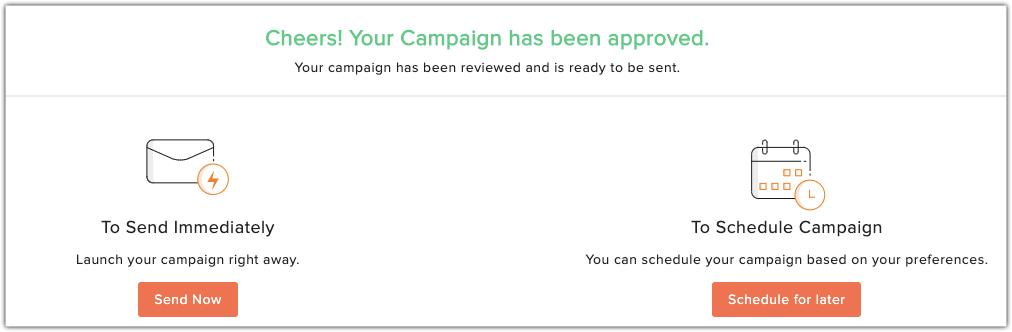
Reports
To view a detailed report for your SMS campaign :
- From the Navigation toolbar, select Reports and choose SMS Campaign-based Reports.
- Select the SMS message for which you want to see the reports for.
- You can view the following types of reports for the SMS campaign you have sent :
- Sent SMS
- Campaign Activity
- Campaign Performance
- Compare Campaign
- Sent SMS
Sent SMS
Hover over the SMS campaign you want and and click on the name to view a report. You can view the following information here :
- Report Summary
- Recipient Activities
- Failed Cases
- Ignored Cases
- List-based Summary
Report Summary
Under Report Summary you will get detailed information about :
Real-time campaign data
- SMS messages sent : number of recipients the SMS message has been sent to.
- SMS messages ignored : number of recipients who were ignored.
- Delivered : number of recipients the SMS message has been delivered to.
- Undelivered : number of recipients the SMS message has not been delivered to.
Campaign Details
View the name of the SMS gateway used for the SMS along with its creation date and time.
SMS Message Preview
A preview of the SMS message will be displayed in this section.
Recipient activities
This section lets you view lists of recipients your SMS message was sent to, those it was successfully delivered to and those it wasn't delivered to. Zoho Campaigns lets you can export these lists.
Failed Cases
In this section you can view the list of recipients, SMS sending failed for, due to one of the following reasons :
- Gateway configuration failure : An error that occurs due to a failure in fetching data. This could be due to an error inputted by the users.
- Gateway internal failure : This failure indicates issues in your third-party SMS accounts.
- Content errors : This might be due to some content-specific restrictions applied by your third-party services.
- Network errors : This error might occur if there is some issue with the network carrier you use.
- Handset errors : This error occurs when your contacts have activated the 'Do Not Disturb' feature in their handset or they may be out of network coverage.
- Others : Errors that don't belong to any of the above categories.
Ignored Contacts
You will be able to view the list of contacts ignored due to the following reasons :
- Content size exceeded the maximum limit : Zoho Campaigns restricts only a 500 character limit for every SMS message to allow emojis to be included in the content.
- Duplicate phone number : If duplicate entries for the phone number fields are found.
- Invalid phone number : If invalid entries for the phone number fields are found.
- Empty phone number field : If no phone number is provided.
List-based Summary
View a summarised report based on the mailing lists the SMS message was sent to.
Campaign Activity
This section lets you view user activity in the campaigns that have been sent to your contacts. You can choose to view details such as the the Top five campaigns, Delivered campaigns, Sent campaigns and campaigns where link clicks have occurred. This information can be retrieved for the campaigns sent in the last month, three months, six months, past one year and past two years. Also, every campaign's delivery and click percentage and count respectively will be shown in this section.
Campaign Performance
A bar chart denoting the yearly comparison of the campaigns sent for every month will be shown in this section. Hover over the bars to view the number of campaigns sent, number of campaigns delivered, number of link clicks in each campaign and number of campaigns failed to be sent.
Compare Campaigns
Here you can compare the SMS campaigns you have sent to your contacts from various SMS gateways and generate a detailed report that displays a graph with the number of delivered, sent, clicks count for each campaign.
Clone an SMS Campaign
If you want to use an existing SMS campaign for a new mailing lists or new contacts, you can make use of the Clone option provided by Zoho Campaigns. To clone a campaign :
- From the Navigation toolbar, choose Campaigns and select SMS Campaigns.
- Hover over the SMS campaign you want and click the Clone icon on the right-corner or select the campaign you want and click the Clone icon on the top-right.
- A cloned version of the campaign will open up. Click the Edit icon on the top-left next to the name of the previous campaign and edit the name of the campaign.
Delete an SMS Campaign
To delete a campaign :
- From the Navigation toolbar, choose Campaigns and select SMS Campaigns.
- Hover over the SMS campaign you want and click the More icon on the right-corner or select the campaign you want and click the delete icon on the top-right.
Related Articles
Target Marketing
Target marketing is a business strategy that involves understanding and grouping consumers based on their needs and preferences, identifying consumers whose needs can be met by your product/service, and then focusing your marketing efforts on those ...Why spam isn’t the end of the road for your email marketing
Many small business marketers hold a misconception that email marketing isn’t effective or worth trying due to their campaigns potentially being marked as spam. If you’re a small business owner who wants to use email marketing for its ...Migrating to Zoho Campaigns
Moving to a new email marketing platform is an exciting transition that promises better growth and conversions. However, the process of migration may be a daunting task for marketers as they will have to acclimatize to the UI, features, and ...Coupon Campaigns
Offering coupons is one of the best ways to increase your site traffic and boost your sales. So, how can you create a coupon- based email campaign (or A/B test campaign) where every recipient receives a unique coupon code? At Zoho Campaigns, users ...Adding comments to Email Campaigns
Posting Comments on an email campaign allows the recipients to provide feedback which can convert to a discussion in the ling term. Zoho Campaigns provides a text box where users can submit comments for your email campaigns. You will be able to ...