Setting up the Microsoft Teams Integration
Microsoft Teams is an all-in-one hub that allows a group of people to communicate and collaborate in a single workspace. It brings chats, files, and apps together, so much so that users can start working on Zoho Desk tickets from within the Teams workspace. Users can also receive instant notifications on Teams whenever tickets are created or updated in Zoho Desk.
There are 2 ways you can add Zoho Desk to Teams:
- Zoho Desk Tab
- Zoho Desk Connector
Note:
- The Microsoft Teams integration is not available for customers on the Free plan of Zoho Desk.
Zoho Desk Tab
Tabs provide a dedicated canvas to access your Zoho Desk support tickets right inside your Microsoft Teams channels. You can also chat with your teammates about tickets within the tab, to provide better customer support.
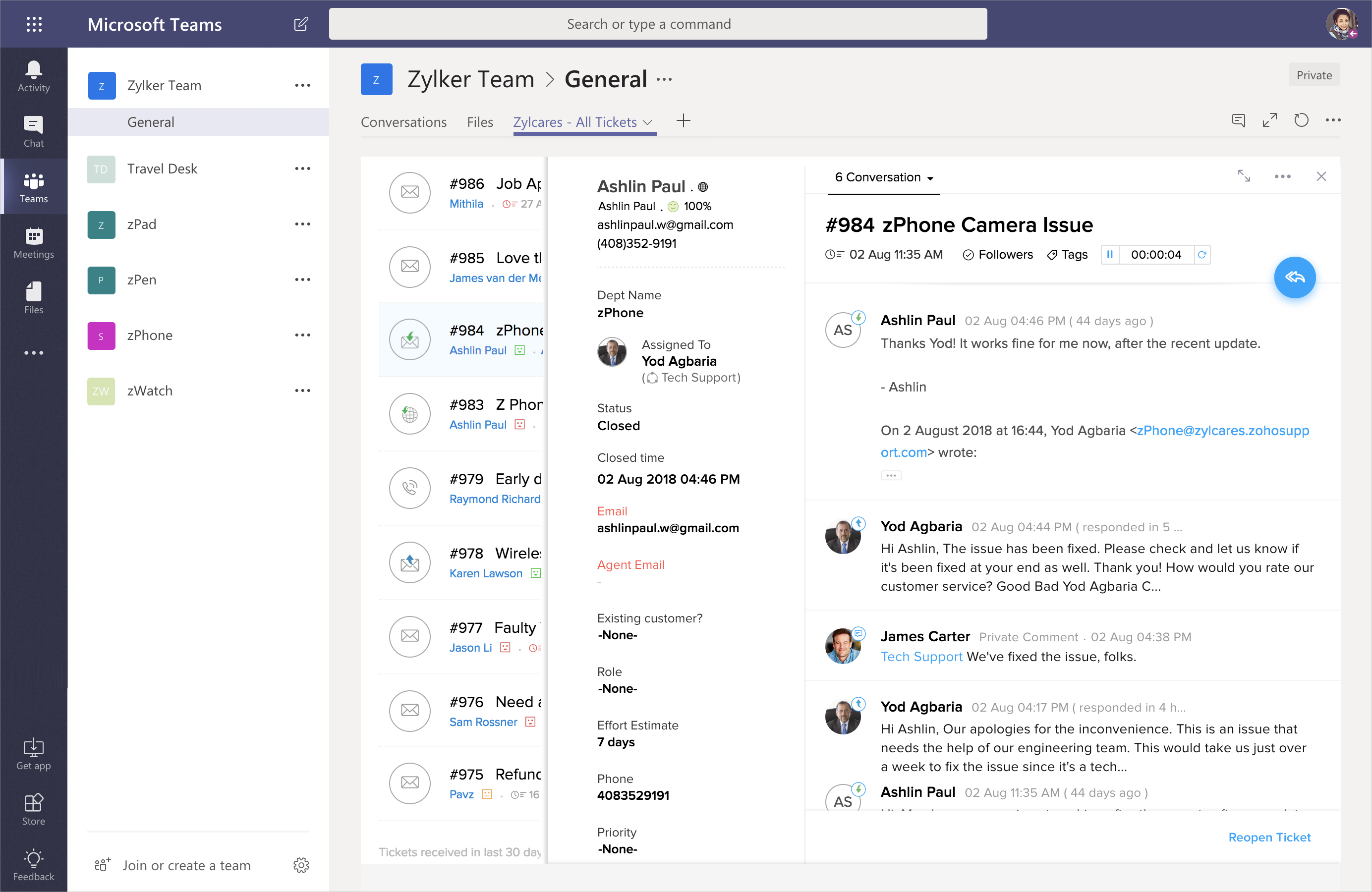
Actions under the Zoho Desk Tab
Here are some of the actions that you can perform under the Zoho Desk tab:
- View the details of a ticket in the "Peek" view
- Leave public or private comments
- Reply, Reply All, and Forward tickets
- Update the status of tickets
- Assign tickets to agents or teams
- Add followers and tags to tickets
- Edit the properties of tickets
- Submit your time spent on tickets
Note:
- Only the Teams users who are added to the Zoho Desk portal can access the ticket tabs.
- Depending on your permissions, you might only be able to perform these actions on the Zoho Desk tabs.
Installation Requirements
- Any Zoho Desk paid plan
- Microsoft Teams account
Installing Zoho Desk Tab
The tab is installed from the Microsoft Teams channel.
To install a Zoho Desk tab to a channel:
- Log in to your Microsoft Teams account in Office 365.
- Select the channel where you want to install the tab.
- Click on the “+” sign to the right of the existing tabs in the channel.
- On the Add a tab page, select Zoho Desk from the list of apps,
- On the Zoho Desk window, click Sign in using Zoho.
- On the next popup, enter your Zoho credentials and click Sign in.
- When prompted, select your Portal, Department and the Ticket View you want to be displayed.
- Click Save.
Zoho Desk will create a new tab named after the department and the view. Inside the tab, you can interact with the tickets in the same way you would, had you logged in directly to Zoho Desk.
Zoho Desk Connector
The Zoho Desk Connector enables you to get notified about your Team's ticket activities directly into your Microsoft Teams channels. These notifications contain necessary information so you can act on them quickly.
Benefits of Zoho Desk Connector
- Stay on top of important things that happen in Zoho Desk with near real-time notifications.
- Set up department-specific channel configuration, so different channels can receive different notifications.
- Fine grain your notifications to reduce the noise in your communication channels.
- Quick single-click access to the ticket in Zoho Desk.
Installing Zoho Desk Connector
The connector is installed from the Microsoft Teams channel.
To install a Zoho Desk connector to a channel:
- Log in to your Microsoft Teams account in Office 365.
- Navigate to the Teams tab and locate the team and the channel you want to integrate with Zoho Desk.
- Click on the ellipses next to the channel name and select Connectors from the dropdown menu.
A new window will pop up. - Search for Zoho Desk in the search box and click Configure next to the app after it shows up.
- On the Zoho Desk window, click Sign in using Zoho.
- On the next popup, enter your Zoho credentials and click Sign in.
- When prompted, do the following:
- Select your Zoho Desk Portal
- Specify the Departments that you need to receive updated from.
- Check the boxes under Notifications to configure what type of notifications you want to receive.
- Click Save.
Now when changes occur to tickets, Zoho Desk will notify teammates via the channel discussion.
Related Articles
Setting up Zoho Desk for Office 365 Integration
Microsoft Office 365 is one of the most used office tools to run day-to-day business operations. If you use Office 365 in your organization, adding your contacts and employees into Zoho Desk from Office 365 is quick and easy. With Zoho Desk - Office ...Microsoft QnA Maker for Zoho Desk
The Microsoft QnA Maker extension for Zoho Desk lets you access AI bots in Zoho Desk that can answer your queries. Any bots created in your Microsoft cognitive services can be linked with Zoho Desk with an API call. Installing the extension You can ...Setting up Zoho Projects Integration
Encourage collaboration between your customer support and product teams by integrating with Zoho Projects. The integration enables you to automatically create tasks and submit issues in Zoho Projects from inside support tickets. For example, if your ...Zoho Desk for Salesforce CRM Integration
Salesforce is a popular solution for customer relationship management software primarily due to its flexible configuration, cloud accessibility and easy integration of data between a business' other software systems. The Zoho Desk for Salesforce ...Bigin for Zoho Desk Integration
Bigin is an easy-to-use pipeline-centric CRM solution built for small businesses and designed to make sales processes more effective. Being an ideal precursor to a full-fledged CRM, Bigin is a great first step for anyone who wants to eliminate the ...