Setting up and using Zoho Inventory integration
Being context-aware means knowing and understanding your customers better. This happens in two key places: customer service and inventory management. They are the front lines of your business to your customers. By integrating an inventory management application, like Zoho Inventory, with a help desk software solution, like Zoho Desk, agents can get instant and detailed access to the current account status of the customer right inside their tickets. With united inventory and support teams, seamless customer experience is possible.
The Zoho Desk for Zoho Inventory integration delivers the following benefits:
- Create and view contact information like billing address, shipping address, etc
- View inventory details like recent shipments and products associated with the customer
- Create and view a list of invoices and sales orders of the contact along with their status
- Track the status of packages sent to the customer along with their shipment details
- Import products from Zoho Inventory and keep them in sync.
Configuring Zoho Inventory Integration
Here's an overview of actions involved in setting up the Zoho Inventory integration:
- Enable integration.
- Select the organization (when there is more than one) that must be linked to Zoho Desk.
- Enable product sync between Zoho Inventory and Zoho Desk.
- Set profile-level permissions for actions related to invoices, sales orders, and contacts.
To configure Zoho Inventory integration:
- Click the Setup icon (
) in the top menu.
- Click Zoho under the Marketplace menu.
- Click Zoho Inventory on the Zoho page.
- Click Integrate on the Zoho Inventory Integration page.
- Select the Zoho Inventory organization:
- When there is more than one organization, select the one that must be associated here, on the slider window.
- Otherwise, the existing organization is automatically associated with your Zoho Desk.
- The integration is complete except for products sync at this stage. You might proceed to set up product sync and set the profile-level permissions.
Notes:
- If you are enabling the integration when you have no accounts created in the Zoho Inventory application, you will be prompted to create a new organization, which can then be associated with Zoho Desk.
- Zoho Desk displays only the organizations of which you are an administrator. So we suggest that you add yourselves as an administrator to the Zoho Inventory application of your company.
Configuring Product Sync
You can import products from Zoho Inventory to your Zoho Desk account and keep them in sync. The details of such products can be identified and viewed under the Products module. Agents can also associate synced products with customer tickets. Please keep in mind that Products are referred to as Items in Zoho Inventory.
To configure product sync:
- Click the Setup icon (
) in the top menu.
- Click Zoho under the Marketplace menu.
- Click Zoho Inventory on the Zoho page.
- On the Zoho Inventory page, toggle the Also sync your Zoho Inventory Products with Zoho Desk to On.
- Select the department where the products from Zoho Inventory should be synced.
- Click Start Sync.
- The Zoho Inventory products will be imported and synced with Zoho Desk.
You can click the Pause Sync button to pause syncing products as and when required. You can also click the Edit button to remap the field properties.
Viewing Sync History
If you have enabled the one-way product sync, you can see the history of the sync jobs in the Sync History tab. It helps you know when and what kind of records were imported over the last 7 days. The following details are available under the sync history:
If you have enabled the one-way product sync, you can see the history of the sync jobs in the Sync History tab. It helps you know when and what kind of records were imported over the last 7 days. The following details are available under the sync history:
- Date of sync
- Source of the sync and the target, i.e., from Inventory to Desk
- Imported record type, i.e., Products
- Details on the number of records that are added, updated or failed
Setting Profile-level Permissions
The administrator can modify each Zoho Desk profile to grant and remove certain privileges concerning invoices, sales orders, and contacts. For example, if the new agents are to be restricted to only creating invoices that you can later approve and send out yourself, simply disable the send email option. Now, all agents with a 'Newbie' profile can create invoices but cannot send them out to customers.
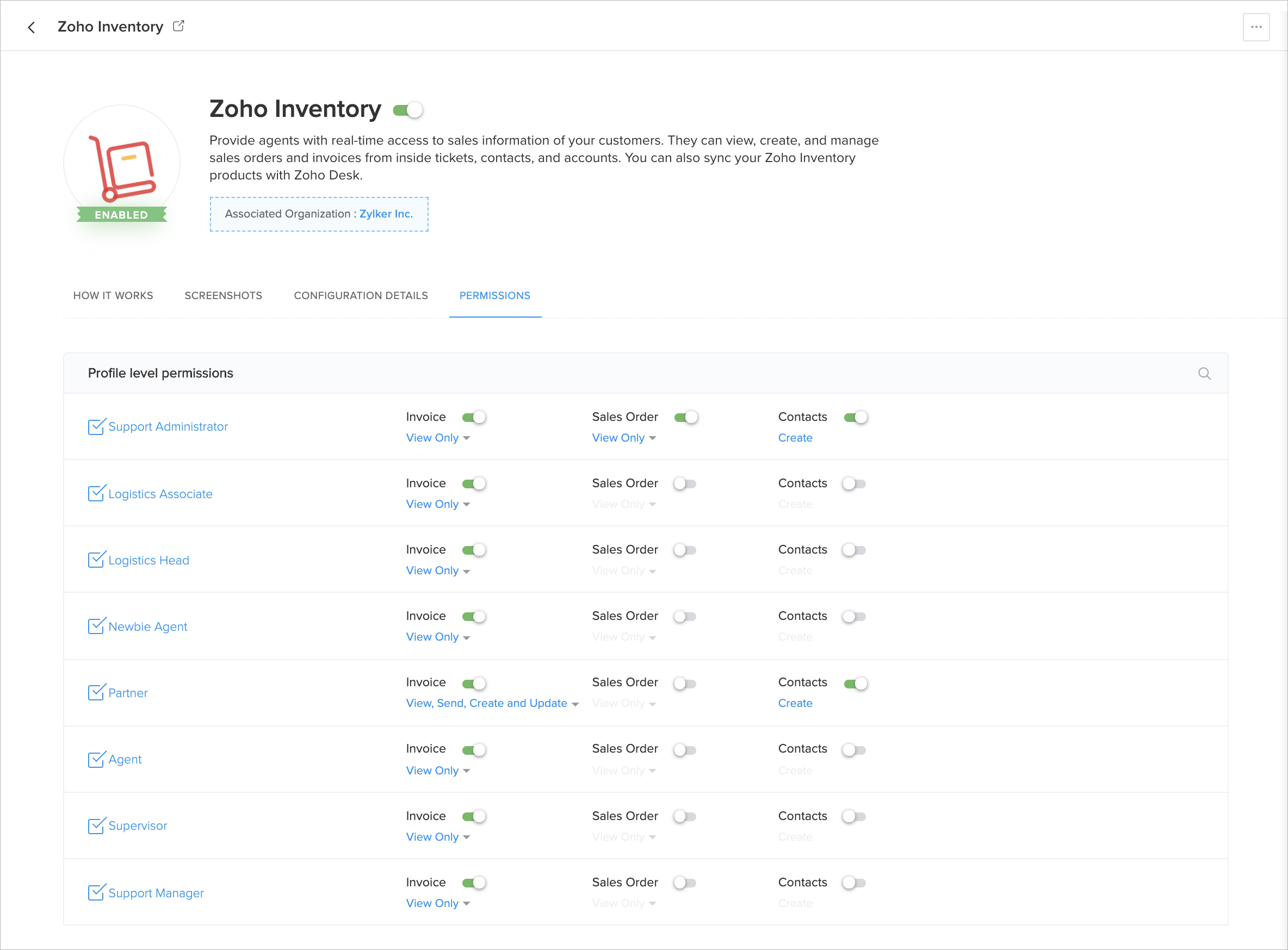
You can set 3 levels of permissions:
- Uncheck the Visible checkbox (
) corresponding to a profile to hide the Zoho Inventory integration.
- Click the toggle corresponding to Invoice or Sales Order. This option allows you to choose to display either one of them for a specific profile.
Doing the same for Contacts will determine whether the profile users can create a new contact in Zoho Inventory. - Choose to allow or deny the following actions for Invoices and Sales Orders from drop-menu.
- View Only - Agents can view the invoices and sales orders
- View and Send - Agents can view and attach a copy of the invoice or sales order in an email and send it to customers
- View, Create and Update - Agents can view, create and also edit the invoices and sales orders
- View, Send, Create and Update - Agents can view, create, edit and also attach a copy of the invoice or sales order in an email and send it to customers
Using Zoho Inventory Integration
The Zoho Inventory integration enables your agents to view key account information of customers from inside Zoho Desk. You can access this information from inside a ticket, contact, or account. The Zoho Inventory information is organized under 4 tabs, namely:
- Overview
- Activity
- Sales Orders and
- Invoices
Overview
The overview tab provides information like the most recent shipments made to the customer, the products associated with the customer, and their shipping and billing addresses.
Activity
The activity tab lists all the sales activities of the customer.
Sales Orders
This tab will list all the sales orders created along with their status. You can drill down into a particular sales order to display the detailed list of its packages and sales returns created, if any. Also, you can choose to filter and view the sales orders created for the current ticket or all sales orders of the contact.
Invoices
This tab will list all the invoices created by their status. You can choose to filter and view the invoices created for the current ticket or all invoices of the contact.
Creating Sales Orders and Invoices
Besides viewing inventory information, agents can also create a new sales order or invoice from inside Zoho Desk.
To access the above inventory information, do the following:
- Open a ticket in Zoho Desk.
- Click the Zoho Inventory icon (
) on the left side of the ticket's detail page.
- The Zoho Inventory Details panel will open.
You can repeat the same from inside a contact or an account to view their inventory details.
Disabling Zoho Inventory Integration
You can disable the Zoho Inventory integration from your Zoho Desk account. Once disabled, information related to the associated organization in Zoho Inventory cannot be accessed. However, the mapping of contacts and the ticket-to-invoice/sales order relationships are preserved until the next time you enable the integration.
To disable the integration:
- Click the Setup icon (
) in the top menu.
- Click Zoho under the Marketplace menu.
- Click Zoho Inventory on the Zoho page.
- Toggle the Disable Integration setting to Off at the top of the page.
- In the Confirmation dialog box, click Disable.
The Zoho Inventory integration is disabled in your help desk.
Deleting Zoho Inventory Integration
You can delete the Zoho Inventory integration from your Zoho Desk account. Please keep in mind the following implications of deleting the integration:
- Cannot create invoices and sales orders for tickets/contacts.
- Ticket-to-invoice/sales order relationships will be deleted and not available.
- Contacts mapped with Zoho Inventory will be unlinked.
To delete the integration:
- Click the Setup icon (
) in the top menu.
- Click Zoho under the Marketplace menu.
- Click Zoho Inventory on the Zoho page.
- Click the More icon (
) in the upper-right side of the Zoho Inventory page.
- Click Delete Integration from the menu.
- In the Confirmation dialog box, click Delete.
The Zoho Inventory integration is deleted in your help desk.
Related Articles
Setting up Zoho Finance Suite Integration
The Zoho Finance Suite integration enables your agents to view and manage the accounting and billing information of customers in Zoho Desk. If you have a Zoho Books or Zoho Invoice account, you can connect it to Zoho Desk to share data between the ...Setting up and using Zoho Subscriptions integration
Zoho Subscriptions is a comprehensive subscription management tool that handles the customer subscription lifecycle from signup to payment. Right from the moment a customer subscribes to your service/product, Zoho Subscriptions sends invoices, ...How to create invoices from time entries?
If you're into the practice of billing or invoicing your customers for the time spent on their tickets, you must first integrate with either of Zoho Books or Zoho Invoice. This integration enables you to generate an invoice against a customer for ...Bigin for Zoho Desk Integration
Bigin is an easy-to-use pipeline-centric CRM solution built for small businesses and designed to make sales processes more effective. Being an ideal precursor to a full-fledged CRM, Bigin is a great first step for anyone who wants to eliminate the ...Zoho Desk for Salesforce CRM Integration
Salesforce is a popular solution for customer relationship management software primarily due to its flexible configuration, cloud accessibility and easy integration of data between a business' other software systems. The Zoho Desk for Salesforce ...