Setting Email Notifications
Email Notifications are among the instant and scheduled actions associated with different automations in CRM. They are alerts, notifications, information, or details sent to leads, contacts and users within the organization. When you associate an email notification to an automation, the selected email is automatically sent to the chosen recipients when the configuration criteria is met.
Availability
To set up an email notification
- Go to Setup > Automation > Actions > Email Notifications.
- In the Email Notifications. page, click Create Email Notification.
- In the New Email Notification, page, do the following:
- Enter a Name for the alert.
- Select the Module from the drop-down list.
- Choose the recipients of the email. The people associated to the email are displayed. When you choose Roles/Groups/Territories/Sub-ordinates, the email will be sent to the users that are part of the selected category.
- Browse for and associate an existing email template from the module's template folder. If you don't have the template, you can Create Templates.
- Next you have to enter the email addresses in the From and Reply to fields.
- Here you can choose one of these option in the drop-down list:
- your account email address
- organization email address
- email address of the record owner
- email address of the current user
- other user's email address
- your account email address
- Enter a Name for the alert.

Note
- When the Email has to be sent to users in the organization, it is sent as a notification from the email address notifications@zohocrm.com.
- In Free edition, you can only send emails to the users in the organization. You cannot choose the Leads or Contacts module to select email recipients.
Email notifications as Mass email
These notifications can also be sent as a single mass email where all the recipients can view the co-recipients of the notification. This option also allows to add recipients as CC or BCC.
One major benefit of sending notifications as mass email is that it will contribute as a single email towards the storage limit. That is, if you do not check this option then emails sent to each recipient will count towards storage while in the case of mass email it would just be one email.
However, you must note that when notifications are sent as mass email they are not tracked by the system. Hence, email insights for such emails will not be recorded.

Points to remember
- The From field is mandatory when you send notifications as single mass email.
- The CRM users will not receive this mass email from "notifications@zohocrm.com". Instead, they will receive it from the From email address that is mentioned during the configuration of email notification.
- When you choose to send notifications as a single mass email, you cannot choose roles, groups, and territories as recipients. If you want to include them in the notifications, you must either select it as individual users from the available users or manually enter their email addresses to the additional recipient field.
- The number of recipient email addresses that can be selected in the "To" field are 100, "BCC" and "CC" fields are 50 each.
- A module can have 1 multi-select user lookup field which can contain a maximum of 10 users. If you want to send email notifications to these users, then the addition of this field will consume about 10 recipient limits from the "To", "CC", and "BCC" fields accordingly. For example, if you add a multi-select user field, you can add only the remaining 90 users into the To field.
- Additional recipients cannot be added in the BCC field.
- Consent and Survey links cannot be used in the bulk emails. Also, users will not be allowed to select those email templates which have either of these links.
To send email notification as mass email
- In the Email Notifications. page, click Create Email Notification.
- In the New Email Notification, page do the following:
- Enter a name for the notification.
- Select a module from the drop-down list.
- In To, select the users to whom the notification will be sent.
- In Additional Recipients, enter email addresses of non-CRM users or organizations etc.
- Click Save.
- Check Send this notification as a single mass email with all recipients displayed.
- In CC, select the users to whom the notification will be sent.
- In Additional Recipients, enter email addresses of non-CRM users or organizations etc.
- Click BCC and select users to whom the notification must be sent.
- Select an Email Template.
- Click Save.
- Enter the email addresses in the From and Reply to fields.
View Usage Graph
Email Notifications are used in Workflow Rules, Blueprint, Approval Process, etc. Zoho CRM provides graphs that show the daily or weekly usage statistics of notification across various features. You can view the usage from Go to Setup > Automation > Actions > EmailNotifications.
The More info link provides detailed information on the usage stats. Please note that the graph will cover the usage stats for the past 7 days.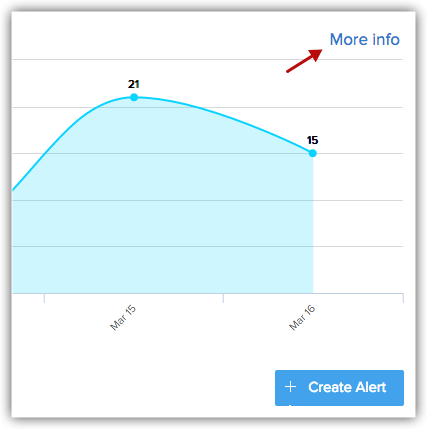
Data is displayed based on modules, workflow rules and is categorized by date.
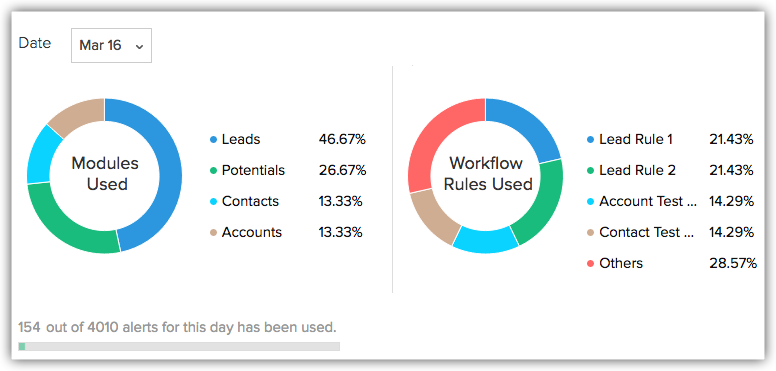
Email Notifications' usage statistics can also be filtered based on its usage in Workflow, Approval Process, Blueprint, Modules and Templates.
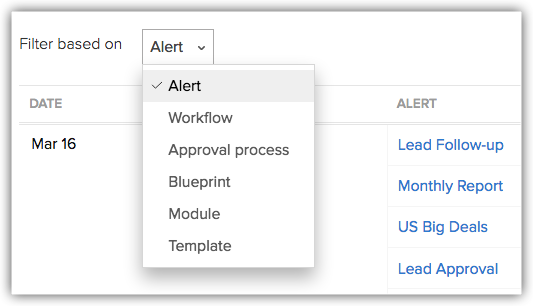
SEE ALSO
Related Articles
Actions- Email notifications
Setting up email notifications Help guide Setting Email NotificationsZia Notifications
Staying ahead of all the latest updates that come in from different resources is crucial for any business. If you have been using Zia to gain meaningful insights to improve your sales, then you might also want to take advantage of its notifications ...Setting up Email Relay
Understanding Email Relay and its benefits Email Relay allows you to route emails through your (company's) server while sending emails from Zoho CRM. Once the relay server is setup, the sent emails will follow a path like this: Zoho CRM -to- Relay ...Setting up Email Sharing Permissions
Emails exchanged with customers contain important information that may be required for reference by several other teams who are involved in the business process. For example, a contract agreement exchanged with a firm may be required by the legal ...Setting Field Updates
The Field Update option helps you to automatically update certain field values in the records, when the associated workflow rule is triggered. Availability Permission Required Users with administrative profile can access this feature. To create field ...