Set up sync with Zoho CRM - New Version (Topics Updated)

We have recently updated to a new Zoho CRM integration model in Zoho Campaigns. Please click here for the updated help document.
You can set up your sync settings to schedule periodic syncing of all your contacts and leads between Zoho CRM and Zoho Campaigns on a daily, weekly, or monthly basis. Please note that the following help document is updated according to the new version of Topics feature
Types of sync
There are two types of sync that you can setup. They are:
- Immediate Sync : After you setup and initiate an immediate sync, any new record that is added in CRM will be automatically updated in Campaigns. Your records will be updated in five to ten minutes. Using immediate sync, you can only sync records from your contacts, leads, or any other custom module.
- Periodic Sync : Set up this sync to schedule periodic syncing of all your records between CRM and Campaigns on a daily, weekly, or monthly basis. Using periodic sync, you can sync records from all modules including your Accounts and Deals modules.
To select a type of sync:
- From the Navigation toolbar, choose Contacts and select Sync Services.
- Click New Sync, then choose either Immediate Sync or Periodic Sync.
Initiating Immediate Sync
To initiate immediate sync:
- From the navigation toolbar, choose Contacts and select Sync Services.
- Click New Sync.
- Mouse over Immediate Sync and click Create Sync.
- Select the module to be synced i.e either Leads, Contacts or Custom Module.
- Select All Leads/All Contacts/All Custom Module to sync all records depending on the respective modules that you have selected.
- Select the mailing list to which you want to sync the records.
- Select topics to be associated with the records.
- Choose a specific custom view to sync records from your CRM account.
- Select the consent status of the contacts to be updated in Zoho Campaigns.
- If you have email opt-out contacts, you can either exclude them from the sync, remove them from mailing list or remove from Zoho Campaigns by selecting the respective radio button.
- Click Next.
- Setup the field mapping and initiate the sync.

Note:

- You cannot sync your records using immediate sync if you are a free user of Zoho Campaigns.
- Once initiated, immediate sync will remain active and will automatically keep updating your records. This sync will stop only when you deactivate it.
- There might be a five to ten minutes lag in updating newly added records from Zoho CRM to Zoho Campaigns.
- If you want to sync all your contacts from Accounts/Deals module, you can initiate a periodic sync just for the two of the modules.
- When you initiate sync with your accounts/deals module, remember that only those accounts/deals will be synced that have contacts associated with them.
- If any account/deal does not have any contact associated with it, it will not be synced.
- In Zoho CRM, if you change the criteria of any synced custom view, the filtered records as per the new criteria will not get updated in Zoho Campaigns.
- Filtered records will only be synced when any of the fields in that view is edited/updated.
- In immediate sync, you cannot set a criteria for the records that are synced.
- When a custom view's criteria is changed in Zoho CRM, records that do not match the new criteria will be removed from Zoho CRM but, will not be removed from Zoho Campaigns.
Initiating Periodic Sync
To initiate a periodic sync:
- From the navigation toolbar, choose Contacts and select Sync Services.
- Click New Sync.
- Mouse over& Periodic Sync and click Create Sync.
- Select the module to be synced i.e either Leads, Contacts, Accounts, Deals or any Custom Module.
- Select All Leads/All Contacts/All Accounts/All Deals/All Custom Module to sync all records depending on the respective modules that you have selected.
- Select Criteria to define conditions to filter records from CRM account.
- Select the mailing list to which you want to sync the records.
- Select topics to be associated with the records.
- Choose a specific custom view to sync records from your CRM account.
- Select the consent status of the contacts to be updated in Zoho Campaigns.
- If you have email opt-out contacts, you can either exclude them from the sync, remove them from mailing list or remove from Zoho Campaigns by selecting the respective radio button.
- Select the frequency of data retrieval i.e either once, daily, weekly or monthly.
- Select the time at which you want the sync to occur periodically.
- Choose if you want sync all data or only the data added after a specific time.
- Click Next.
- Setup the field mapping and initiate the sync.

Note

- If you want to sync all your contacts from Accounts/Deals module, you can initiate a periodic sync just for the two of the modules.
- When you initiate sync with your accounts/deals module, remember that only those accounts/deals will be synced that have contacts associated with them.
- Filtered records will only be synced when any of the fields in that custom view is edited/updated.
- By defining criteria, you can sync cross module records by selecting a particular field from modules such as accounts or deals.
- When a custom view's criteria is changed in Zoho CRM, records that do not match the new criteria will be removed from Zoho CRM but, will not be removed from the mailing list in Zoho Campaigns.
Import records from a custom view
You can import records from specific custom views you've created in Zoho CRM into mailing lists in Zoho Campaigns. You can create a sync with a custom view created in any module in Zoho CRM.
To create a sync with a custom view:
- From the Navigation toolbar, choose Contacts and select Sync Services.
- Click New Sync and choose either Immediate Sync or Periodic Sync.
- Select the module to import records from.
- Choose Custom View while setting up the sync.
- Select the custom view to import records from.
Changing the criteria pattern
You can set a criteria pattern when you choose Criteria while creating your sync. The default criteria pattern is ''( ( ( ( ( 1 and 2 ) and 3 ) and 4 ) and 5 ) and 6 )'' if you choose all six criteria. However, you can choose between the operators 'AND' or 'OR' between the conditions. If you wish to change the position of the parentheses, click the link Change pattern to edit the pattern.
Use Cases
You want to filter leads based on the criteria that the lead is from hospitality industry whose lead status is 'Converted' and whose annual revenue is greater than 5,000,000 or the number of employee is greater than 2000. When you specify this criteria using the Criteria Editor, the criteria pattern will be displayed as shown below:
The default pattern is (((1 and 2) and 3) or 4). However, the required pattern is ((1 and 2) and (3 or 4)). This modification can be made using the Change Pattern option.
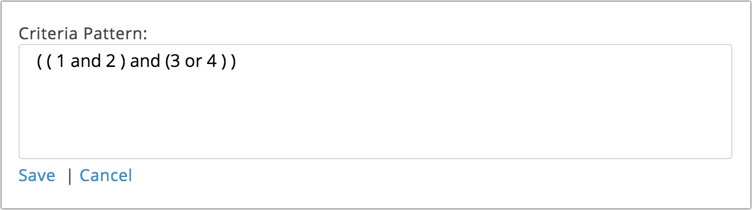
Can I use the same view for multiple syncs?
Yes, you can use the same view for multiple syncs. This is applicable only for Periodic Sync and not for Immediate sync.
How do I sync records from my Accounts module?
To sync records from the Accounts module:
- From the navigation toolbar, choose Contacts and select Sync Services.
- Click Create Sync.
- Mouse over Periodic Sync, choose Accounts.
- Give a name for the sync.
- Select All Accounts if you want to sync all your accounts from CRM.
- Select criteria if you want to define any condition and filter specific accounts.
- Select the mailing list to which you want to sync the records.
- Select topics to be associated with the records.
- Select the consent status of the contacts to be updated in Zoho Campaigns.
- If you have email opt-out contacts, you can either choose to exclude them from the sync, remove them from mailing list or remove from Zoho Campaigns.
- Select the frequency of the sync.
- Choose if you want sync all data or the data added after a specific time.
- Click Next.
- Setup the field mapping and initiate the sync.
How do I sync records from my Deals module?
To sync records from the Deals module:
- From the Navigation toolbar, choose Contacts and select Sync Services.
- Click Create sync.
- Mouse over Periodic Sync, choose Deals.
- Give a name for the sync.
- Select All Deals if you want to sync all your deals from CRM.
- Select criteria if you want to define any condition and filter specific deals.
- Select the mailing list to which you want to sync the records.
- Select topics to be associated with the records.
- Select the consent status of the contacts to be updated in Zoho Campaigns.
- If you have email opt-out contacts and converted leads, you can either choose to exclude them from the sync, remove them from mailing list or remove from Zoho Campaigns.
- Select the frequency of the sync.
- Choose if you want sync all data or the data added after a specific time.
- Click Next.
- Setup the field mapping and initiate the sync.

Note

- When you sync records from Accounts or Deals modules, only those accounts or deals will be synced that have contacts associated with them.
Field Mapping
Basic details such as email address, first name, and last name are pre-mapped.

Click Map more fields if you want to add more fields to the mapping.
Some fields cannot be mapped with Zoho Campaigns,
- Modified By
- Created By
- Modified Time
- Layout
- Wizard
- Lookup and multi-user lookup
- Profile/record image
- File upload
- Subform
- Image upload
- Data Processing Basis
- Last Follow Up By
- Territories
Custom-mapped field
You can add a specific set of field mapping as custom-mapped fields.For the upcoming syncs, you can use the same field mapping that is added as custom-mapped fields. Once you map a field other than the pre-mapped fields, you'll be able to see a band at the bottom of the field mapping section.
To add the field mapping to custom-mapped fields:
- Click Fetch custom-mapped fields at the bottom.
- Confirm the action in the popup that follows.
- Selected fields will be added to the custom-mapped fields.
- In the next sync that you initiate, you can use the same custom-mapped fields by clicking Fetch custom-mapped fields.

Note:

- Mapping fields is not a mandatory step. You can map fields at any time.
- You won't have the Fetch Account fields toggle in Immediate sync. If you want to fetch account fields during the sync, then you need to opt for periodic sync.
What will happen to the converted leads in Zoho Campaigns?
Exclude Converted Leads: It will ignore Leads that have been successfully converted to Contacts. This is exclusive to Leads module only. Click the Initiate button to sync contacts from Zoho CRM.Remember that the converted leads will be ignored in all further sync you create irrespective of the module you choose. So, you cannot add those contacts as contacts in any of your Campaigns' mailing lists.
Solution
You can have separate mailing lists for your leads and contacts. While creating sync with Leads module, enable this option so that converted leads will be ignored only from the associated mailing list(leads mailing list). This way you can add those contacts in another mailing list.
OR
If you're maintaining a single mailing list for CRM contacts, then you can disable this option while creating the sync.
OR
If you're maintaining a single mailing list for CRM contacts, then you can disable this option while creating the sync.

Note:
If you enable the Advanced Settings options (except Exclude Converted Leads) after initiating a sync, it will be applied only for records that is added after enabling these options. Contacts that are already synced will not be updated.

Use case
Jane initiates a sync "Newsletter" and syncs 50 contacts to mailing list "Zylker". Later, she enables Update Deleted Contacts and Exclude email opt-out records options from Advanced Settings for the sync.
The next day, she deletes 8 of synced contacts from CRM. But those contacts won't be removed from Zylker as those records were fetched before enabling the Advanced Sync Settings.
The next day, she deletes 8 of synced contacts from CRM. But those contacts won't be removed from Zylker as those records were fetched before enabling the Advanced Sync Settings.
Sync Limitations
In this section, we are going to walk through different scenarios you may face while syncing records from Zoho CRM. Before we get started, let's go over the ground rules on sync limits.
Rules:
- Initiate 50 syncs/month – You can initiate 50 syncs/month in your org.
- On any given day, you can create/initiate up to 10 syncs in your org.
- At any point in time, your org can have up to 10 active syncs.
- You can initiate a maximum of 5 immediate syncs for a module(Leads, Contacts or a Custom view).
Now, let us take a look at the scenarios you will come across while syncing records.
Scenario 1
On Day 1, I created three syncs (all on a daily basis) and wanted to create two syncs on Day 2. Is it possible to create the syncs?
On any given day, you can create/initiate or run 10 syncs (Refer Rule-2). So yes, it is possible to create two syncs.
Scenario 2
On Day 1, I created 10 syncs (all on a daily basis) and on Day 2, I was trying to create a new sync but I was not able to.
Since there were 10 syncs created on Day 1 and all 10 syncs are in an active state, you cannot create any more. Please note that at any point in time, you cannot have more than 10 syncs in an active state (Refer Rule-3). If you deactivate any of the previous syncs you will then be able to create a new sync.
Scenario 3
On Day 1, I created 10 syncs (all on a daily basis); on Day 2, I deactivated an existing sync and went on to create a new sync. I tried running the new one but could not execute it.
On any given day, you can create/initiate or run 10 syncs only (Refer Rule-2).
In this case, all of the existing syncs were in active mode and had already been run for that day. Even though you were able to create a new sync, there 10/day sync limit had already been reached. However, nothing to worry! The newly created sync will run on the next day at its designated time.
Scenario 4
I currently have 10 running syncs, including four on a daily basis and one on a weekly basis. I have tried to create/initiate another sync, and it shows an error message that I have already reached today's limit, even though I know that I can still create more syncs for the month.
Please note that 50 syncs per month means that you can initiate 50 syncs in a month but at any point in time, you can have only 10 syncs in active mode (Refer Rule-3).
In your case, you already have 10 active syncs (four daily and one weekly) and as a result, you are not able to create the sixth sync. If you want to initiate a new sync now, simply deactivate one of the existing syncs and then create a new one.
Scenario 5
I have initiated 5 immediate sync for my Contacts module and 5 for the Leads module on Day 1. Can I initiate a periodic or a daily sync on the same day?
No, when you initiate 5 immediate syncs each for two different modules, you've already reached the sync limit for the day. You cannot create/initiate any other sync for a module on that day.
Scenario 6
I have initiated 5 immediate syncs for my Contacts module and 5 for the Leads module on Day1. I am not able to initiate another immediate sync for my Contacts module on Day 2.
You can only create a maximum of 5 immediate syncs for your Contact, Lead and any custom module. Limitation on immediate sync is not applied on a daily basis. If you've created up to 5 immediate syncs for any modulw, you cannot create a new sync for that specific module unless you delete an existing immediate sync of the module.
Sync Detail View
How do I edit field mapping?
You can edit the field mapping set up for a specific sync at any given time. To edit mapping:
- Go to Contacts and choose Sync services.
- Select the respective CRM account and click Active Sync.
- Click the Edit icon and choose Edit Mapping.
- Map the respective fields and click Add.
How do I edit retrieve details?
You can edit the retrieve details such as retrieve interval, data to be retrieved and sync contacts configuration. To edit Retrieval Details:
- Go to Contacts and choose Sync services.
- Select the respective CRM account and click Active Syncs.
- Click View details beside the corresponding sync.
- Click Edit dropdown and click Edit Retrieval Details.

Note:
To avoid multiple syncs to a custom view, please make use of periodic syncs rather than creating new one-time syncs to import data at regular intervals.
FAQ
- When will my syncs be disabled?
Your syncs may be disabled due to one of the following reasons: - If your Campaigns subscription has expired.
- If you've downgraded your Campaigns subscription plan and have reached the Contact import limit.
Related Articles
Topics
We have recently updated Topics in Zoho Campaigns. Please click here for the updated help document. Using Zoho Campaigns, you can categorize your mailing lists under different topics so that you send your contacts the right emails. Let them choose ...Use cases related to Zoho CRM sync
To stay compliant with GDPR, you need to keep certain key points in mind while you sync your Zoho CRM contacts/leads with Zoho Campaigns. In both the applications, the purpose and the lawful basis of processing data might be different. Before you ...Will all existing feature be supported in the new CRM sync setup?
Most of the existing features will be supported in the new CRM sync setup. But, the following features under CRM set up will be discontinued. This is because with the new CRM flow these features becomes either redundant or irrelevant in the new flow ...Zoho CRM Sync - Troubleshooting Guide
Integration of your Zoho Campaigns account with Zoho CRM is used to establish a connection between the marketing and sales team aspects of your organization. A smooth transition between marketing and sales is crucial for the effective business of an ...Set up sync with Zoho Recruit
We have recently updated Topics in Zoho Campaigns. Please click here for the updated help document. Selecting a module You can set periodic sync of candidates and contacts between Zoho Recruit and Zoho Campaigns on a daily, weekly and monthly basis. ...