Sending and Receiving Mail
Get the sales context to your email communication by sending and receiving emails from right within Zoho CRM.
With the Zoho Mail Add-on, you can send Emails to your Leads, Contacts and Deals modules. You need not switch to your email service to communicate with your contacts. With the Zoho Mail Add-on, you can integrate your favorite mail client with Zoho CRM and Zoho CRM becomes one-stop for all your business communication.
Sending Email
Through Leads, Contacts or Deals Module
- Go to the module and select the record to whom you want to send an email.
- Click the Send Email button.
Alternatively, you can go to the Emails related list and click + Send Email button. - Click CC and BCC and specify the appropriate email address if required.
- Compose your email and click Send. See Also: Attachment Limit

- The email can also be sent to the Secondary email of a record, only if it's specified.
Through the Emails Tab
- Go to the Emails tab and click New Mail.
- Enter the email in the To textbox.You can also type @ followed by the record name, to send an email to that record.
- Compose the email and click Send.
The email will be displayed under the Emails related list section of the record.

- The attachments added in the email should not exceed 10MB. See also: Attachment Limit
Through Gmail Account
With just a few simple steps in the settings you can send mails from your Gmail account and view them as sent items in Zoho Mail as well as in Zoho CRM.
To get this option working for your Gmail account, configure the Zoho Mail filter for Gmail POP account:
- Log in to Zoho Mail, click Settings > Mail Organization > Filters > Add Filter.
- In the Filters page, do the following:
- Add a Filter Name.
- For the message criteria, select Sender Is with your Gmail account (...@gmail.com).
- In the Move to Folder option, browse and select Sent.
- Click Save.
- Add a Filter Name.
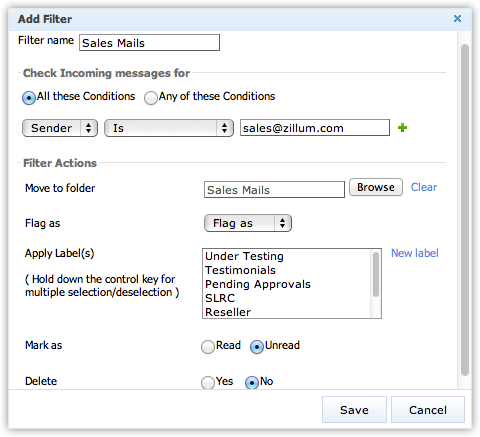

- The above option works only if you have integrated Gmail with Zoho CRM.
Bounced Emails
There are a couple of reasons why an email gets bounced and does not reach the recipient. They are categorized as hard bounces or soft bounces. Soft bounces are temporary reasons why an email does not reach a recipient. This could be because of one of the following reasons:
- The recipient's mailbox is full.
- The email message is huge.
- The recipient's server is down.
For hard bounces, the most common reason is that the email address is not valid. Other reasons when even a valid email address can hard bounce are:
- Email delivery is blocked by the recipient's email server.
- The recipient has unsubscribed from the mailing list.
While sending an email from Zoho CRM, if you get an alert message, "Mail Address do not exist" that could be a hard bounce and possibilities are that you may not be able to send further emails to the same email address.
Schedule Emails
Let's say a lot of your customers are in a different time zone. Or you have an important meeting later in the day and you are not going to be available to take care of emails at a specified time. In that case, you can simply schedule the emails in CRM and let the system take care of sending the mails at the right time. This feature is supported only in the Enterprise and Ultimate editions. Following are the three types of scheduling options offered by Zoho CRM:
- Best time to email - as suggested by CRM.
- Pre-defined options for scheduling (Today, Tomorrow).
- Custom scheduling.
To schedule an email
- Go to the required module.
Email scheduling is available for Leads, Contacts and other custom modules. - Select the record and click Send Email.
- In the Email Compose window, click the Schedule Email icon.
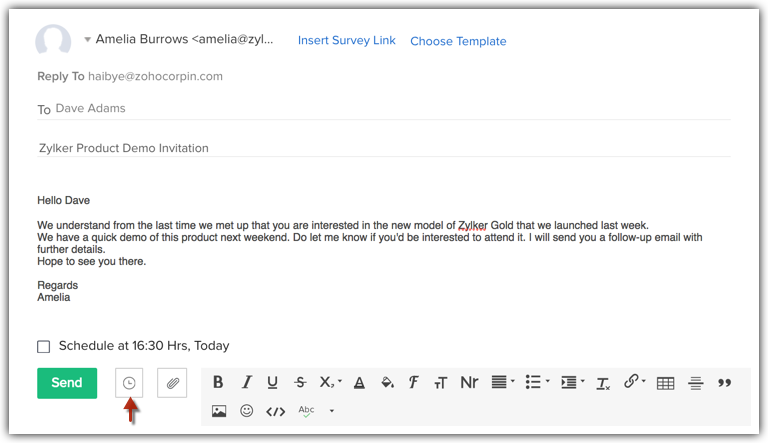
If there is a CRM suggestion on the Best time to email this contact, this time will be displayed. You could select this time and schedule it right away.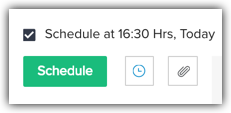
- In the Schedule At popup, you can select the time from the options as shown below.
- Best time to email - This is a suggestion offered by Zia, CRM's intelligent assistant. CRM studies the email trends with customers and offers the best possible time when the customer would most likely be available to check the email. You can choose one of the time stamps offered here to ensure that your email is immediately checked.
- Predefined options for scheduling - Here, you get pre-set options such as Today Evening, 18:00 Hrs.
- Custom scheduling: Here, you can choose a specific, date, time and time zone.
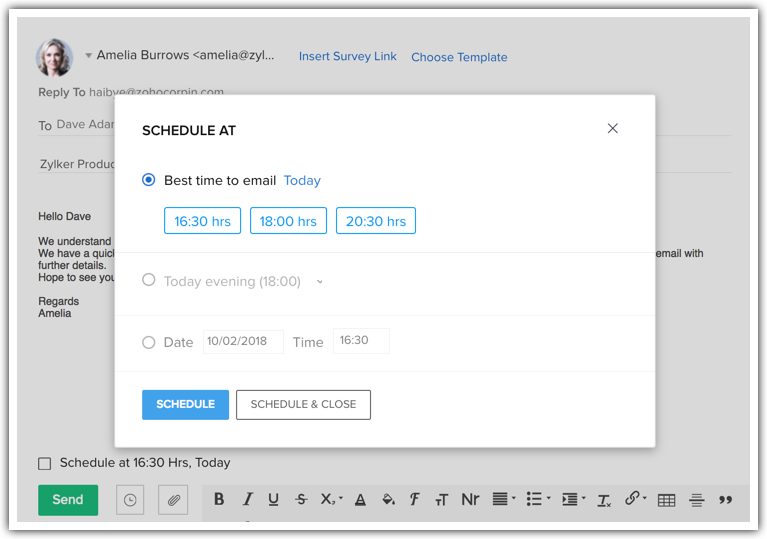
- Best time to email - This is a suggestion offered by Zia, CRM's intelligent assistant. CRM studies the email trends with customers and offers the best possible time when the customer would most likely be available to check the email. You can choose one of the time stamps offered here to ensure that your email is immediately checked.
- Click Schedule.
The email will be scheduled as per your choice. It will be listed under the Email Related List of the record.You can check the status of the email to see if it has been scheduled, delivered and so on.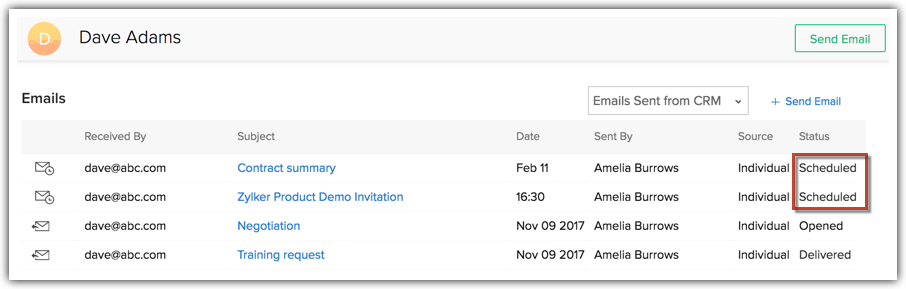
You can view the email and edit it before the scheduled time. On clicking edit, the compose window will be open where you can make changes, re-schedule or disable the check box to send the email immediately. You can even cancel the scheduled email by deleting it from your related list. Note that only the user who has scheduled the email can edit or delete the email if needed, before it is being sent. Users who have sharing permissions, will be able to view the email only.
Learn More: Best time to contact customers.

- Best time to email as suggested by CRM is available only for the Leads and Contacts module.
- To schedule an email, a user would require the Send Email permission in their profiles.
Attach Documents
You can send email in two ways: Form the Email tab or directly from the record (in a module). While sending emails you can attach documents from your local drive, Zoho Docs and Google Docs. Please note that you can send emails only from the Leads, Contacts, Deals, Purchase Order, Sales Orders, Quotes and Invoices modules.
To attach documents
- Click the [Module] tab.
Module refers to the Leads, Contacts, Accounts, etc. tabs. - In the Module Home page, select a record.
- In the Record's details page, under Emails Related List, click Send Mail.
- In the Email Compose window, select the option through you want to upload an attachment.

- Attach form Zoho Docs is available only after you configure your Zoho Mail Add-on.
- In the Free Edition, you can attach files up to 3MB.
- In the Professional and Enterprise Editions, you can attach files up to 10MB.
- Zoho Mail Add-on users in any Edition can attach files up to 10MB.
- You can attach a maximum of 5 attachments from the Zoho Docs in a single email.
Attach Documents to the Related List From Email
Emails received from the customers or colleagues may contain attachments that you would want to save in the CRM record for quick reference. Instead of downloading or attaching the files manually you can use the "Add to attachments related list" option.
Other members of the organization, who have permission for a record can easily refer to the attachments when needed without going through the string of email communications.


- The attachments will count towards your file storage limit. That is, based on the storage limit that is allowed for the subscribed edition you will be able to attach.
- The system will not identify duplicate attachments at the moment.
Receiving Emails
When you receive an Email, the Zoho Mail servers fetch it into the Zoho Mailbox. The same mail is then fetched into Zoho CRM. The received mails that are related to the particular lead, contact or deal will then get listed under the Emails section in that Lead's, Contact's or Deal's page respectively. Mails related to the main contact associated to the Deal are listed under the Email section in Deals page.
Important Notes:
- After configuring your Zoho Mail Add-on as an Account with record-level sharing option, you need to enable sharing option for each Lead, Contact or Deal.
- Even while configuring your Zoho Mail as private account, you can view mails of other users provided they have enabled.
- Leads, Contacts and Deals with no Email address will not display any mails in their Email section.
- Changes made in the Email address (for Leads or Contacts) will fetch only the mails linked to the new Email address. Mails linked to the previous Email address will no more be available in the CRM.
- Change in the Mailbox (Email address configured for Zoho CRM) will not display the Emails of the previously configured Mailbox. These Emails will however be available in Zoho mail.
- Emails for the deactivated users will not get displayed in the Leads, Contacts or Deals page. However, the Emails can be viewed in the individual's mail account.
- While searching the mails of a particular contact, archived emails from your account will also be listed.
Related Articles
Sending and Receiving Mail
Get the sales context to your email communication by sending and receiving emails from right within Zoho CRM. With the Zoho Mail Add-on, you can send Emails to your Leads, Contacts and Deals modules. You need not switch to your email service to ...Sending Mass Emails
One of the most important activities in business is communication with the customers and the best way to do so is through emails. Zoho CRM provides the option of using mass email to reach a large number of customers. You can also create auto ...Managing Mail Merge Templates
Mail merge is a function that helps you to simplify repetitive tasks to create personalized documents (Forms, Letters, Address Labels, Envelopes, etc.). You can create a mail merge template that would contain the variables (merge fields) in it. Using ...Sending Survey and Viewing Survey Response from CRM
Build a Survey In order to send an email survey from Zoho CRM, you must first create a survey using Zoho Survey. Go to https://survey.zoho.com/and choose from three options - Blank Survey, Template and Existing Survey - to build your survey. See ...Zoho Mail Add-on - Error Messages
The error messages you may view while configuring the Zoho Mail Add-on are: Mail Box (yourmailID) you have configured earlier is not reachable. Please select a new "Mail Box". One of the instances why this message will display is when you change ...