Search Records
The search option helps locating specific information or specific records without having to go through the entire list of records, thus saving time in finding records. The different search options available in Zoho CRM are:
- Search by Alphabets
- Search by Information
- Search by Criteria
Search Records by Alphabets
This option enables you to search records within a module by clicking the alphabet links displayed on top. This would directly take you to the matching records that starts with the selected alphabet.
To search records by alphabets
- Click the [Module] tab.
Module refers to the Leads, Contacts, Accounts etc. tabs. - In the [Module] home page, click the All dropdown and choose the alphabet from the list.
The page displays the list of matching records that start with the selected alphabet.

- The Alphabet search options searches records by First name.
If you want to search records by Last Name, click Setup > Personal Settings > Name Format and change the format of name.
See Also Change Name Format
Search Records by Information
This option enables you to search specific record(s) from all modules or from a particular module by entering the information in the search box. Note that this is a Global Search and for English. You can select the modules in which the search should be carried out.
To search records by information
- Select a [Module] from the Search drop-down list.
Module refers to the Leads, Contacts, Accounts, etc. tabs. Records only from the selected modules will be listed. - Enter the search criteria in the text box and press Enter.
The matching records will be listed.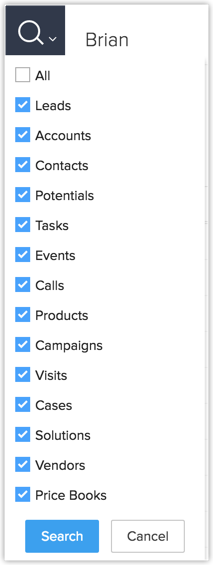
- Select the Show my records only check box and click Search to view only your records.
- Click the Search Layout link to define the fields that should be available in the Search Results' page.

- By default, you will be able to view all the records, provided the access to view the records is given to you by the administrator.
- It is mandatory to enter minimum two characters in the search text box.
- You can add more fields in the Search Results' page with the Search Layout option. See Also Customize Search Layout
Search Records by Criteria using Advanced Filters
To filter records using advanced filters
- Go to the desired module.
- Select the required module list view.
- Under Filter [Records] By, select the desired combinations.
You can select any number of search combinations as required.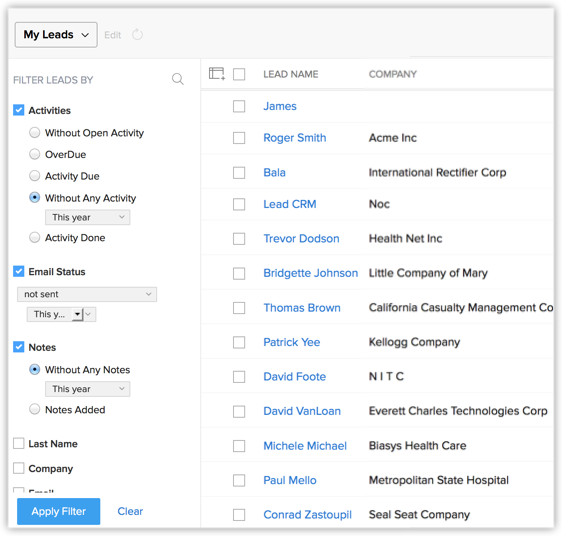
- Click More to see more search criteria.
- Click Apply Filter.
The records that meet the criteria are displayed. - You can select records and assign suitable follow-up activities or run macros on them. To know more.
Customize Search Layout
The Search Layout helps you customize the field values that you want to view in search results. For example, when you search leads by name, you may want to view the values from the email, phone, lead type and lead source fields. You can select just these in the Search Layout. A maximum of 10 fields can be selected.
To customize search layout
- Log in to Zoho CRM account.
- Enter your search keyword on the global search text box and hit Enter.
The search results will be displayed from matching CRM modules as individual sections. - To customize the columns in these sections, click the drop-down arrow at the far right corner of the required section.
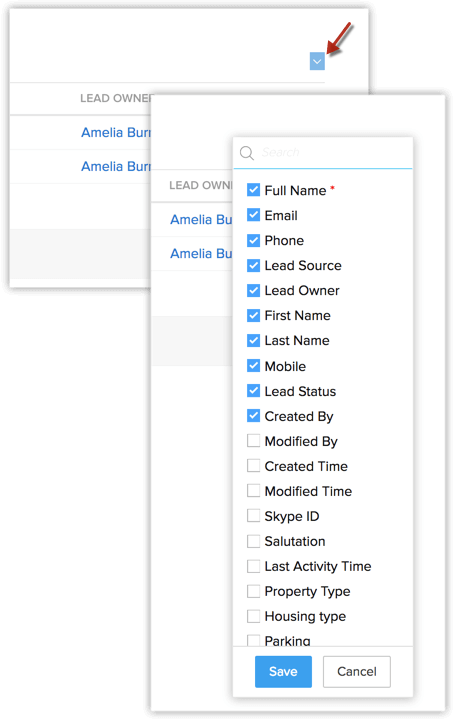
- Select the columns you wish to be displayed.
You can select a maximum of ten columns per section. You can also reorder the columns. - Click Save.

- You can filter search results by selecting the specific modules that CRM should search in.
- To filter search results, click the drop-down arrow near beside the Search icon.

- Select the modules from which the search results should be displayed and click Search.
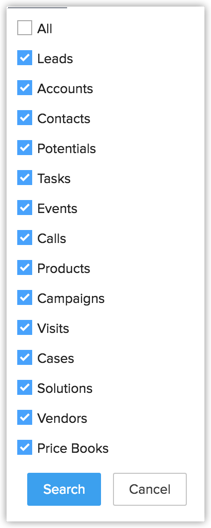
Related Articles
Common Operations with records
Record Navigation Navigation primarily means the process of moving back and forth within the records. In Zoho CRM, navigation allows easy movement between the records; it provides options to choose the number of records to be displayed in one page ...Tagging records - An Overview
Tags are unique identifiers that can be associated to your CRM records to search, sort, categorize, filter, and segment records in a more efficient way. It is usually like adding keywords or any additional information to any record in CRM. For ...How can I search for records/information within Zoho CRM?
There are different search options available in Zoho CRM. They are: Search for records by Alphabets - Filters out records within a module by clicking the alphabet links on the top right corner in a module. This would take you directly to the matching ...How do I search for products while adding line items?
To create an order, invoice or quote for a product, you add them to the Line items. While adding a product you can easily find the desired product from the huge list by entering at least 1 character of the Product Name or Product Code in Choose ...How do you save a search filter in CRM?
The advanced filter allows you to extract the exact information you need from a module by defining criteria for the results to be displayed. You can save the filter for quick use whenever you need to look for the same information. To save a filter: ...