Response Blocks
Response blocks are used to send responses to the visitor such as text, images, videos, and links.
Quick Reply
This block can be used to send informative messages/files to the visitor.
- To add the quick reply block to the flow, click on the card holder icon (+) and choose Quick Reply under the Response Blocks section.
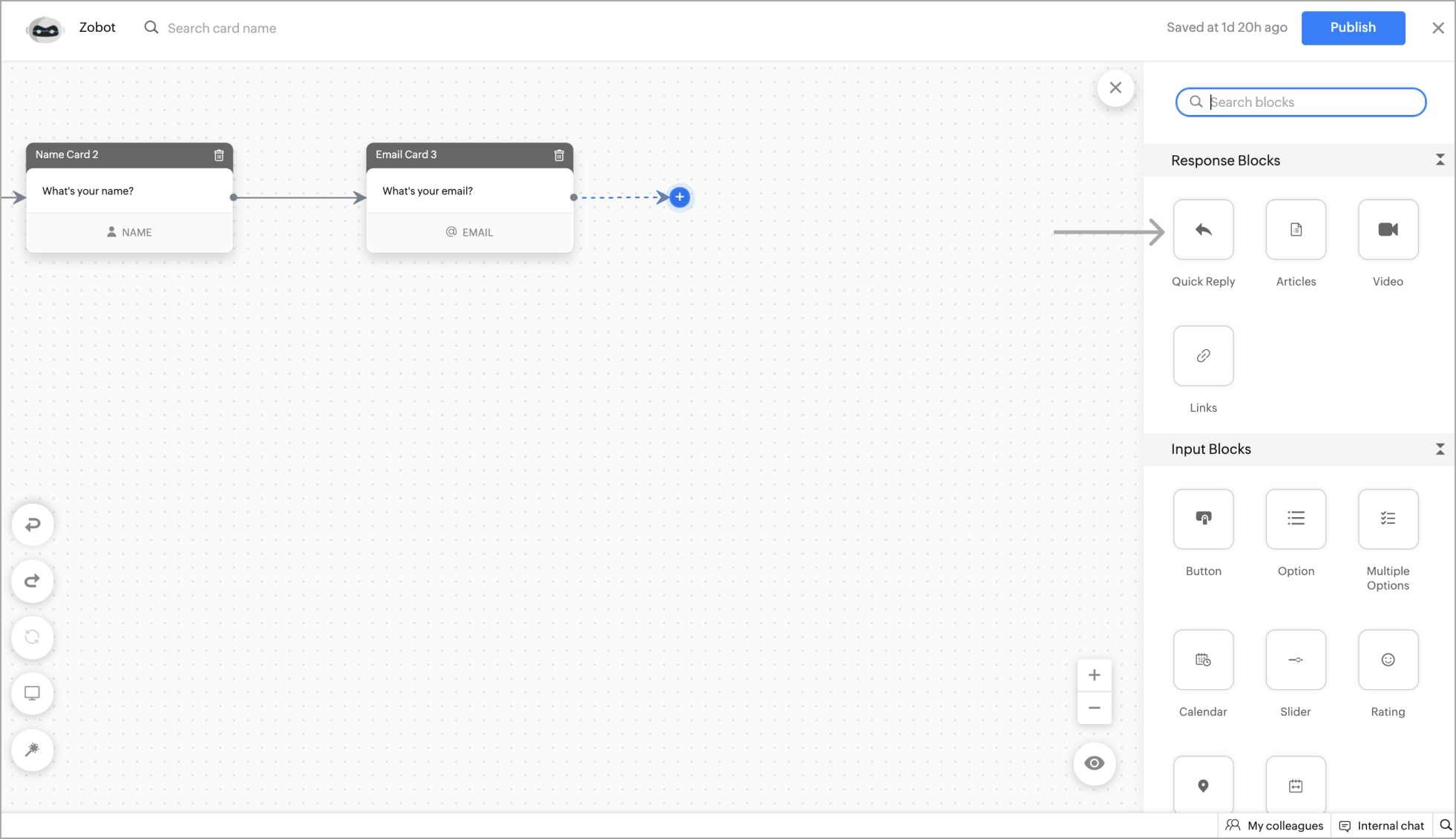
- Now, Specify a name for the quick reply card, add the reply text in the message input field, and click Save . You can also add card images or attachments to enrich your response.
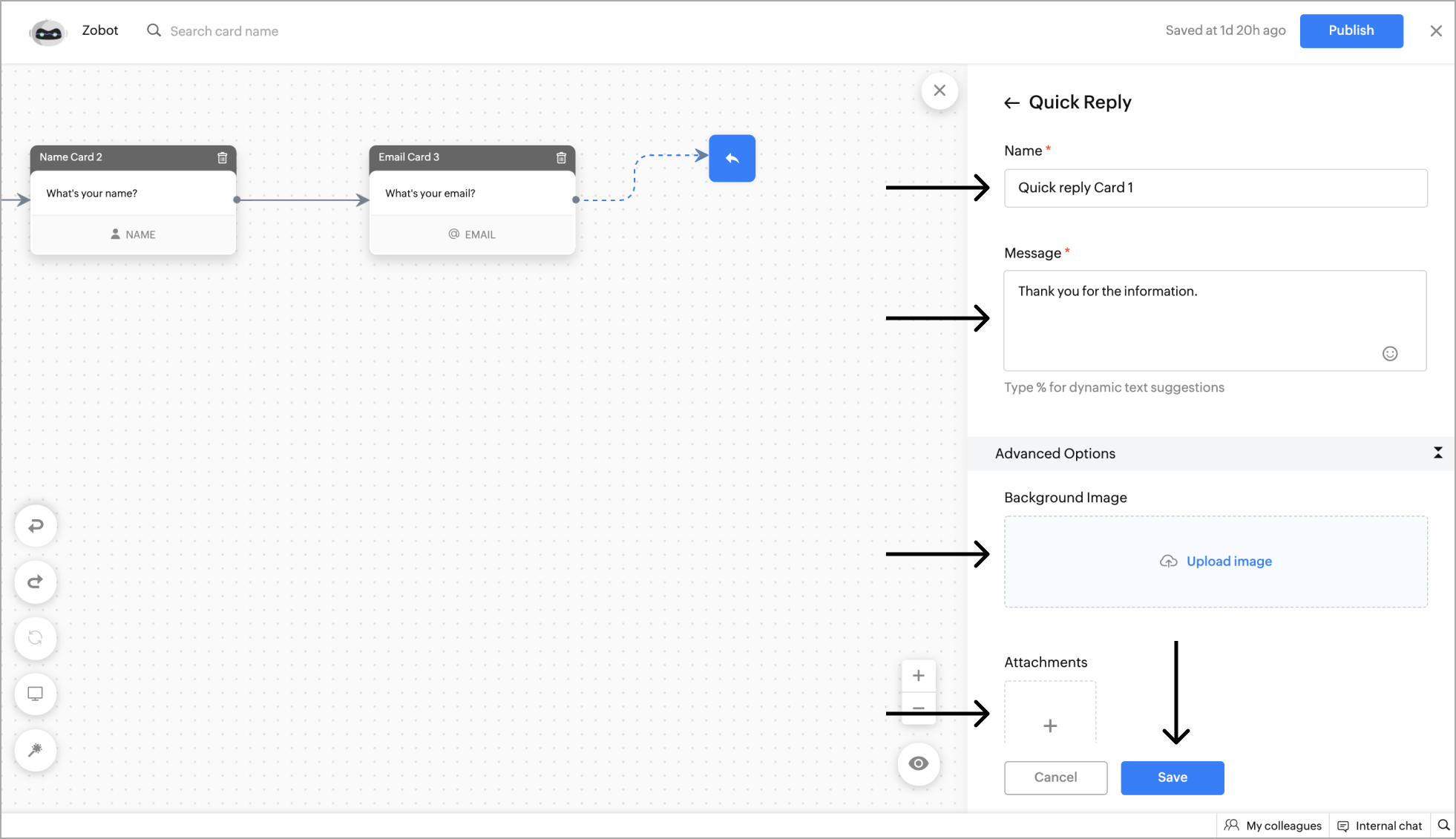
- After clicking Save , you can view the card on the bot builder page.
Example - Displaying products in online shopping for website visitors.
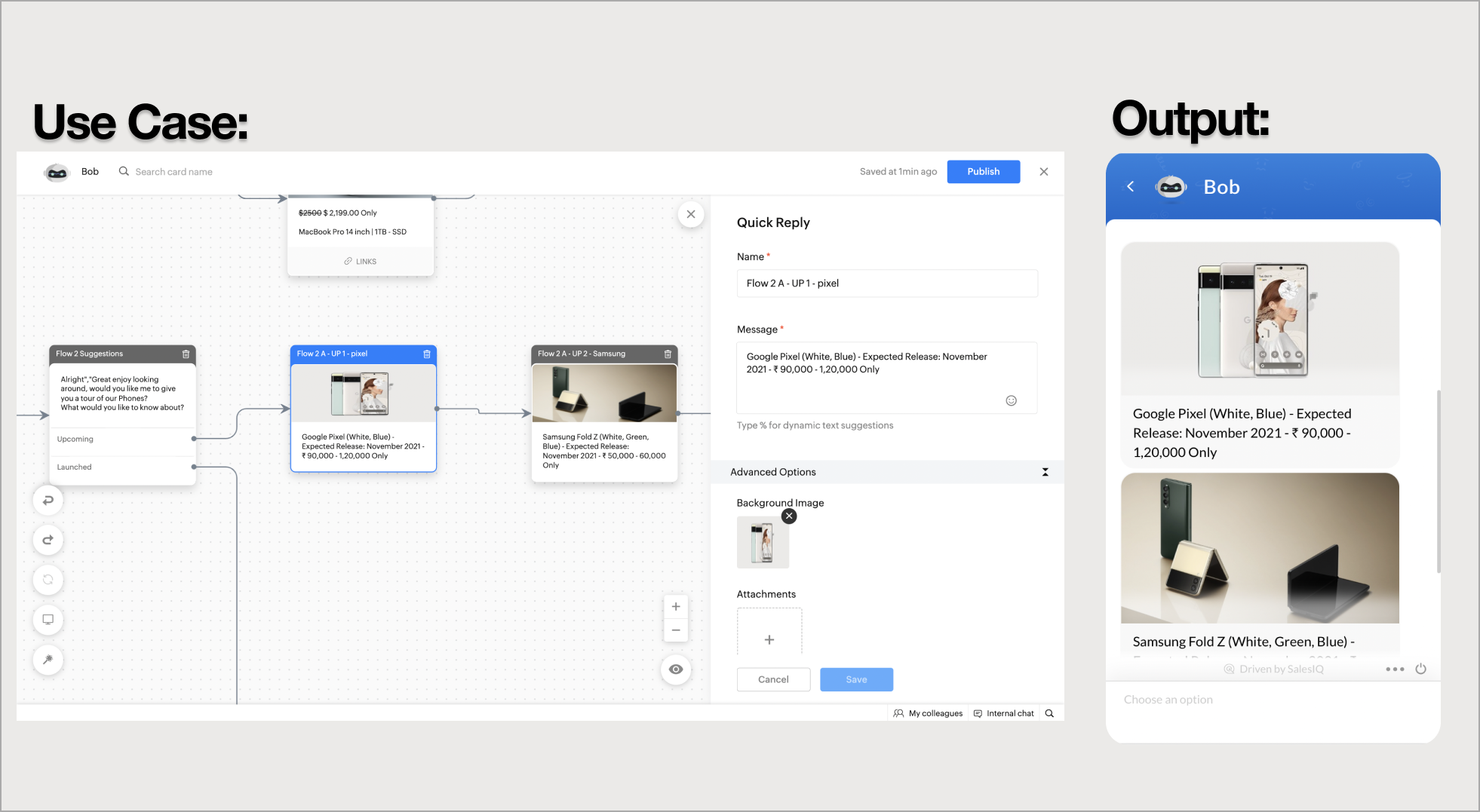
Articles
This block can be used to display articles available in the chat department to the visitor.
- To add the article block to the flow, click on the cardholder icon (+) and choose Article under the Response Blocks section.
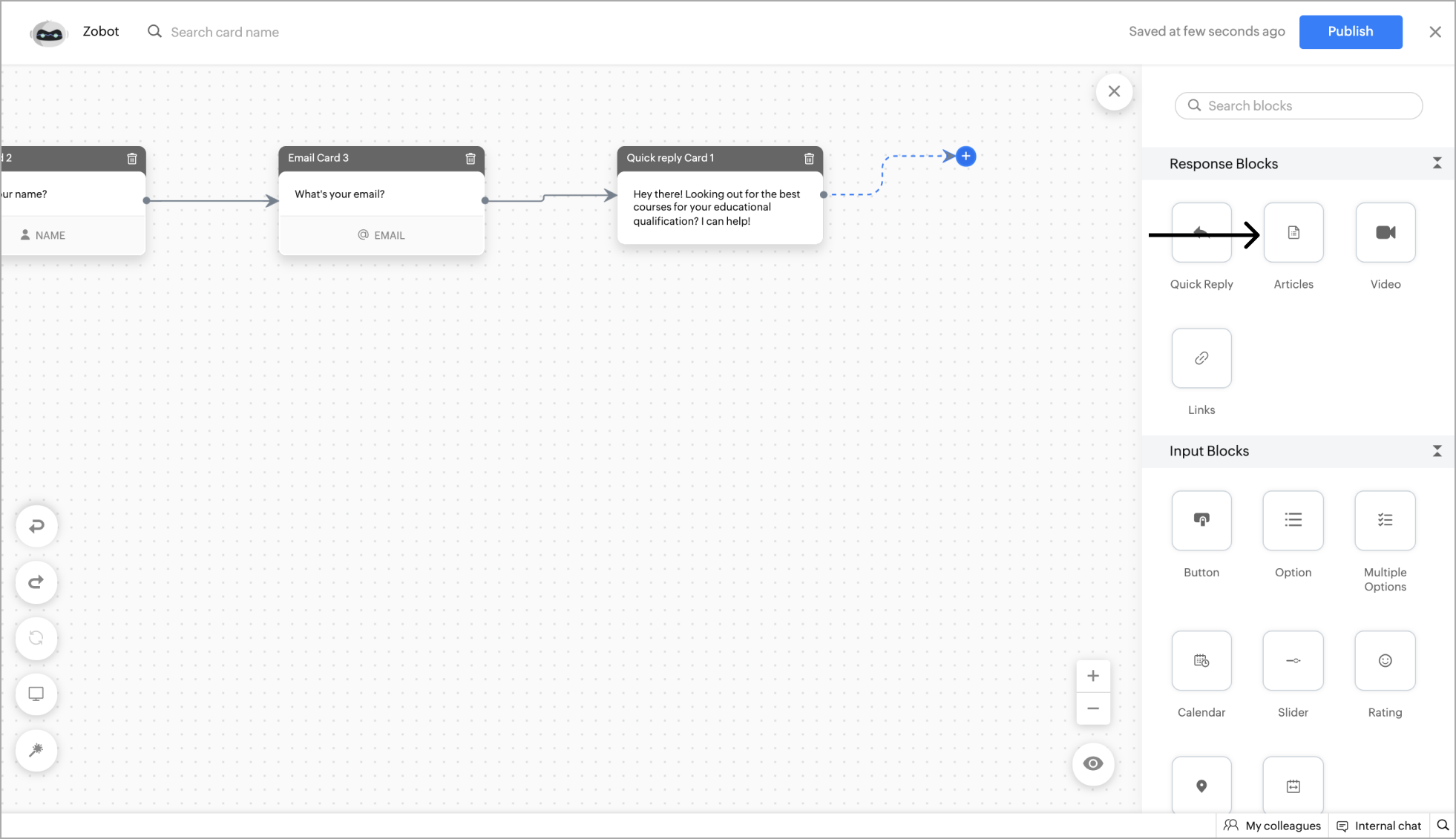
- Now, Specify a name for the card, add the reply text in the message input field, choose the required articles from the drop-down and click Save . You can also add card images to enrich your response.
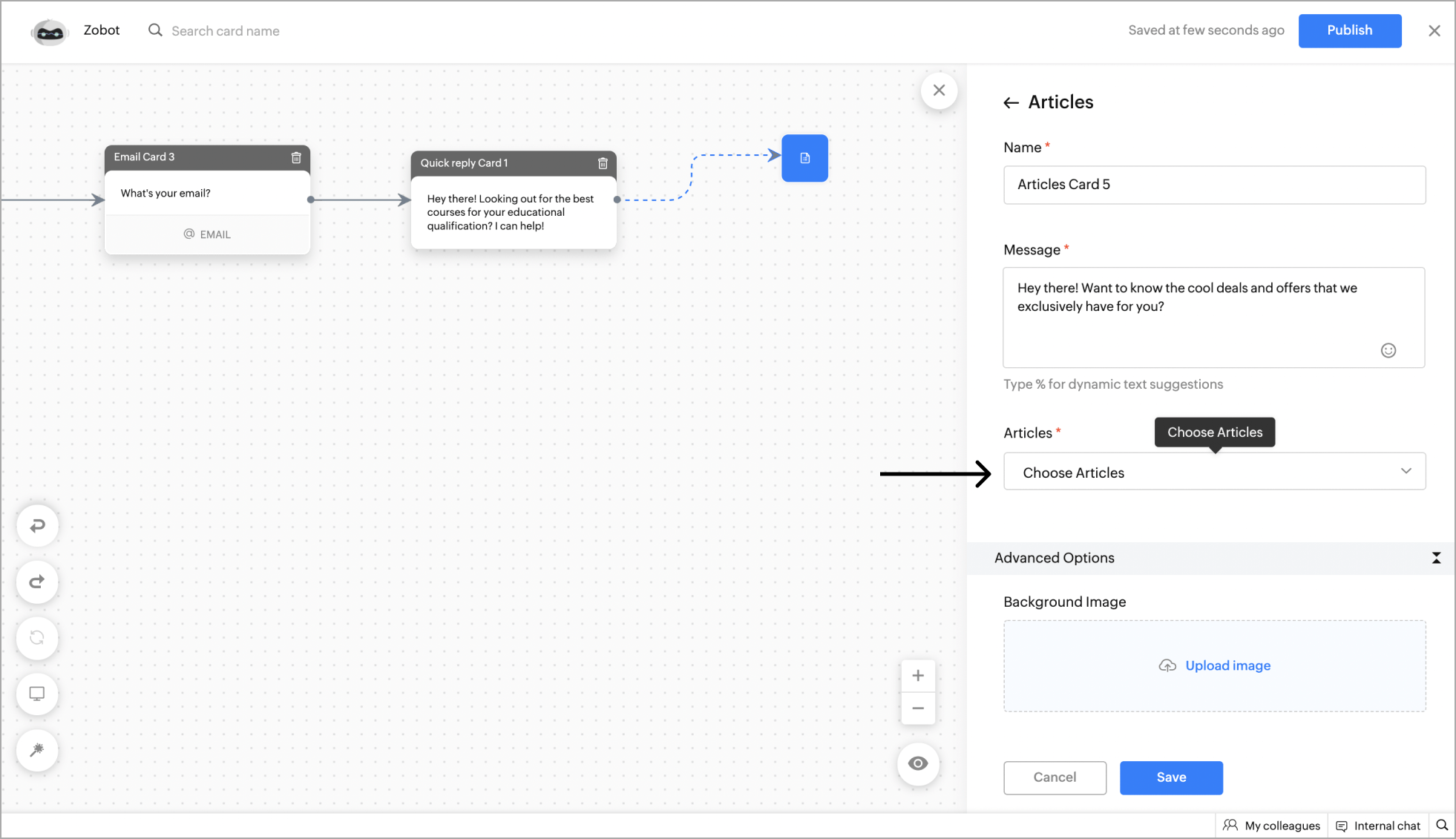
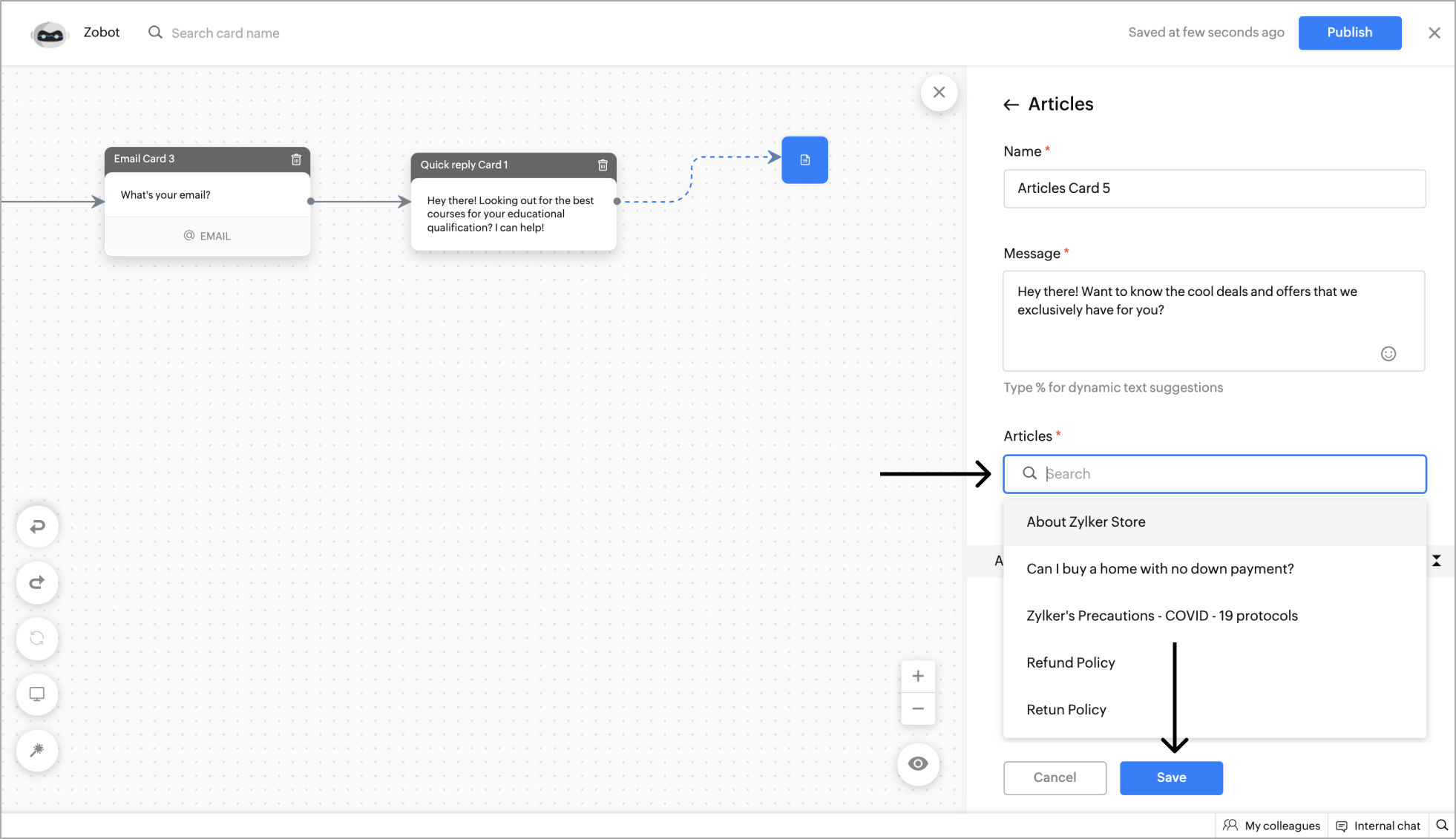
- After clicking Save , you can view the card on the bot builder page.
Example - Displaying the company's terms and Conditions articles to your website visitors.
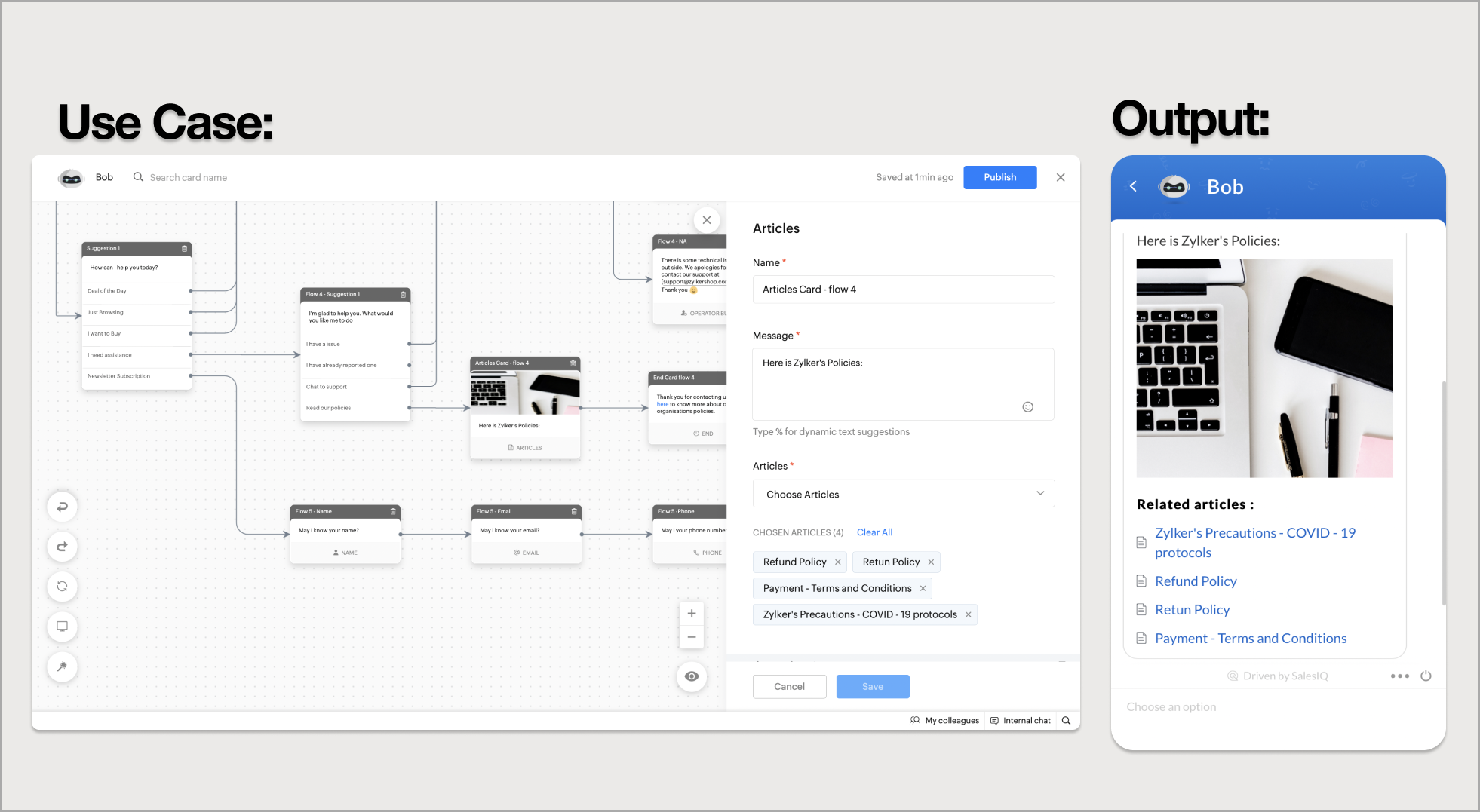
Video
This block can be used to display a video to the visitor.
- To add the video block to the flow, click on the cardholder icon (+) and choose video under the Response Blocks section.
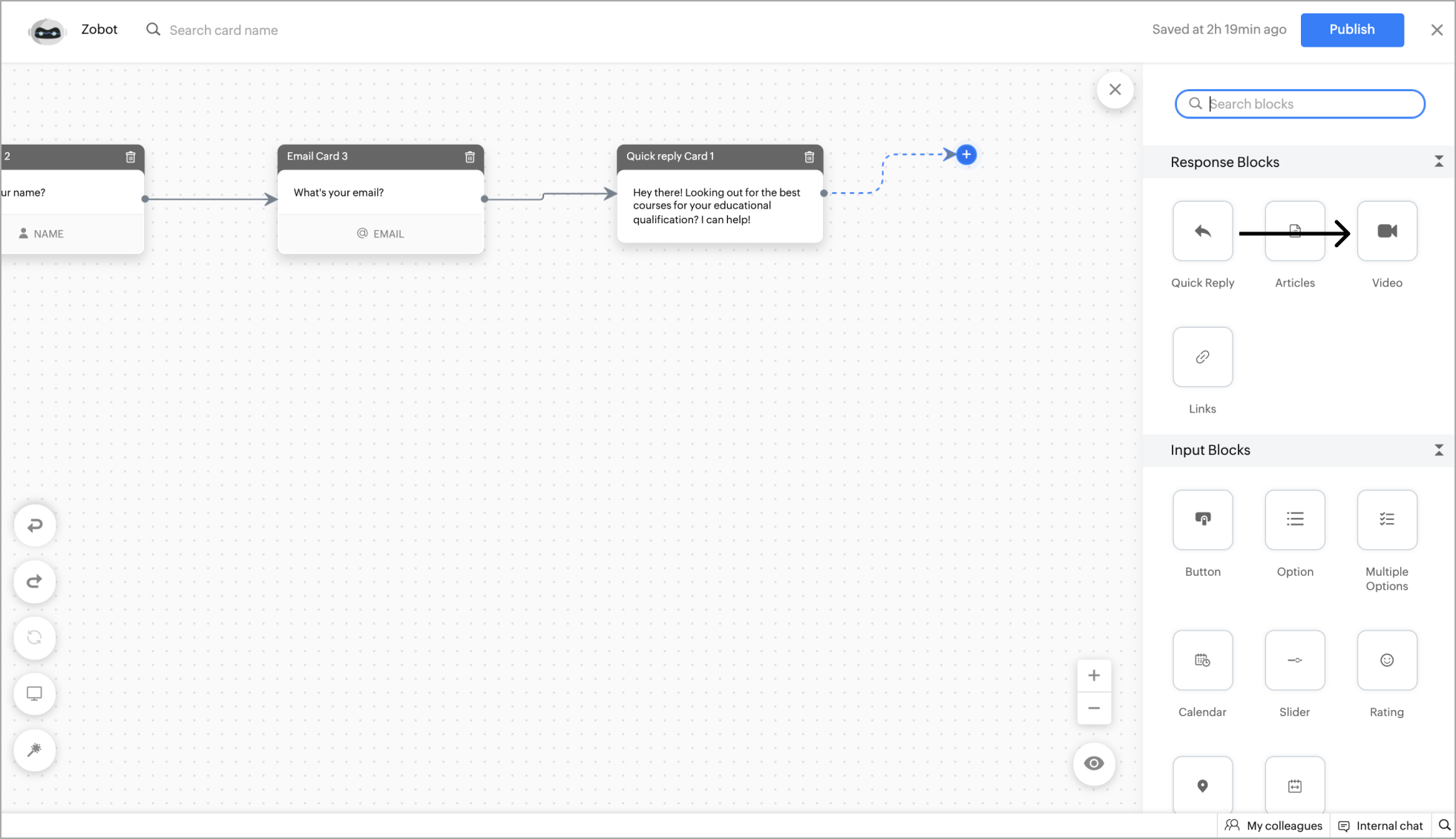
- Now, Specify a name for the card, add the reply text in the message input field, enter the video URL and click Save . You can also click on the Autoplay check box to automatically play the video, and add card images or attachments to enrich your response.
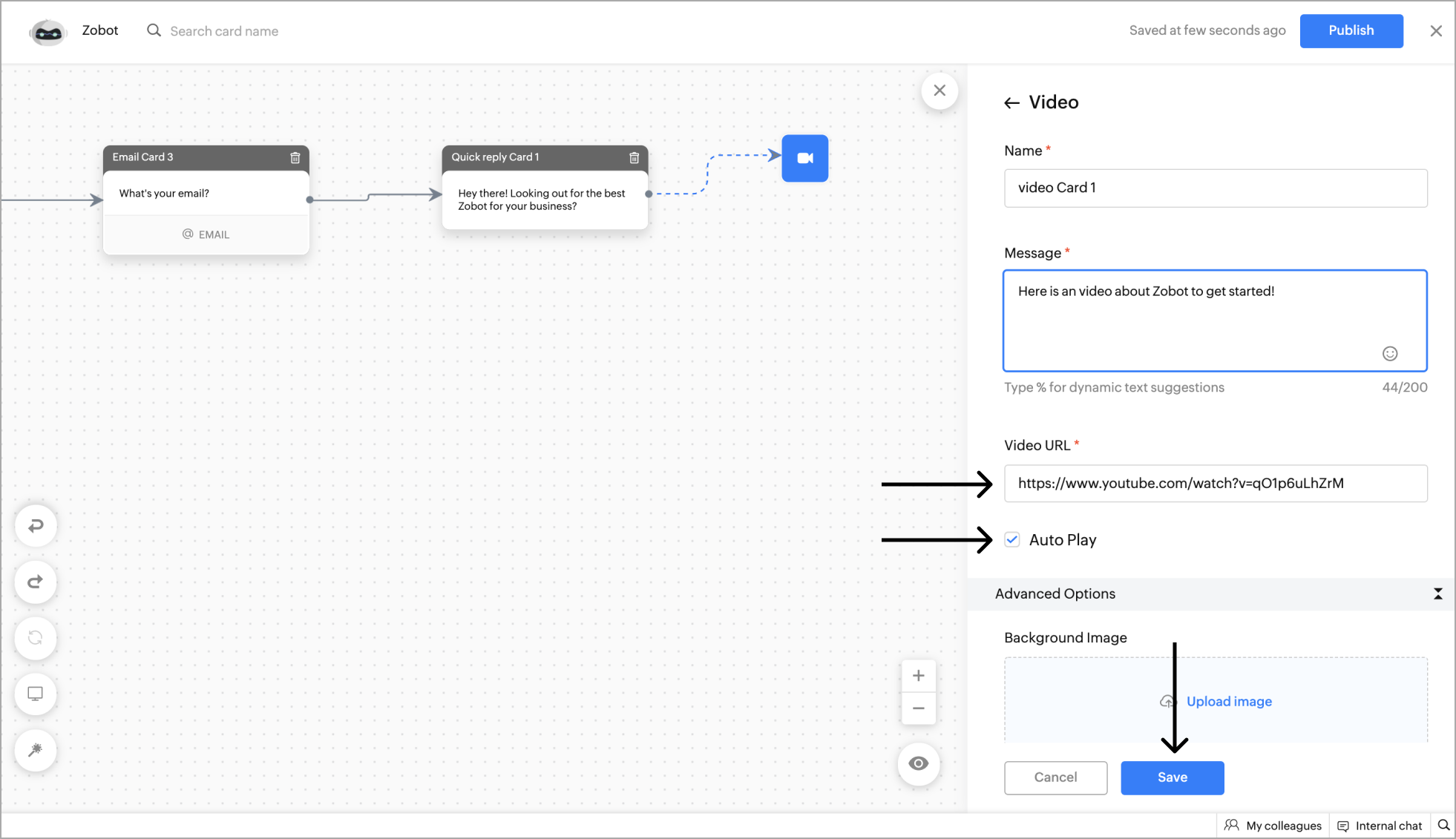
- After clicking Save , you can view the card on the bot builder page.
Example - Displaying the products along with a video in online shopping to the website visitors.
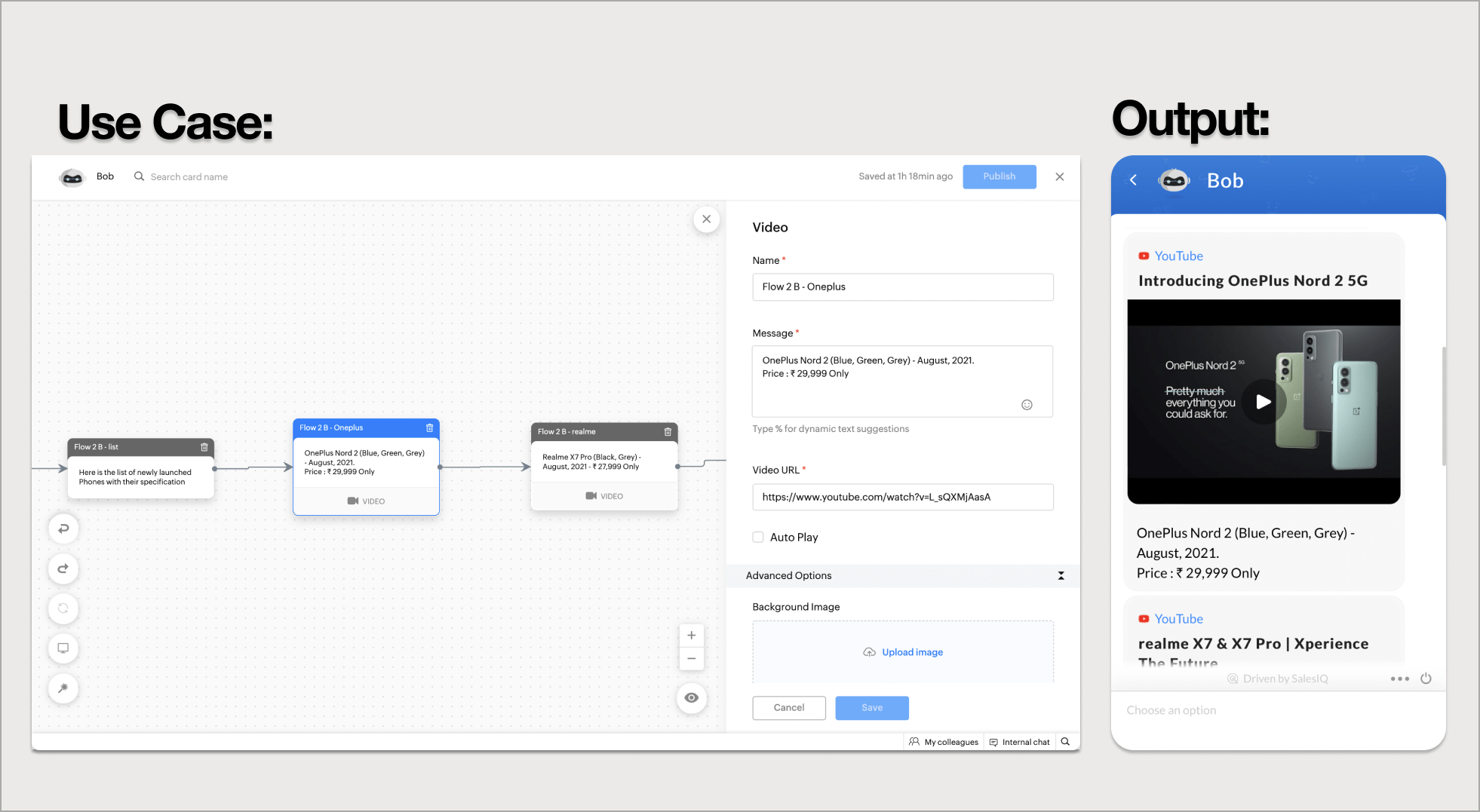
Links
This block can be used to share links with the visitor in the widget format with a short title and icon.
- To add the link block to the flow, click on the cardholder icon (+) and choose Links under the Response Blocks section.
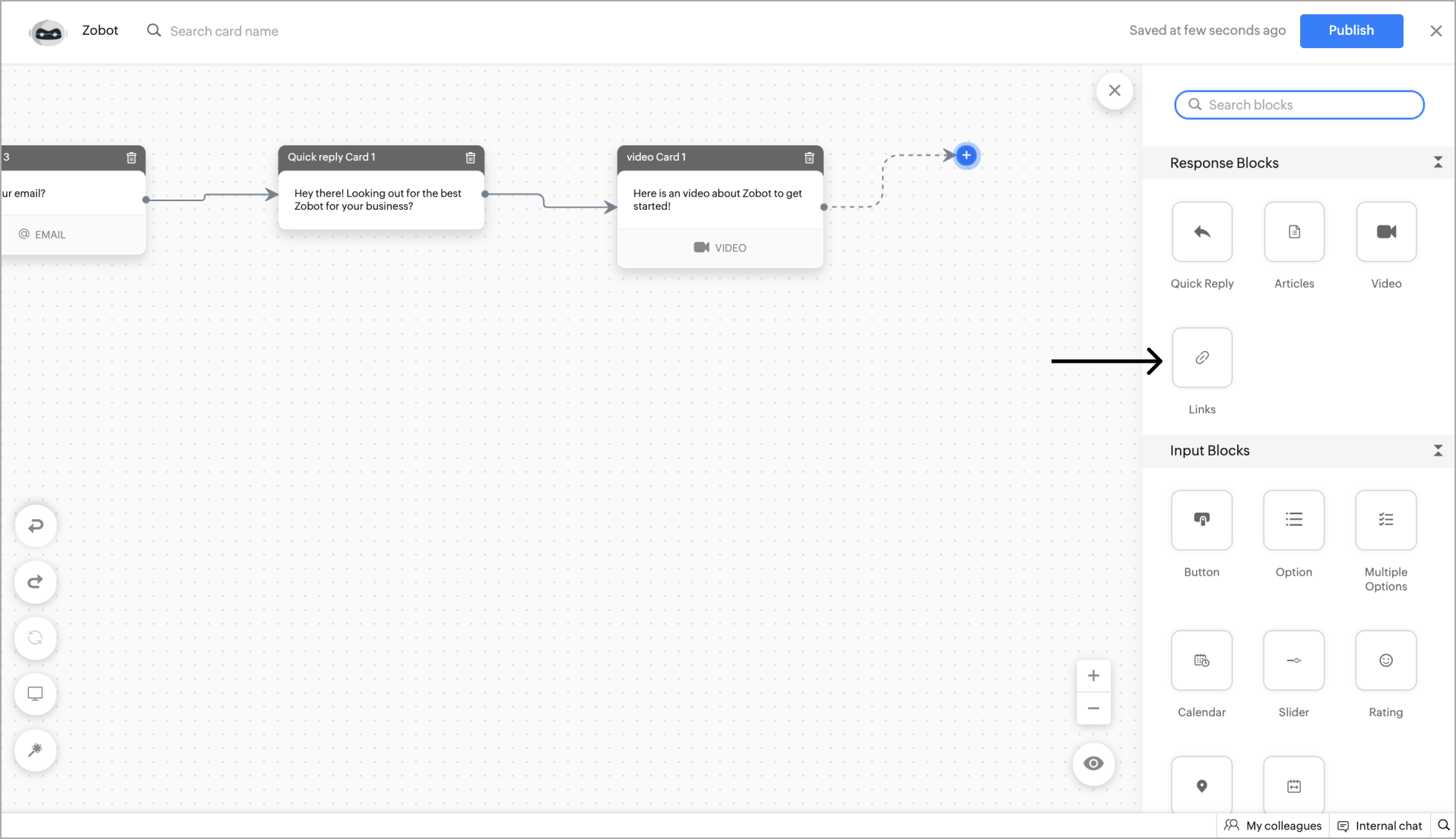
- Now, specify a name for the card and add the reply text in the message input field. Under the Link property, give a name for the link and specify whether the link should be directed on the same or new page.
- Then, provide the link that you want to send to the visitor and more than one link can be added in this section. You can also add a card image to enrich your response.
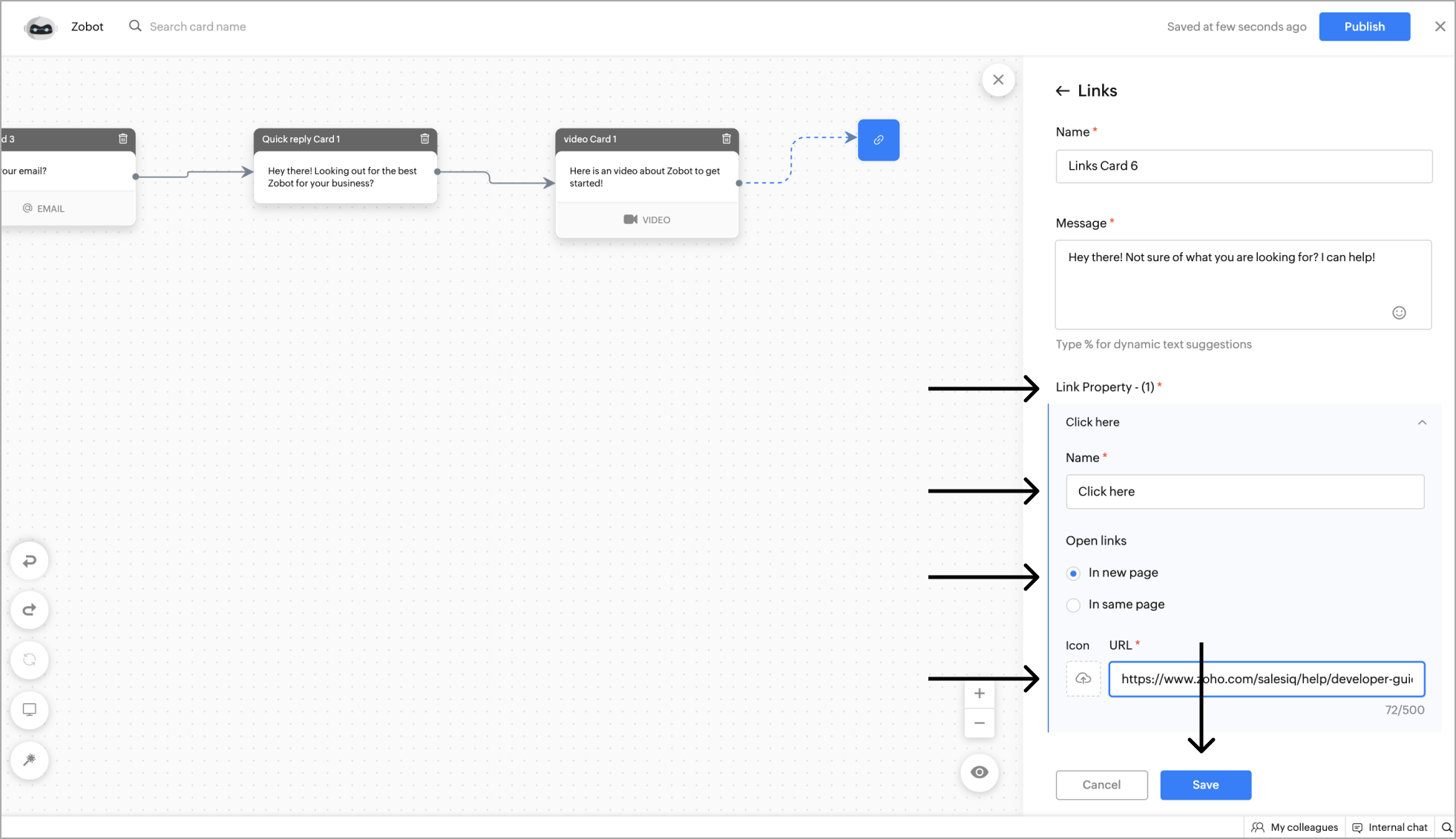
- After clicking Save , you can view the card on the bot builder page.
Example - Displaying the product along with the link to buy to the website visitors in online shopping.
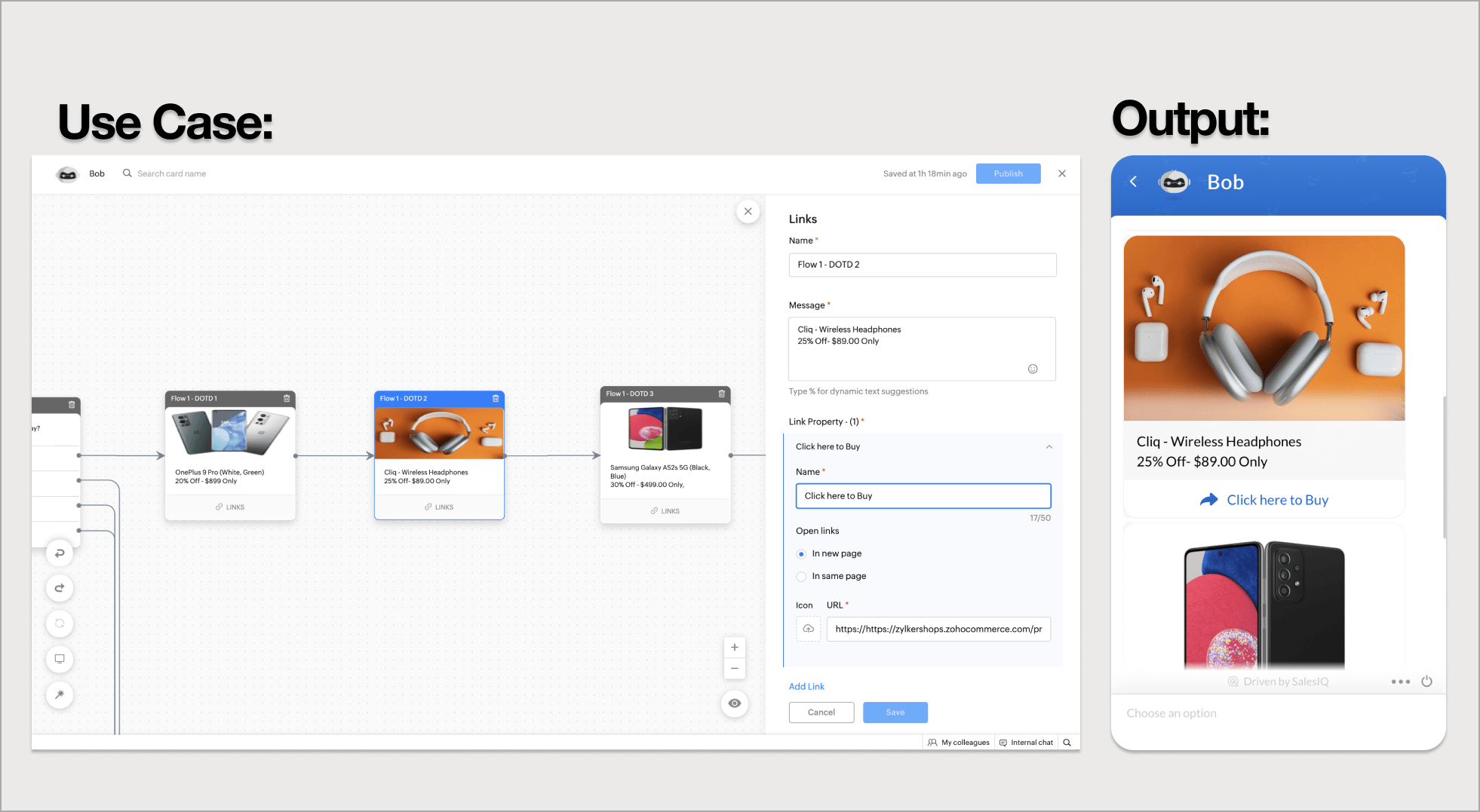
Related Articles
Input Blocks
Input blocks can be used to collect information from the visitor such as date & time, location, feedback, and more according to the requirement. Button Button block allows you to give multiple options for the visitors to choose from, and you can ...Integration Blocks
Integration blocks allow integration-related operations like mail subscription, ticket creation, lead creation, etc. These blocks will work based on the configurations set under the product integration. Associate Lead This block can be used to send ...Block Gallery
Blocks gallery is a collection of enriched UI elements & actions offered by Codeless bot build platform in SalesIQ. These blocks can be used to build your bot according to your requirements. There are 6 categories of blocks: Response blocks: ...Integrating Vertical Response with SalesIQ
What is Vertical Response? VerticalResponse gives you tools to easily build email marketing campaigns, including custom lead capture forms and landing pages. How to integrate Vertical Response with SalesIQ? Navigate to Settings > Developer Space > ...Data Block
Data blocks are used to collect type-based information like name, email, phone, website, etc. from the visitor and store them as per the requirement. Name The name data cards can be used to get the Name of the visitor during the bot conversation. The ...