Organizing Notes
Associate Notes with Records
In Zoho CRM, you can associate notes to the records by specifying the required details. You can create notes only if you have the Create permission for Notes.
To create notes
- Click the [Module] tab.
- In the [Module] Home page, select the record.
- In the [Module] Details page, the existing note details, if any, are displayed.
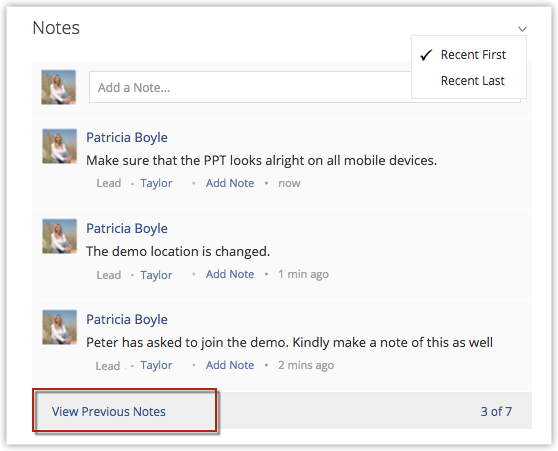
- Enter the note content in the text box.
- Click the Attach File link if you want to upload files to the note.
You can attach up to 5 files in a note and the total size of the files should not exceed 20 MB. - Click Save.

Note
- Every note that you associate with a record will be counted as one more record in Zoho CRM. So it will contribute towards the total number of records.
For example, you have a total of 1000 records in your account and every record has a note associated with it - then the total number of records in your account will be 2000.
Import Notes
There may be occasions when you would like to acquire Notes from external sources or other CRM applications. In Zoho CRM you can easily import notes from external sources.

Note
- Before importing the notes, you should have already imported the Accounts and Contacts related to the notes.
To import notes
- Click Setup > Data Administration > Migrate Data from other CRM.
- In the Data Migration Wizard page, select Import Notes from the drop-down list.
- Click Next.
- In theMigrate Notes page, drop-down, do the following:
- Browse and select the file to be imported.
Note, that only CSV files can be imported. - Select the Character Encoding from the list.
- Select the Date and Time format used in the import field. Any other date and time format used in the import file will be ignored.
The format that you specify here will be used for the Date fields and a combination of the values for Date & Time fields. - Select the Send Notification Email check box, to receive a notification mail about the import.
- Click Next.
- Browse and select the file to be imported.
- In the Map Fields section, map the fields to the field names that you had mentioned in the CSV file.
The field names that you had mentioned in the CSV file will be available in the drop down lists. - Click Next to import records.
When the migration is complete an email is sent to the user (administrator) who imported the records.

Note
- The file size should not exceed 50 MB.
- In the CSV file, the details in the first row will be treated as the field names.
- By default, under Advanced Options, the Date and Time values selected are yyyy-mm-dd and hh:mm:ss format respectively. You can change the format but make sure that the selected format is used in the import file. In case of any differences, the default format will be used.
Export Notes
This feature allows you to export the notes from Zoho CRM in CSV format. You can export a maximum of 3000 notes at a time.
To export notes
- Click Setup > Data Administration > Export Data.
- In the Export Data page, select Export Notes from the drop-down list.
- Click Export.
- In the dialog box, select Save File, and then click OK.
The records will be exported and saved in .CSV format in your local disk
Delete Notes
Occasionally, you may need to remove the unnecessary notes from Zoho CRM for a better user experience. You may consider removing notes that are not useful for future reference.
To delete notes
- Click the [Module]tab.
- In the [Module]Home page, select the record.
- In the [Module] Details page, under Notes section, click the relevant Del link.
- In the Confirmation dialog box, click OK to delete the note permanently.

Note
- You can delete notes only if you have the Delete permission for Notes.
- The deleted notes are temporarily stored in Zoho CRM's Recycle Bin.
- If you delete the notes from the Recycle Bin, you cannot restore them.
SEE ALSO
Related Articles
Managing Notes and Attachments
File attachments are documents, such as Marketing Collateral, Sales Quotes/Orders/Invoices, SLA, and others that can be associated to the CRM modules. Notes are the electronic equivalent of paper sticky notes. You can use the notes to write ...Sticky Notes
Sticky notes in Zoho CRM are a great way to quickly jot down details about a call, a task or any other information that needs to be easily accessible. These are personal notes and not visible to other users in your CRM account. Sticky notes are ...IBM Notes
The IBM Notes extension can help you sync contacts, tasks, and events with Zoho CRM. Choose a one-way or a two-way sync e.g., from IBM Notes to Zoho CRM or vice versa. The Domino Access Service must be enabled for the synchronization process to run ...How can I export notes?
The Export Notes feature allows you to export the notes from Zoho CRM in CSV format. You can export a maximum of 3000 notes at a time. To export notes Go to Setup > Data Administration > Export. In the Export Data page, select Notes from the ...Can I sort the order of Notes to have my most recent notes first?
Yes. You can sort the order of Notes either by listing "Recent First" or "Recent Last".