Migrating from Microsoft Dynamics CRM to Zoho CRM
Converting the format of the MS Dynamics data files
Zoho CRM supports only .CSV file format for migration of data. However, the export data from Microsoft Dynamics CRM is in .BAK format. You can get in touch with our team (migration@zohocrm.com) who can help in converting the files to .CSV format.

The data should always be in the .CSV format. When you save the data backup to your local drive, it is a good idea to extract the files to check that the format matches and compress them again for import. This may sometimes create additional folders. If there are any additional folders in the zip file, uploading your file may fail.
To raise a request with the support team:
- Go to Setup > Data Administration > Import.
- In the Data Migration page, do the following:
- Choose Microsoft Dynamics CRM.
- Click Contact our experts now, to submit your request for converting the file into .CSV.
- In the Submit your request popup do the following:
- Enter the Phone Number with country code.
- Select the Number of users from the drop-down list.
- Enter a Description and click Submit.
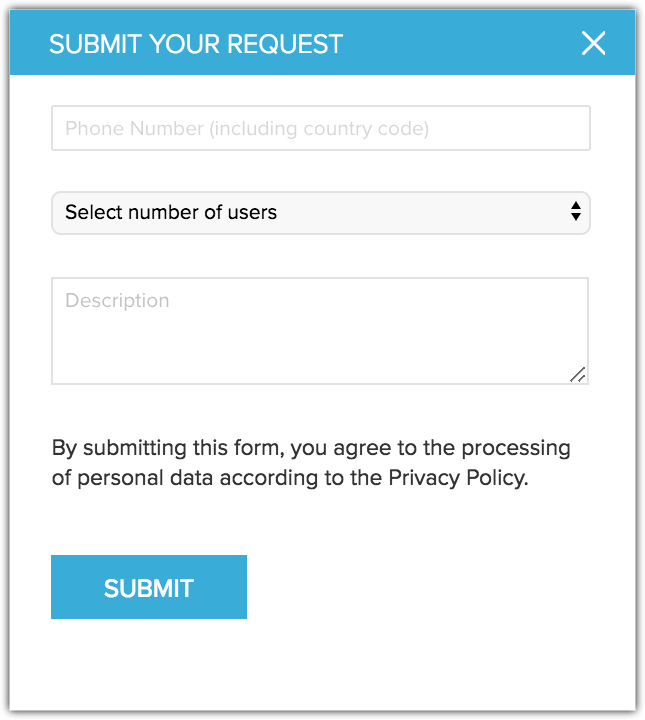
- Once you get the .CSV file, you can browse and upload the files.
You can select multiple files or upload a zip file to migrate data into more than one module.
Mapping the modules
You can map the modules in MS Dynamics with the following modules of Zoho CRM.
- Users
- Leads
- Accounts
- Contacts
- Deals
- Campaigns
- Notes
- Activities (Tasks, Meetings, Calls)
- Attachments
- Competitor
- Cases
- Solutions
- Products
- Quotes
- Sales Orders
- Invoices
- Purchase Orders
- Vendors
- Price Books
To migrate data from MS Dynamics
- Log in to Zoho CRM with Administrator privileges.
- Go to Setup > Data Administration > Import.
- In the Data Migration page, choose MS Dynamics.
- In the pop-up, browse for and upload the files.
You can select multiple files or upload a zip file to migrate data into more than one module. - Click Next.
Zoho CRM automatically reads the files and maps the data to the correct modules and fields. - You can do the following in the Module-File Mapping section:
- View the mapped and unmapped modules separately.
- Click on a file and see which module it is mapped to.

- View the mapped, unmapped and unsupported files separately.
- Click the Discard Migration link to start again.
- View the mapped and unmapped modules separately.
- Click on a module to view the files that have been mapped to it.You can also select from the Unmapped files and map them. Multiple files can be mapped at the same time.You can also create a new module and map the appropriate file.
At this step you can create a new module:- Click Create New Module.
- Enter the module name and click Next.

- Select the file to be mapped with this module and click Save.

- Click Create New Module.
- Click Next.
The mapped modules will be listed where you can map the fields for each module. - In the Field Mapping tab, make sure that you map all the mandatory fields.
The field names that you specified in the .CSV file will be available in the drop down lists. - Click Create New Fields to add new fields and insert data for them during the migration.
The number of fields that you can create depends on your Zoho CRM edition. (Skip to step 12 if you do not want to create fields.) - In the Create New Fields pop-up, do the following:
- Modify the field labels, if required.All the fields from the import file that were not mapped for migration because they are not available in Zoho CRM will be listed with their column numbers from the import file.

- Select the Field Type from the drop-down list.
Autonumber and Formula are not available. You cannot create these fields during migration. - Click Create.
The field will be created and mapped to the columns in the import file. - Click Close to continue the migration process.
- Click Mapped Fields and Unmapped Fields to view the columns that are mapped and not mapped respectively with the fields in Zoho CRM.
- Click the Reset Mapping link to start mapping from scratch.Any mapping you have done so far will be removed and you can start over.
- Click the Auto Map link to let CRM map the import columns with matching fields.The system will identify columns that match the CRM fields and map them automatically.
- Hover over the field and enter the field values in the Replace Empty Values text box.
Sometimes the field in an import file doesn't have a value, in case that field is marked mandatory in CRM, the record will not be imported because of absence of value. To avoid such situations, you can mention an alternate value that will replace the empty field.
For example, you have mapped the Last Name field from the file with the Last Name field in the Leads module, which is mandatory. So without the field value, the record will be skipped during the import process. To avoid that, you can specify the value that should replace the empty Last Name field. - Hover over the field and click the Add (+) icon next to the field name and map multiple fields in CRM with a single field from the file.
For example, if the Billing Address and the Shipping Address are same you can map both these CRM fields to the appropriate fields from the file. - Click the Assign Default Values tab and select the CRM Fields with the appropriate Default field values.
Once the values are specified, all the records will have the field value that you have specified by default. For example, you are importing a set of records to the Leads module and the Lead Source is common for all the records. The appropriate value for the lead source can be chosen here so that all the records will have the specified field value by default. - Click Save and Next.
- In the Review page, check the Field Mapping Status and the Pre Migration Statusfor Each Module.

- Click Start Migration to initiate data migration.
You can still click Edit Mapping and re-run Migration while the migration is running.

Note
- Tags can be migrated from your file into CRM.
 If a record has more than 10 tags, only the first ten tags will be migrated.
If a record has more than 10 tags, only the first ten tags will be migrated.- Each tag can have a maximum of 25 characters.

- Then data migration will be paused if more than 5000 records in a module are skipped during the migration. You will have the option to discard the migration or continue. Zoho CRM will also inform you for each module if more than 5,000 records are skipped.
- You can undo the data migration from Import History. See Also Viewing Import History
Check for Data Accuracy
After importing each file, check that the data is imported correctly. For example, after importing users to Zoho CRM, go to Setup> Users & Permissions > Users to check that all the users have been imported. Follow the same steps for Leads, Accounts, Contacts, etc. If the data is not imported properly or the fields were incorrectly mapped, you can delete the imported records and reimport. See Also Import History
If you have any issues with the above steps, please contact us at support@zohocrm.com or, if you would like us to migrate your data for you, fill in the form http://www.zoho.com/crm/zwitch.html and one of our representatives will contact you shortly.
SEE ALSO
Related Articles
Microsoft QnA Maker for Zoho CRM
The Microsoft QnA Maker extension for Zoho CRM lets you access AI bots in Zoho CRM that can answer your queries. Any bots created in your Microsoft cognitive services can be linked with Zoho CRM with an API call. Installing the extension You can ...Microsoft Sentiment Analysis for Zoho CRM
The Microsoft Sentiment Analysis extension for Zoho CRM analyzes and scores the sentiments of each customer's comments, helping salespeople know whether the client is happy or sad throughout the engagement. This feature evaluates text and returns ...Microsoft Outlook add-in for Zoho CRM
The Zoho CRM add-in for MS Outlook enables you to view details of your CRM account right within your outlook account. The installation will allow you to do the following from your MS outlook account: Add leads or contacts Add notes to the CRM ...Microsoft Exchange - User Guide
In the Microsoft Exchange extension for Zoho CRM, only the administrator can manage all the settings options. The users are restricted to the following actions: Authorize the extension Access the extension dashboard Access emails Update the account ...Types of Microsoft Integrations
Zoho CRM offers an intriguing feature by enabling seamless synchronization of two applications. Using several Plug-in options, your Zoho CRM account can now be synchronized with a wide range of Microsoft applications (MS Oulook, MS Word, and MS ...