Migrating Data Between Zoho CRM Accounts
Retrieve Data files from Zoho CRM
If you are planning to use a backup of data from Zoho CRM to import, the file structure does not change. If you exported data from another CRM, use the following folder structure:
- The Data folder should contain all the data files, including the CSV file with the record of attachment mappings.
- The Attachments folder should contain the source files used as attachments in the CRM account.

Note
- Data and Attachments are in .ZIP format (compressed file). When you extract Data.zip, a new folder gets created with the appropriate files. Kindly refrain from compressing the extracted folder and uploading it during migration. Instead, upload the original folder (Data.zip).
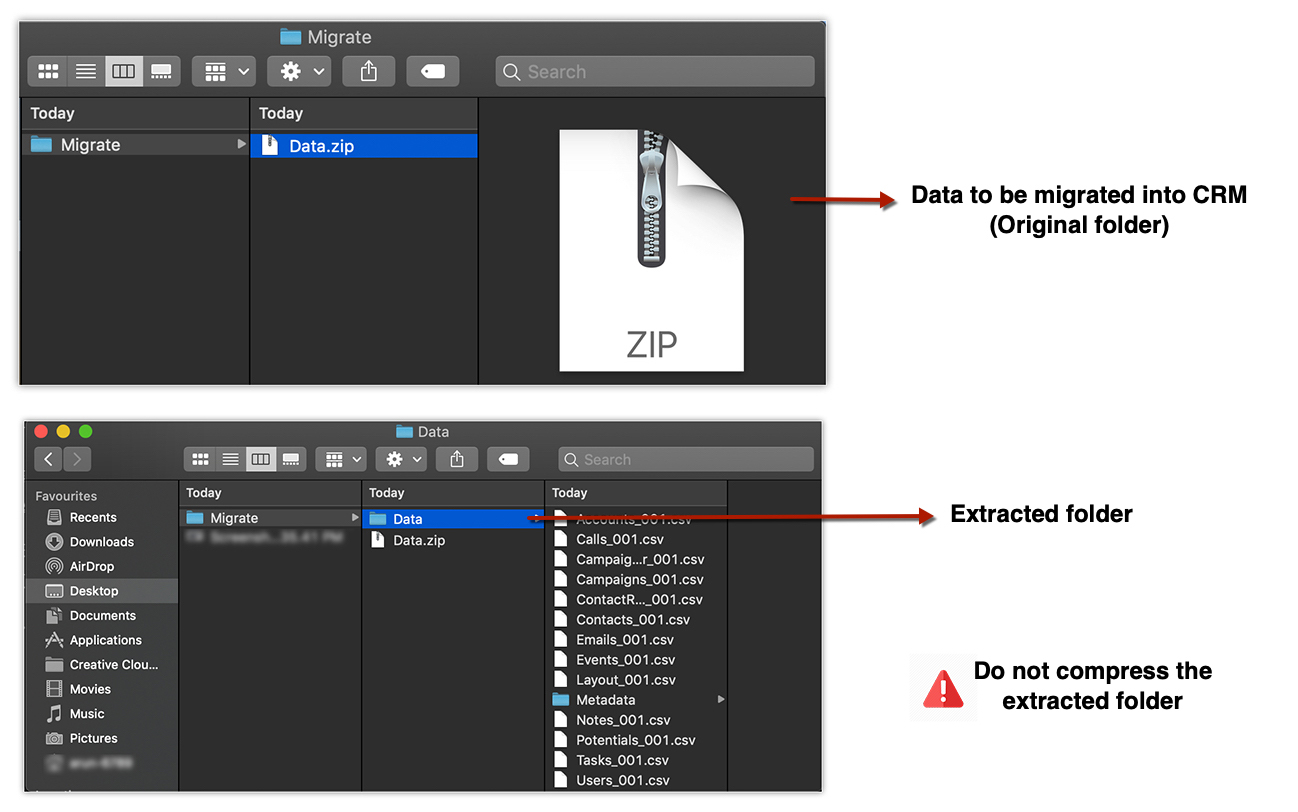
- All your data should be in this format. If there are any extra folders, the upload may fail.
Modules supported for import
You can migrate the following supported modules to Zoho CRM from another CRM account:
|
|
Migrate data between Zoho CRM accounts
To migrate data
- Log in to Zoho CRM with an account which has Administrator privileges.
- Go to Setup > Data Administration > Import.
- In the Data Migration page, choose Zoho CRM.
- In the pop-up, browse and upload the files.
You can select multiple files or upload a zip file to migrate data into more than one module. - Click Next.
Zoho CRM automatically reads you files and maps the data to the correct modules and fields. - You can do the following in the Module-File Mapping section:
- View the mapped and unmapped modules separately.
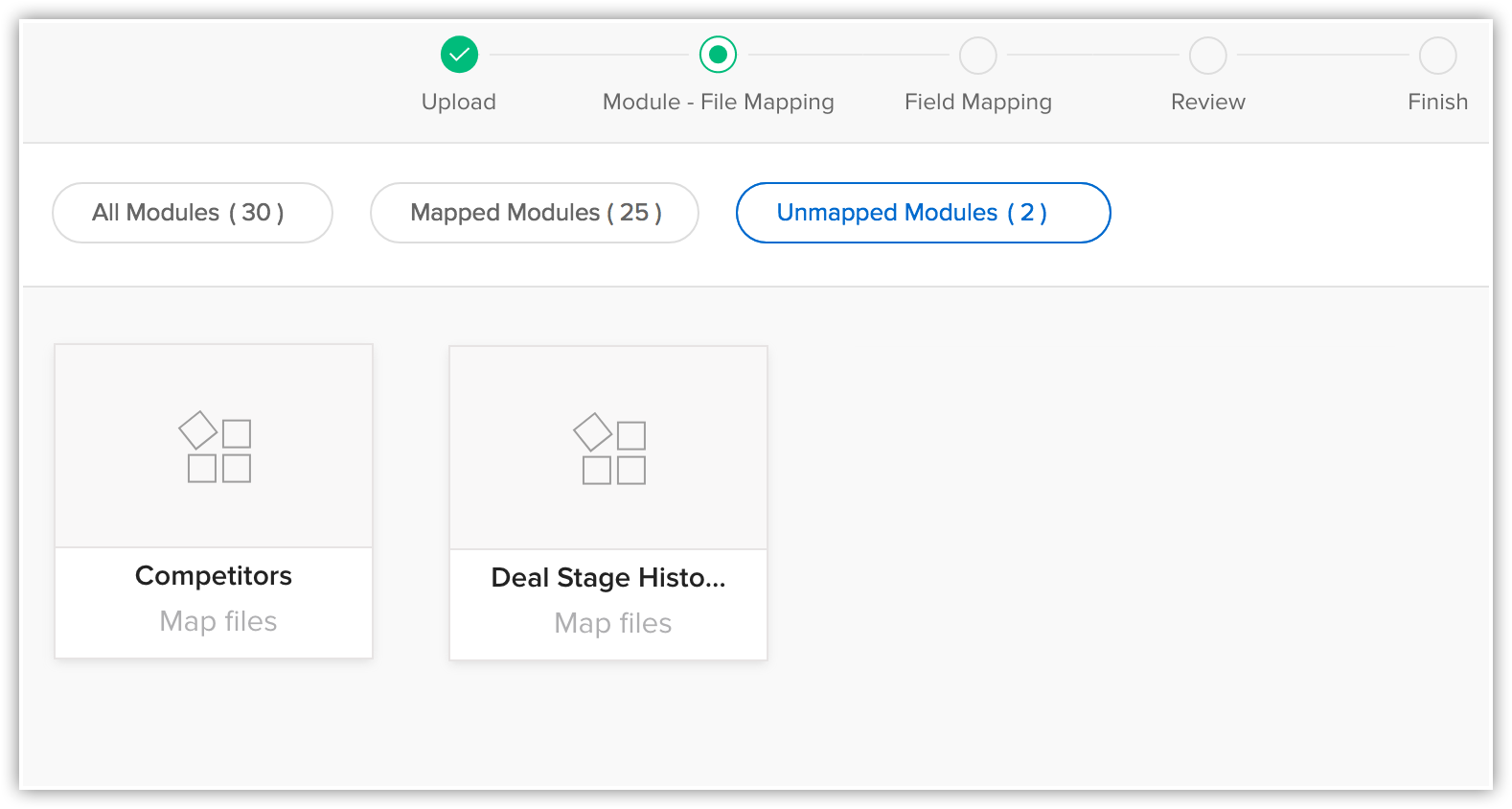
- Click on a file and see which module it is mapped to.
- View the mapped, unmapped and unsupported files separately.
- Click the Discard Migration link to start again.
If custom modules were automatically created during migration, they will not be deleted. Only the data added to these modules will be deleted.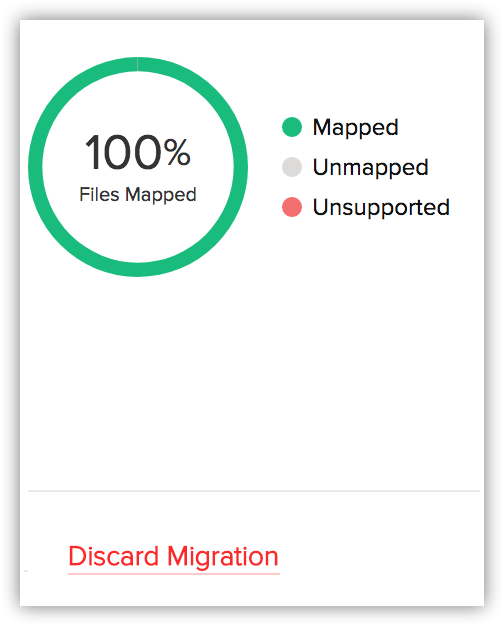
- View the mapped and unmapped modules separately.
- Click on a module to view the files that have been mapped to it.You can also select from the Unmapped files and associate them. Multiple files can be mapped.You can also create a new module and map the appropriate file.To create a new module, do the following:
- Click Create New Module.
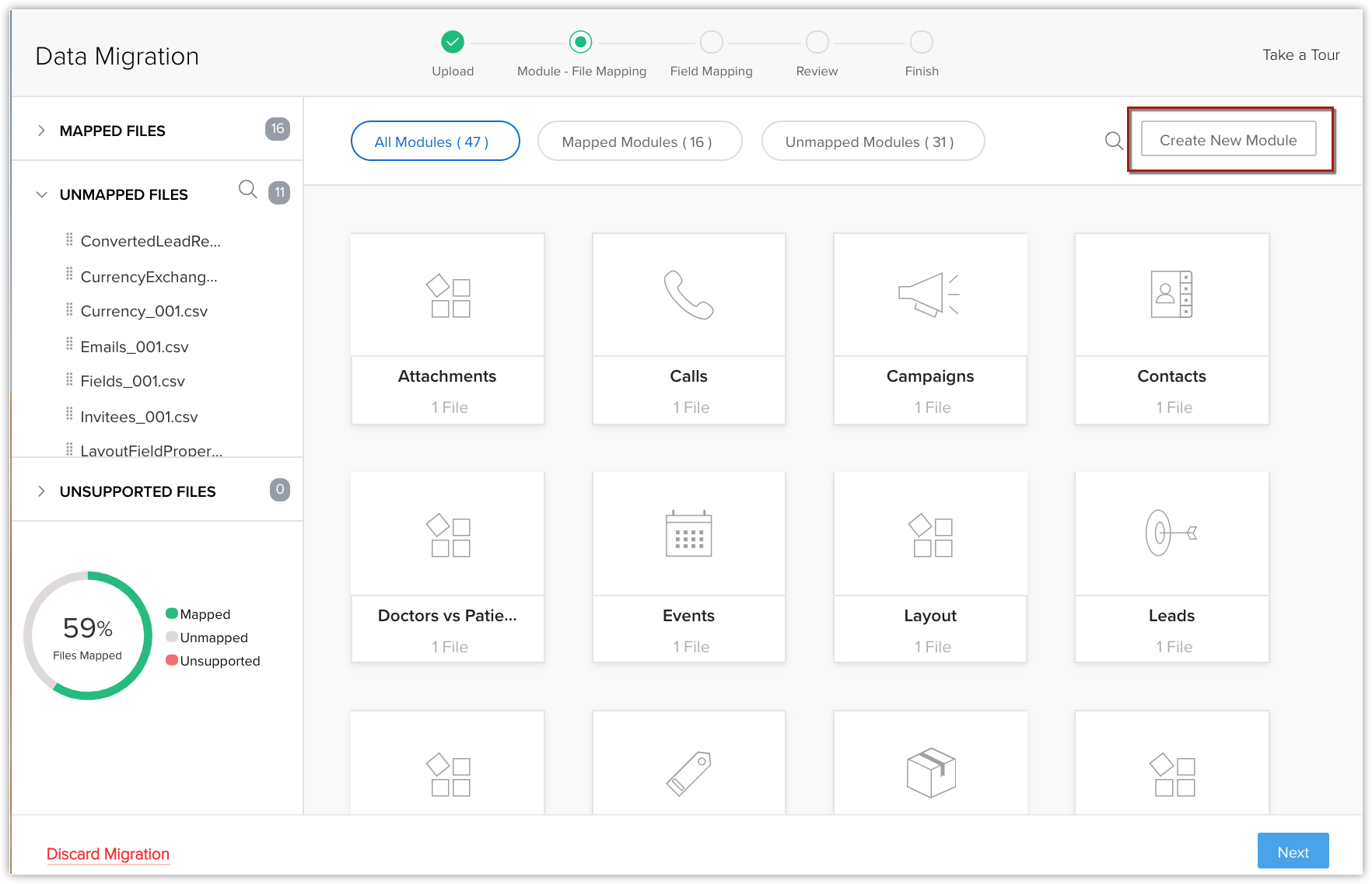
- Enter the module name and click Next.

- Select the file to be mapped with this module and click Save.

- Click Create New Module.
- Click Next.
The mapped modules will be listed where you can map the fields for each module. - In the Map Fields section, make sure that you map all the mandatory fields for each module.
The field names that you specified in the CSV file will be available in the drop down lists. - Click Create Custom Fields if you want to add new fields and insert data into them during the migration.
You have the option to create a maximum of 50 fields during the migration. This limit is inclusive of the overall limit for custom fields in your Zoho CRM edition. (Skip to step 12 if you do not want to create fields) - In the Create Custom Fields pop-up, do the following:
- Modify the field labels, if required.
All the fields from the import file that were not mapped for migration because they are not available in Zoho CRM will be listed with their column numbers from the import file.
- Select the Field Type from the drop-down list.
Autonumber and Formula are not available. You cannot create these fields during migration. - Click Create.
The field will be created and mapped to the columns in the import file. - Click Close and continue the migration process.
- Modify the field labels, if required.
- Click Save and Next.
- In the Review page, check the Field Mapping Status and the Pre Migration Statusfor Each Module.
- Click StartMigration to initiate data migration.
You can still click Edit Mapping and Re-run Migration while the migration is running.

Note
- Tags can be migrated from your file into CRM.
- If a record has more than 10 tags, only the first ten tags will be migrated.
- Each tag can have a maximum of 25 characters.
- If a record has more than 10 tags, only the first ten tags will be migrated.
- The data migration process will be paused if more than 5,000 records in a module are skipped during migration. You will have the option to discard the migration or continue. Zoho CRM will also inform you for each module if more than 5,000 records are skipped.
- You can undo the data migration from Import History. See Also Import History
Migrate data from Zoho ContactManager
To migrate data from Zoho ContactManager
- Go to Setup > Data Administration > Import.
- In the Data Migration page, do the following:
- Choose Zoho ContactManager.
- Click Migrate Now.
You will be notified through a pop-up and email, when the migration is complete.
- Choose Zoho ContactManager.
Check for Data Accuracy
After importing each file, check that the data imported correctly. Kindly check if the files are imported correctly into the Zoho CRM account by visiting the Import History.
If the data is not imported properly or the fields were incorrectly mapped, you can delete the imported records and reimport.
Related Articles
Can I sync data between multiple CRM accounts?
No, the multi-org functionality does not allow any kind of data sync between the orgs. The sole purpose of creating multiple accounts is to provide users with ease of access. You can however, import/export data or use functions to transfer data ...Which edition will the new CRM account be subscribed to?
Zoho CRM allows users to access multiple organizational (CRM) accounts using the same email address. This is especially useful for organizations who maintain different CRM accounts to manage their business, such as a franchisee or a subsidiary. The ...Migrating from Microsoft Dynamics CRM to Zoho CRM
Converting the format of the MS Dynamics data files Zoho CRM supports only .CSV file format for migration of data. However, the export data from Microsoft Dynamics CRM is in .BAK format. You can get in touch with our team (migration@zohocrm.com) who ...Can I move deals to a particular pipeline and assign a stage during data migration or import?
Migrating from another CRM: When you migrate from another CRM, the Pipeline field will be available during field mapping. The deals will be assigned to the layout's pipeline based on this field. If the deals that are to be migrated do not have a ...In how many CRM accounts can I be a Super Admin?
You can be a Super Admin in up to five org accounts. Once you reach the limit, the Create New Organization link will become inactive. However, you can accept invitations to be part of up to five more org accounts. Read more on how to access multiple ...