Merging Duplicate Records
When you work with a significant volume of data, it gets quite challenging to keep your database free from duplicates. As the avenues to create records in CRM increase, the chances of duplicate entries increase as well. For example, the same lead may be created via import as well as via APIs. To help you manage a clean set of data, Zoho CRM offers both proactive and reactive solutions.
- Arrest duplicates before they can be created
By marking a certain field as a "unique field," you can stop the creation of a duplicate record. This is a proactive way to maintain a clean database. For example, if you have marked the phone number field as a unique field in the Leads module, CRM will alert you if you create a second lead with the same phone number as an existing lead.
See also: Unique fields - Merge duplicate recordsDespite creating unique fields and double checking data, if you still think there could be duplicate records in your CRM, you can use Zoho CRM's de-duplication tools to merge them. They are as follows:
- Find & Merge Duplicate Records
- Resolving conflict in de-duplication
- Resolving conflict in de-duplication
- Find & Merge Duplicate Records
| Find & Merge Duplicate Records | De-duplicate Records |
When to use: | When to use: It is ideal to use this feature when you are not clear if there are duplicates and you want CRM to run a duplication check based on certain unique fields. Example: You run a duplication check on the Leads module based on the Email field. |
How it works: Go to the specific record's Detail page and click the Find & Merge Duplicates option. This will fetch the duplicate entries for that record. | How it works: You need not go to a specific record's page. Simply click the De-duplicate tool from the module's list view and select the fields based on which the search must be made. Example: If you choose the Email and Company fields, CRM will search for all records in which the Email and Company field values are the same. You can run a check based on a maximum of three fields at a time. |
Once the list of duplicate records has been displayed, you can manually select and merge the records from the search results. CRM does not automatically merge the duplicates You can merge a maximum of three fields at a time. | CRM automatically merges duplicate entries if they are exact copies of each other. (*)Conflict Example: |
Find & Merge Duplicate Records
If you are looking to merge the duplicate entries of specific records, Find & Merge Duplicates is the ideal tool for you. Simply go to the Detail page of the specific record and deploy this tool to fetch its duplicates.
The Find & Merge Duplicates tool also allows you to enter further criteria to search for duplicates. There are six fields in which you can specify the criteria in each module. Once the duplicates have been found, you can merge them manually.

This tool is available only in the Leads, Accounts, Contacts, and Vendors modules and you can merge maximum three records at a time.
To find and merge duplicate records
- Click the Leads, Accounts, Contacts or Vendors tab.
- In the [Module] Home page, click the required record.
(Module refers to the tabs.) - In the [Module] Details page, click the Moreicon > Find & Merge Duplicates.
Available only in the Leads, Accounts, Contacts and Vendors modules - In the Find and Merge Duplicate for [records] page, do the following:
- In the Search Criteria section, the matching criteria are displayed.
- Specify additional criteria if required, and then click Search.
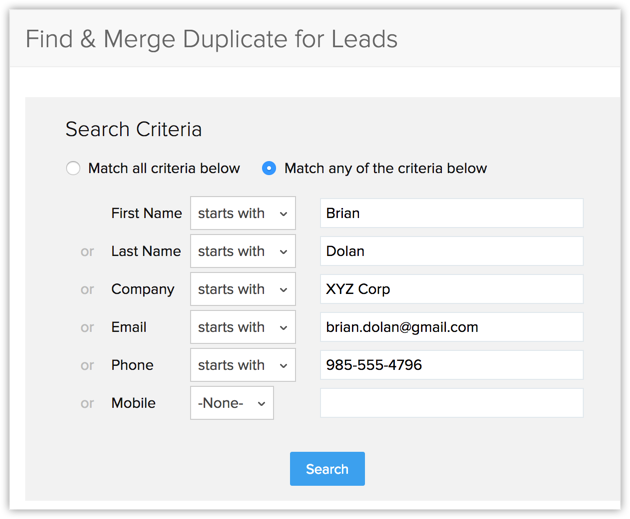
- In the Matching Records section, select at least two records to be merged.
- Click Next.
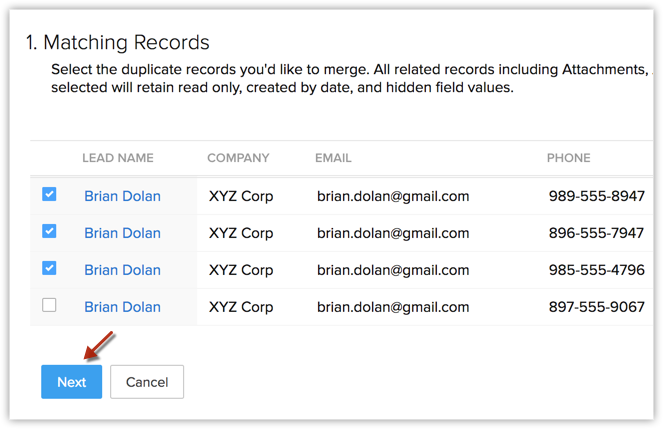
- In the Search Criteria section, the matching criteria are displayed.
- In the Merge [records] page, select the record that you want to maintain as the Master Record.
You can click SELECT ALL, if you wish to take all the master record values as final and merge the duplicates.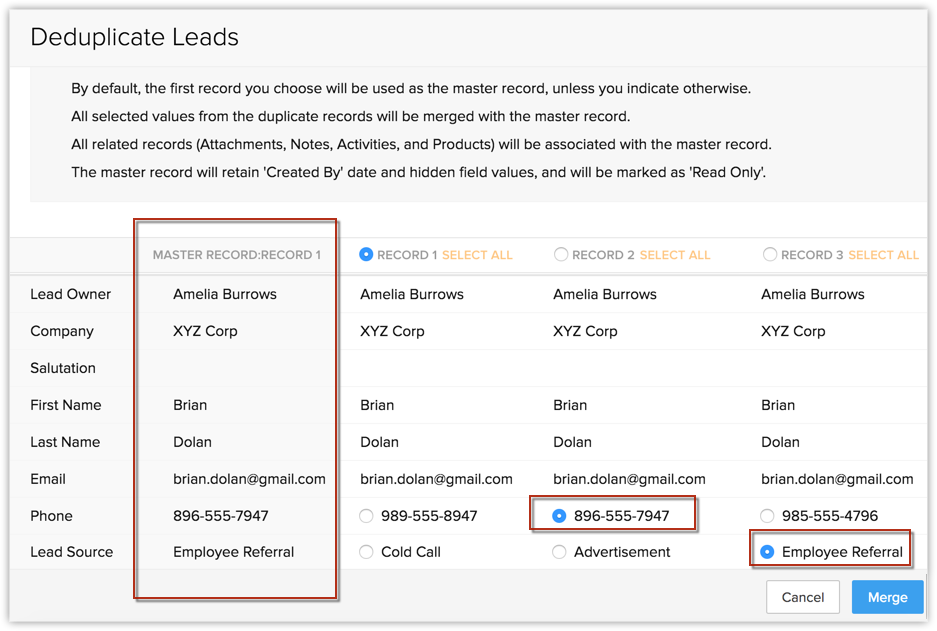
If not, click the radio buttons near the corresponding fields of other records to instruct CRM on which field values should be considered "final" in order to merge duplicates.
The values thus selected appear under the MASTER RECORD column. You can merge a maximum of three records at a time. - Click Merge.

- The record(s) merged to the master record will be deleted permanently and the action cannot be reverted.
- The attachments and activities will also be transferred to the master record.
- Find and merge lets you merge duplicate records into a single record and delete the duplicates. Consider the record retained as the master record and the deleted record as the duplicate record. Automation actions that are triggered on Edit will be executed when the master record is updated and automation actions that are triggered on Delete will be executed when the duplicate record is deleted. For instance, if you have a workflow rule that sends an email alert when a record is deleted then this workflow rule will be triggered when a duplicate record is deleted. This is applicable only for Workflow rules, Blueprint, CommandCenter, Approval process and scoring rules and not applicable for Review process.
- Scheduler flow: If find merge is performed on records that have more than 1000 records in their related lists, then the merge action will be performed in scheduler. The records will remain locked until the action is completed, to disallow users from editing the records. You will be notified when the merge is completed.
- Edit or delete triggers do not function when records are auto-merged. These triggers will work if records are merged manually.
Related Articles
Checking Duplicate Records in Zoho CRM
When you have hundreds and thousands of records in your CRM, as your business grows, it becomes a very difficult task to check for duplicates. Zoho CRM helps you arrest duplicates even before they can be created, with the help of what we call "unique ...De-duplicate records (Auto-merge duplicates)
In case you are not sure which records have been duplicated, you can let CRM run a check on modules using the De-duplicate tool. CRM will automatically find and merge exact matches. In case of conflicts in field values, you must manually resolve the ...On what basis are the duplicate records identified during import?
While importing records, there are options to overwrite, skip, and clone the duplicate records. The duplicate records are identified based on unique fields such as email address, phone number etc. in each module. Following are the unique fields for ...How do I avoid creating duplicate records while importing?
While importing records, you can identify the duplicate records based on a unique field for each type of record. These are the fields for each type of record based on which you can check for duplicates: Leads - Email Contacts - Email Accounts - ...How do I export my leads from CRM to an XLS file?
You can export the leads in your account to an XLS file using reports. To export leads: Go to the Reports module and click Create Report. Select the Leads module and choose a report type, e.g. Tabular. Select the fields you want to add to your ...