Managing Help Desk Fields
Fields are integral to a module since they hold the information associated with it. Customizing the fields specific to your support process allows you to unlock the full power of your Zoho Desk application. Fields can be of two types:
- Standard Fields: Each module in Zoho Desk has many built-in fields that will help you get started right away. These fields cannot be customized. However, they can be hidden (except for system-defined fields), if you don't need them.
- Custom Fields: Custom fields allow you to hold unique information specific to the modules. For example, you could add a custom field called Referred By to track who referred a customer to you.
Note:
- Each department can have its own layout that includes both standard and custom fields.
- Changes made to the standard fields of a layout are applicable across the organization.
- Custom fields are specific to the department in which they are created.
Viewing Fields List
Adding a lot of custom fields in different departments is easy, but it can quickly turn overwhelming if you can't keep a track on them. Not anymore! The Fields section in Zoho Desk presents details of fields in the selected module.
As the name suggests, the Fields Listing page offers you details of every field - the total fields, type of each field, departments that use it and whether or not it is a custom field.
To view the list of fields:
- Click the Setup icon (
) in the top bar.
- Click Layouts and Fields under the Customization menu.
- Click Fields List under the Layouts and Fields sub-menu.
- Select the desired module from the Module drop-down list at the top of the page.
- All the fields that belong to the selected module are listed in the alphabetical order. You will be able to see the following details of each field:
- Field Name: Name of the field. Example, Department
- Data type: Type of the field. Example, Lookup
- See departments that use this field: Click this link corresponding to a field to view the departments that are using it in their layout.
Note: Departments having the field in their Unused Fields section will not be displayed here. - Custom field: If you see this icon
next to a field, it means that this field is a custom field. If there is none, it is a standard field.
You can also search for a particular field using the Search box on the Fields List page.
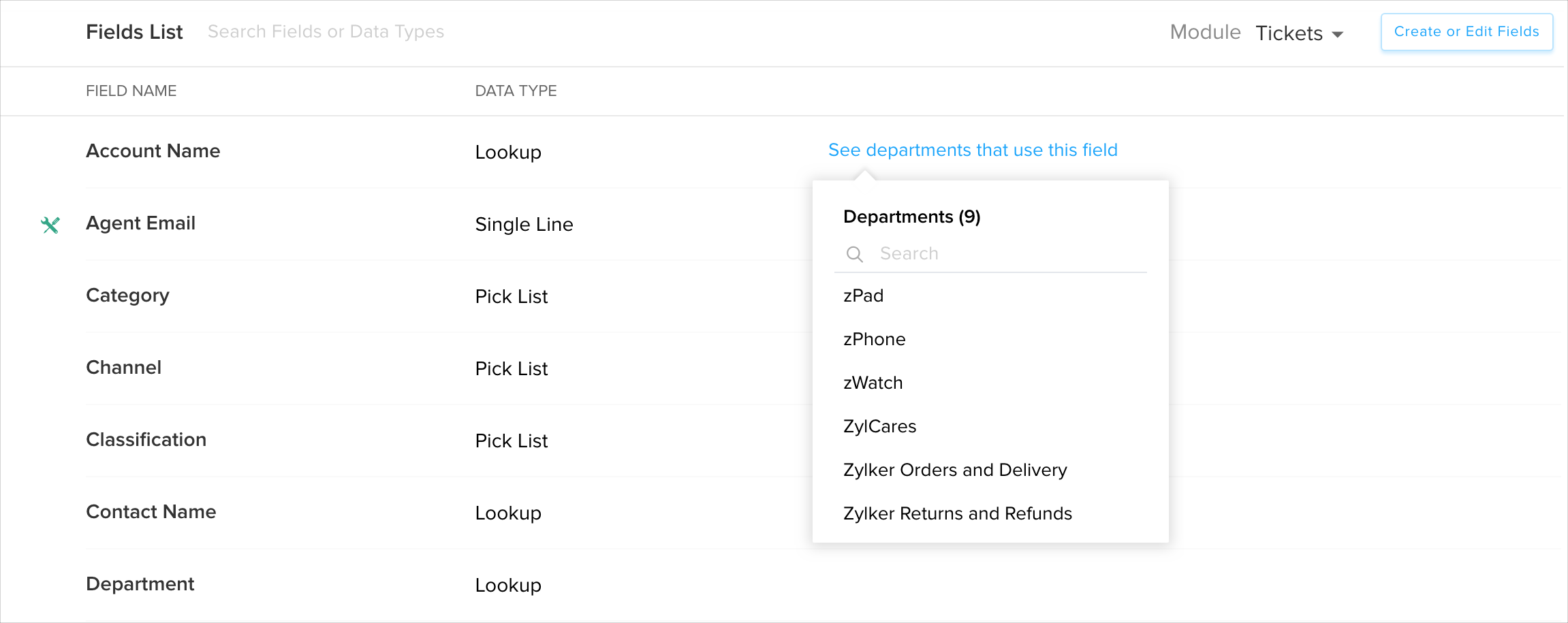
Mapping Dependency Fields
There are certain fields whose values depend on another field's value. This can be defined as a parent-child relationship. For example, let's say there are two fields - Country and State - in your Tickets module. The values in the State field will depend on the country that you select from the Country field. Similarly, the values for the Sub-Department field will depend on the Department field that you choose. Mapping dependency fields establish this kind of relationships. You can define which values will appear in the Child field when a particular value is chosen in the Parent field. Note that this is applicable only for pick list fields.
To map field dependencies:
- Click the Setup icon (
) in the top bar.
- Click Layouts and Fields under the Customization menu.
- Click Field Dependencies under the Layouts and Fields sub-menu.
- In the Field Dependencies page, click Add New Dependency in the upper-right corner of the page.
- In the Add New Dependency page, do the following:
- Select the desired Module and the Department (when more than one exists) from the drop-down menu.
- Select the Parent Field from the drop-down menu.
- Select the Child Field from the drop-down menu.
- Click Next.
- Click each of your parent field values to select their corresponding child values.
A checkmark indicates your selection of values for a parent field value. - Click Save Field Dependency .
Now when you create a new record in the module, the values on the child field differ based on the value chosen for the Parent field.
Customizing Search Fields
The Search Fields subsection allows you to select the fields that should be searched for, in a module. For example, when you search contacts by name, you may want to view the values from the email, phone, city and customer account fields. You can select just these in the Search Fields.
By default, the system will search for all the field values in modules like Tickets, Contacts, Accounts, and Knowledge Base.
To customize the fields to be searched:
- Click the Setup icon (
) in the top bar.
- Click Layouts and Fields under the Customization menu.
- Click Search Fields under the Layouts and Fields sub-menu.
- Select the desired module from the Module drop-down list in the upper-right area.
- In the [Module] Fields List page, click the Specific Fields option.
- Select the checkbox(es) of the fields that you want to view in the Search Results' page.
- Click Save.
Note:
- Search Fields is an organization-level setting, and it applies to all departments in Zoho Desk.
- When you choose to search for specific fields, you can select a maximum of 10 fields/module. For the Contracts, Products, Calls, Events, and Tasks module, you can select a maximum of 6 fields.
Related Articles
Adding Custom Help Desk Fields
You can add new fields as per your requirements in your Zoho Desk. These fields will be available to all the agents added to your help desk. For example, you may want your customers to specify the serial number of their product while submitting ...Creating Layout Rules
There are times when it would be ideal for showing different fields or sections on a layout based on field data. For example, if a field for "Issue Type" is selected on a ticket page, it would be nice if a section or field related to capturing more ...Encrypting Custom Help Desk Fields
Just as we lock our money and restrict access to our property in the physical world, we must secure our personal information that is held by businesses and government agencies. We need a virtual lock that prevents identity thieves from stealing our ...Standard Help Desk Modules and Fields
By default, Zoho Desk provides some standard fields in each of the help desk modules. These standard fields can be displayed or hidden as per the organization's requirement. The mandatory fields cannot be edited or deleted. Some of these fields are ...Managing Departments in your Help Desk
Departments are the various business divisions within your organization. They can be categorized based on your products, geographical locations or teams. Zoho Desk enables you to create departments and manage customer support individually for each of ...