Managing Document Folders
Create Document Folders
Creating folders are the best way to manage and keep the documents organized. You can upload documents to these folders and share the folders with individual user, roles, subordinates and groups.
To create a folder
- Click the Documents tab.
- In the Documents tab, click Create > Folder.
Alternatively, you can also click (Add Folder icon).
(Add Folder icon). - In the Create Folder popup, specify a name for the folder.
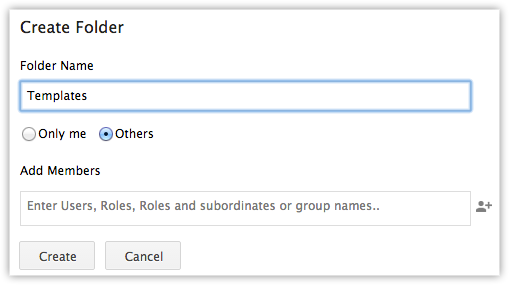
- Choose Only Me if you do not want to share the folder with other users, roles, groups or subordinates.
- Choose Others to share the folder with other users, roles, groups or subordinates.
- Click
 (Add icon) to add users, roles, groups or subordinates with whom you want to share the folder.
(Add icon) to add users, roles, groups or subordinates with whom you want to share the folder. - Click Create.
Create Sub Folders
A sub folder will have the same sharing permissions as that of the folder that it belongs to.
To create a sub folder
- Click the Documents tab.
- In the Documents tab, move your mouse pointer to a folder.
- Click
 (Settings icon), and then click Create Sub Folder.
(Settings icon), and then click Create Sub Folder.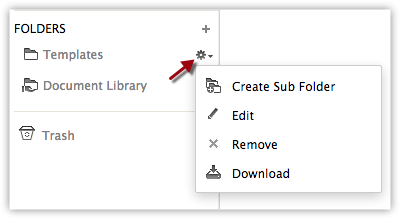
- Enter a name for the sub folder and click Create.
You can right-click on the sub folder to rename it, delete it or to create a sub folder to it.
Rename or Delete Sub Folders
A sub folder will have the same sharing permissions as that of the folder that it belongs to. You cannot define the sharing permissions for sub folder. You can only rename or delete the sub folders.
To rename or delete a sub folder
- Click the Documents tab.
- In the Documents tab, click on the folder that had the sub folder that you want to rename or delete.
- Right-click on the sub folder and then click Rename or Delete as required.
Delete Document Folders
You can delete a folder only if you have the profile permission to delete a document folder. On deleting a folder, the files in it will also be deleted and moved to Trash.
To delete a document folder
- Click the Documents tab.
- In the Documents tab, move your mouse pointer to the folder that you want to delete.
- Click
 (Settings icon), and then click Remove.
(Settings icon), and then click Remove.
The system will prompt a confirmation. - Click Ok to delete.
The folder and the files uploaded in the folder will be moved to Trash.

- You cannot recover the files and folders that you delete from Trash under the Documents tab.
Related Articles
Document Library within CRM
Brochures, PDF docs, RFPs, invoices, comparison docs, guides, presentations, forms, etc. are just some of the documents that people may use frequently in business. You may constantly make changes to these business resources and keep them up-to-date ...Managing services with Zoho CRM
This feature is opened in a phased manner and and will soon be available for all users. Services such as consultation, home cleaning, repair and maintenance, pickup and delivery, and salon or spa appointments are time-bound activities that take place ...Managing Mail Merge Templates
Mail merge is a function that helps you to simplify repetitive tasks to create personalized documents (Forms, Letters, Address Labels, Envelopes, etc.). You can create a mail merge template that would contain the variables (merge fields) in it. Using ...Managing Autoresponders
Autoresponders are the solution to send automated replies and follow-up emails to the prospects and customers. Once you receive a response from the lead or contact, you have to manually exclude the contacts from the mailing list. See ...When I edit a document in a Google doc will the changes be reflected in the attached document in CRM?
No. The documents that you attach and edit in Google Docs will not be reflected in the attached document in CRM.