Managing CRM Account Settings
Once you sign up for Zoho CRM and have your own account, you can personalize your CRM account. By default, the mandatory information provided by you at the time of sign up, is automatically updated. After logging in, you can change these details according to your preferences.
The following table gives the list of functions that are specific to Administrator and Standard Users:
| Functions | Privilege |
| Change Name | Administrator and Standard User |
| Change Address Information | Administrator and Standard User |
| Change Language | Administrator and Standard User |
| Change Date Format | Administrator and Standard User |
| Change Time Zone | Administrator and Standard User |
| Change Name Format | Administrator and Standard User |
| Change Email ID* | Standard User |
| Change Password* | Standard User |
| Change Security Question* | Standard User |
| Change Answer* | Standard User |
| Change Profile | Administrator |
| Change Role | Administrator |
| Change Currency | Administrator |
| Add User | Administrator |
| Activate/ Deactivate User | Administrator |
| Re-Invite User | Administrator |
Change Personal Information
You can change your personal details such as name, phone number, website, date of birth, address, language, time format, time zone, etc.
To change personal details
- Go to Setup > General > Personal Settings.
- In the Personal Settings page, click Edit icon for the corresponding section.
- Modify the personal details in the Account Information pop-up as required. (Refer to the table below)
- Click Save.
List of Standard Fields
| Field Name | Description | Data Type |
| First Name | Specify the first name of the user. | Text box |
| Last Name* | Specify the last name of the user. This field is a mandatory field. | Text box |
| Alias | Specify the other name of the user. | Text box |
| Role* | Select the role (for example, Administrator, Standard User, and others). This is a mandatory field. Only if you have the Administrator profile, you can change this value. | Pick list |
| Email* | Display the primary E-mail ID of the user. This field can be updated in Zoho Accounts. | Email |
| Website | Specify the website URL of the user. | URL |
| Phone | Specify the official phone number of the user. | Pick list |
| Mobile | Specify the mobile phone number of the user. | Text box, integer value |
| Fax | Specify the FAX number of the user. | Text box |
| Date of Birth | Select the date of birth of the user from the mm/dd/yyyy drop-down list | Date box |
| Street | Specify the primary address of the Zoho CRM user. | Text box |
| City | Specify the name of the city where the user lives. | Text box |
| State | Specify the name of the state where the user lives. | Text box |
| Zip | Specify the postal code of the user's address. | Text box, integer value |
| Country | Specify the name of the user's country. | Text box |
| Language* | Select the language. This field is a mandatory field. | Pick list |
| Country Locale* | Select the country locale to specify your date format. This field is a mandatory field. | Pick list |
| Time Zone* | Select the time zone in which you are working. This field is a mandatory field. | Pick list |
Add Social Information
Add social profiles to your CRM account. You can add only your Twitter account details in the social profile.
To add a social profile
- Go to Setup > General > Personal Settings.
- Choose any of the social profile from the available list and click the +Add link.
- Enter the login credentials and click Authorize app
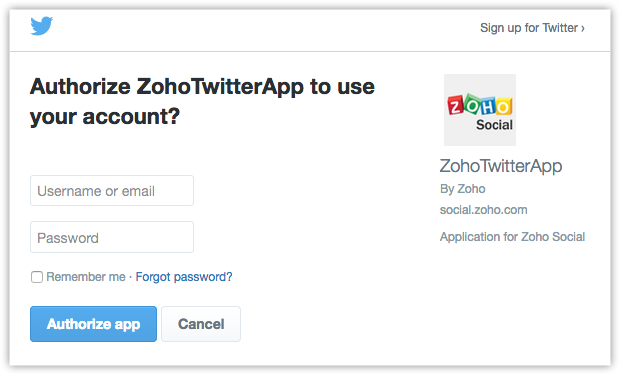
Your social profile will now be linked with your CRM account. You can also change any of these profiles, reauthenicate or delete them whenever required.
Change Locale Information
Based on the country locale, you can mention the language for your account. Also, choose between 12 hr time format and 24 hr time format in the CRM account. The date format is automatically updated with the country locale that you select. The following international date formats are supported:
- dd-mm-yyyy
- mm-dd-yyyy
- yyyy-mm-dd
To change language, country locale, time format and time zone.
- Go to Setup > General > Personal Settings.
- In the Personal Settings page, click Edit icon for the Locale Information section.
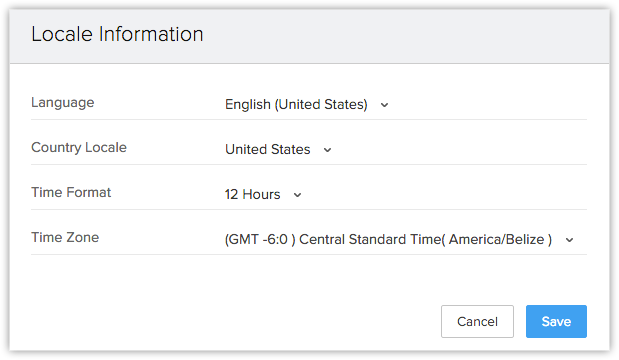
- Choose the value from the corresponding drop-down lists.
- Click Save.
Change Name Format & Preferences
Under the Name Format & Preferences section, you can modify the name format and set sort order preferences.
Change Name Format
By default, the name format is set as <Salutation><First Name><Last Name>. However, you can change the name format as per naming conventions used in your country.
Example: In the USA the name format is generally <Salutation><First Name><Last Name> whereas in Japan the format is <Last Name> <First Name> <Salutation>
To change name format
- Go to Setup > General > Personal Settings.
- Under Name Format & Preferences, select the required Name Format from the drop-down list.
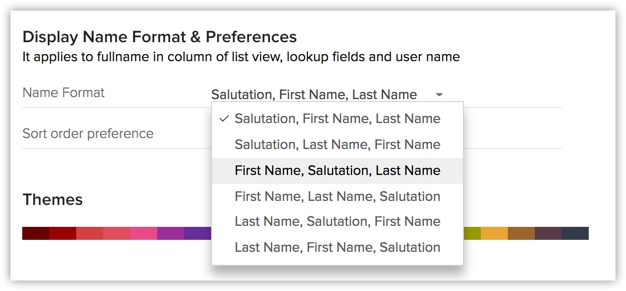
This format will be saved instantly and applicable in list views, lookup fields and user name.
Set Sort Order Preferences
Records are usually sorted in the [Module] list view based on the name format. However, if you prefer to have a sort pattern that is independant of the display name format, you can set this preference under sort order preference.
For example, your display name format is <First Name><Last Name>. But you wish to sort records in the Ascending or Descending order based on <Last Name> <First Name>. You can do this by setting the suitable sort order preference.
To set sort order preferences
- Go to Setup > General > Personal Settings.
- Under Name Format & Preferences, select a suitable option from the Sort Order Preference drop-down list.
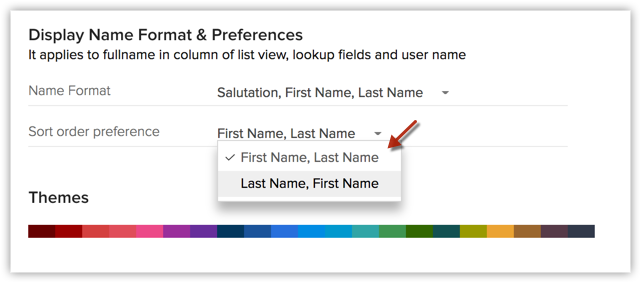
You will be able to sort the records based on this format even if this is not the display name format.
Full Name field in the List View
While creating a custom list view for a module, you will find a field called Full Name under Available Columns. This is a combination of the First Name and Last Name. This can be pushed to Selected Columns. Once used in a list view, the Full Name field will be displayed as Lead Name and Contact Name in the Leads and Contacts modules respectively.

Note that the First Name, Last Name and Full Name are indivudual fields, based on which records in the list view can be sorted in the ascending or descending order.
Change Password
Zoho provides Single Sign on service, and so if you change password for Zoho CRM, it will be changed for all Zoho Services. You can change password from Zoho Accounts. Please note that you cannot change password for other users.
To change password
- Click Settings icon and then click My Account.
- In the Zoho Accounts page, click Security.
- In the Password page, enter your Current Password and New Password in the corresponding fields.
- Click Save.
The New Password gets updated and should be used to sign in to all Zoho Services.
Changing Themes
Zoho CRM Themes give individual users the option to customize the colors in their CRM account. Using the Themes feature, you can change the background color of tabs.
Please note that this customization is User specific, i.e. a theme changed by one user will not be reflected in another user's CRM accounts.
To change theme
- Go to Setup > General > Personal Settings.
- In Personal Settings page, you can choose any theme from the available list as per your requirements.

Related Articles
Managing Zoho Account Settings
In Zoho Accounts, the mandatory fields under the Personal information section are set to default as soon as you register with any Zoho service. After logging in, you can change the information according to your preference. When you change certain ...Which edition will the new CRM account be subscribed to?
Zoho CRM allows users to access multiple organizational (CRM) accounts using the same email address. This is especially useful for organizations who maintain different CRM accounts to manage their business, such as a franchisee or a subsidiary. The ...Can I sync data between multiple CRM accounts?
No, the multi-org functionality does not allow any kind of data sync between the orgs. The sole purpose of creating multiple accounts is to provide users with ease of access. You can however, import/export data or use functions to transfer data ...How can I switch between organizations from a CRM Plus account?
You can switch between organizations in your CRM Plus account. Login to your CRM Plus account. Go to the profile icon and click Manage Organizations. You will be redirected to the organization listing, where you can choose the org accounts. Note: You ...Can I invite a CRM Plus or Zoho One account user to join a CRM org? How many Zoho One accounts can they be part of?
Yes, a CRM user can be invited to a CRM plus or Zoho One account. You must consider the following points: A CRM user can be part of 9 CRM Plus accounts through invitation. A CRM user can be part of 1 Zoho One account as an internal user. Whereas, the ...