Managing Article List Views
Article List Views are beneficial for displaying articles that were published, drafted or pending review in your knowledge base. For example, you may be the KB owner interested in following-up on the articles that needs review or you may want to filter out the articles that were meant for your internal agents. The best way to handle these scenarios is to filter the articles using the list views. You can also use the article List Views for updating article permissions, adding tags, deleting articles in bulk and moving articles between sections.
Filter Articles
You can filter articles based on their visibility or expiry. The visibility filter allows you to narrow your articles according to whether articles are displayed to all users, registered users or agents. Likewise, the expiry filter allows you to restrict the list of displayed articles to those expiring in a month, next 7 days and today.
Set Display Preferences
By default, Zoho Desk will display only 10 articles per page. However, you can select the Preferences icon (  ) and then click the Records Per Page menu to choose the number of records to be displayed on a page. A maximum of 50 articles can be viewed per page. The system will remember your selection, the next time you access article list views.
) and then click the Records Per Page menu to choose the number of records to be displayed on a page. A maximum of 50 articles can be viewed per page. The system will remember your selection, the next time you access article list views.
Besides this, you can sort the articles based on 2 parameters, namely:
- Created Time and
- Modified Time
Select the Preferences icon (  ) and then click the Sort By menu to sort your knowledge base articles by one of the above parameters.
) and then click the Sort By menu to sort your knowledge base articles by one of the above parameters.

Sort Article Order
Articles in the list view can be sorted by the latest or oldest order. You can select the Preferences icon (  ) and then click the Order By menu to sort articles by age.
) and then click the Order By menu to sort articles by age.
Mass Actions in Article List Views
Article List View allows you to perform certain updates to many articles at once. This way, you need not fiddle with each of your articles and can save a lot of your time. You can perform the following mass actions on articles:
- Update Articles
- Delete Articles
- Move Articles
You can perform the above said bulk actions even to a lone article.
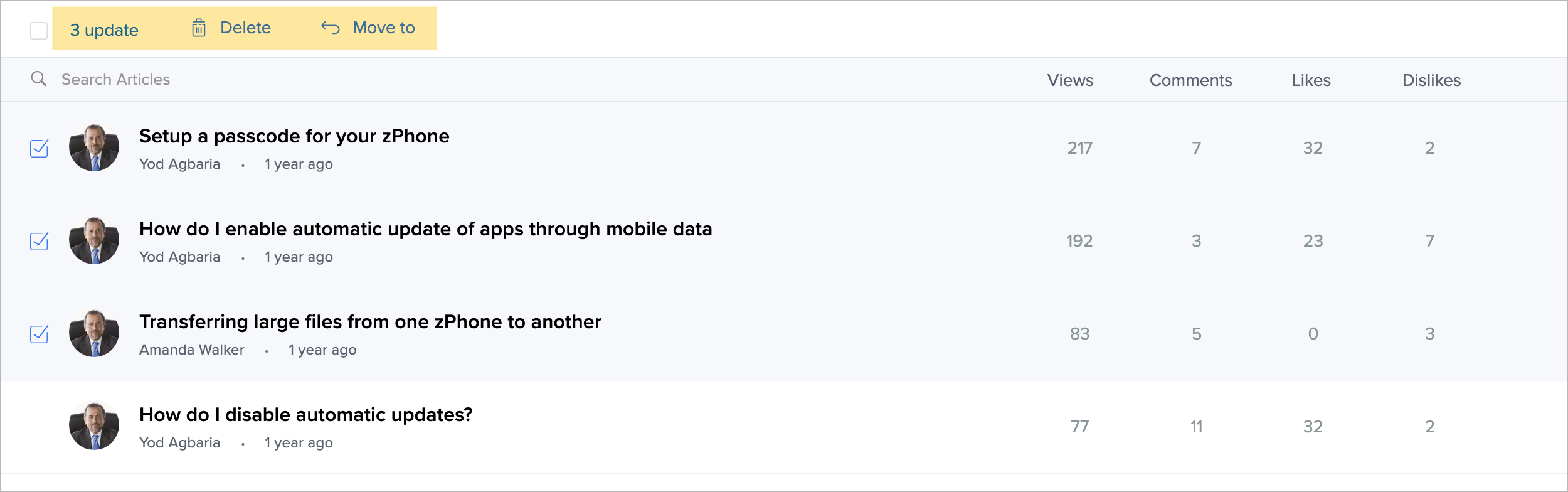
I. To update one or more article(s)-
- Select the article(s).
- Click Update from the mass actions list.
- Select the field to be updated and specify the new values for it.
You can update the display permission, add a tag, set status to publish (only for drafts), or set expiry date. - Click Save.
II. To delete one or more article(s)-
- Select the article(s).
- Click Delete from the mass actions list.
- In the confirmation dialog box, click Delete.
III. To move one or more article(s)-
- Select the article(s).
- Click Move To from the mass actions list.
You must specify a category, section and sub-sections to move the articles underneath it. - Click Move Articles.
Note:
- Moving articles between categories are not immediate. It might take from a few seconds to a couple of minutes, depending on the number of articles. Do not attempt to redo the action more than once.
- Administrators can move articles between categories, regardless of who owns the article; while other users can only move those owned by them.
- Only users with Profile permission to Manage Knowledge base can perform mass actions.
Related Articles
Predefined and Custom Event Views
You could create an event for time-bound activities like meetup or demonstrations for your customers to introduce them to the newly launched feature or a product. These events can then be grouped together based on a defined set of criteria using List ...Predefined and Custom Ticket List Views
List Views are used to group records based on a defined set of criteria. For example, you can view a list of Open tickets that are unassigned, a view for tickets that are overdue, or a view for tickets that are created in the last week. This way ...Predefined and Custom Call Views
Call List Views are used to group your calls based on a defined set of criteria. For example, you can see a list of the calls that were missed, completed or are due today. Besides these, you can use the Call Views to change owner or update two or ...Predefined and Custom Task Views
Task List Views are used to group your tasks based on a defined set of criteria. For example, you can see a list of the tasks that were completed or of those that are due today. Besides these, you can use the Task Views to change owner or update two ...Standard and Custom Account Views
Account List Views are used to group your customer accounts based on a defined set of criteria. For example, you can view a list of accounts that were added today or of those that weren't mapped with Zoho CRM. Besides these, agents can use the List ...