IBM Notes
The IBM Notes extension can help you sync contacts, tasks, and events with Zoho CRM. Choose a one-way or a two-way sync e.g., from IBM Notes to Zoho CRM or vice versa. The Domino Access Service must be enabled for the synchronization process to run smoothly.
Install and Authenticate the IBM Notes extension
Installing the extension and authenticating it with your IBM Notes credentials is your first step. Once it is done you can synchronize the data between Zoho CRM and IBM Notes. You can either go to the Zoho Marketplace and install the IBM Notes extension or log in to your Zoho CRM account and install it.
To install IBM Notes extension
- Click Setup > Marketplace > All.
You will see a list of your currently installed extensions. Under All Extensions, you can view all the extensions supported by your CRM. - Click All Extensions.
- Browse through for IBM Notes extension and click on it.
The details about the extension will be available. - Click Install Now.
- Agree to the terms of service in the following screen.
- Click Continue to Install.
On successful installation, the IBM Notes Sync tab will be created in your CRM account. - Click the IBM Notes Sync tab.
You will be redirected to the authentication page. - Provide the Server Name, User Name and Password, and click Submit.
Enable Domino Access Service(DAS)
Domino Access Service is disabled by default. It must be enabled by the administrator to access the server, database, and view of IBM Notes.
To enable DAS on the server
- In IBM Notes Server, under Configuration, choose Current Server Document option.
- In the Internet Protocols tab, click Domino Web Engine.
- Under Domino Access Services, select Data and the Calendar for the enabled services.
- Save the document.
To enable DAS on the database
Repeat the given steps in Domino Designer for each accessible database (Example: Calendar, Contact, and To Do)
- Open database properties.
- Click on the Advanced tab.
- Select Views only to restrict access to views or Views and documents for full access.
To enable DAS on a view
Repeat the given steps in Domino Designer for each accessible view(Example: Calendar, Contact, and To Do)
- Select the view (Contacts, Calendar, To Do) and choose the view properties.
- Click the Advanced tab.
- Check the Allow Domino Data Service operations.

Note
- Enabling Domino Access Service on the Server: Click here
- Enabling Domino Access Service on a Database: Click here
- Enable DAS on 64-bit servers using the script attachment: (scroll down to the bottom of the page)
- Copy the script in the Notes folder (where the notes client is installed), login with the Server ID, and execute the script.
- When you execute the file, you will be prompted to enter the server name.
- You will also be prompted for the folder name where all the databases reside, which is usually mail.
- Enter the option as 2.
Synchronize Data
To synchronize data
- Click Start Sync to start synchronizing your data.
- In the Sync Settings popup, do the following: Choose Yes/No to Sync Contacts.
- Choose Yes/No to Sync Tasks.
- Choose Yes/No to Sync Events and select which events you want to synchronize: All Events, From Today, From Last one Month.
- Choose the SyncType as One Way / Two Way.
- Select one of the options from the drop-down when there is a Conflict Behavior during the sync.
- CRM always wins: The data from CRM will be retained if a conflict occurs.
- IBM Notes always wins: IBM Notes data will be retained.
- Click Save.
Once the sync is completed, the details of the sync will be displayed on the dashboard.

Note
Data which is private in IBM Notes will not be synced to CRM and vice versa.
Schedule Events
Meetings can be scheduled for a team with the help of the Schedule Meeting option
To schedule events
- Choose Schedule Meetings tab in the IBM Notes Sync window.
- Type in the Subject for the meeting.
- Add the list of participants in Attendees.
- Mention the Location.
- Specify the Start and End time.
- Set Reminder if required.
- Click Schedule to schedule the meeting.
Change Settings
The setting of the Sync, changes to password and managing users of you integration can be done using the options Sync Settings, Change Password and Manage Users. Click on the settings icon in the top right corner of IBM Notes Sync page. By choosing the option from the drop down list you can change the settings.
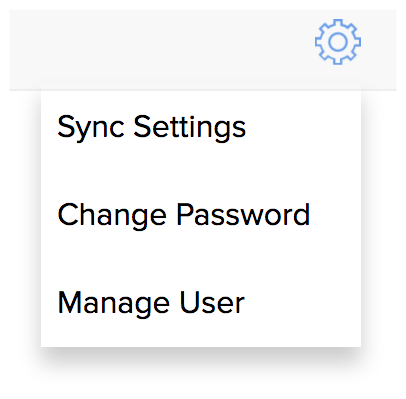
To change sync settings
- Click on the settings icon in top right corner of the IBM Notes Sync window.
- Choose Sync Settings to change the sync settings.
To change password
If the password of the IBM Notes account is changed after it was synced with Zoho CRM, you can update the password in CRM to prevent sync issues.
- Choose the Change Password option from the drop-down list.
- Provide the Email Id and the new Password to update password.
To manage users
The user account used to buy the extension will be added as admin and they have permission to add users to the sync account.
- Choose the Manage Users option.
- Add users from the list. The number of users you can add depends on your user license.
- A user added to the sync account can be removed by clicking on the remove button.
A user account that is synced cannot be removed from the user list.
Uninstall the IBM Notes extension
Please note that all the data will be deleted on uninstalling and it cannot be recovered.
To uninstall the extension
- Go to Setup > Marketplace > All.
All the installed extensions will be listed. - Browse for IBM Notes and click the Uninstall link.
- Click Ok to confirm.
The extension will be uninstalled and all the data related to IBM Notes will be deleted.
Attachments :
Related Articles
Organizing Notes
Associate Notes with Records In Zoho CRM, you can associate notes to the records by specifying the required details. You can create notes only if you have the Create permission for Notes. To create notes Click the [Module] tab. In the [Module] ...Sticky Notes
Sticky notes in Zoho CRM are a great way to quickly jot down details about a call, a task or any other information that needs to be easily accessible. These are personal notes and not visible to other users in your CRM account. Sticky notes are ...Managing Notes and Attachments
File attachments are documents, such as Marketing Collateral, Sales Quotes/Orders/Invoices, SLA, and others that can be associated to the CRM modules. Notes are the electronic equivalent of paper sticky notes. You can use the notes to write ...How can I export notes?
The Export Notes feature allows you to export the notes from Zoho CRM in CSV format. You can export a maximum of 3000 notes at a time. To export notes Go to Setup > Data Administration > Export. In the Export Data page, select Notes from the ...Can I sort the order of Notes to have my most recent notes first?
Yes. You can sort the order of Notes either by listing "Recent First" or "Recent Last".