I have completed installation of Zoho CRM Plug-in for Microsoft Outlook. But the Add-In is not getting loaded in Outlook. How can I fix this?
The Add-In may not be loading in Outlook because of the following reasons below:
Solution in Case #2
The Add-In will not get loaded in case the plug-in is disabled or inactive.
To know the status of the plug-in
Based on the status of the Plug-in, follow the steps mentioned below.
Note:
Along with your e-mail please compress and send the logs from the folder C:\Users\<<SystemUserName>>\AppData\Roaming\zohocrm_outlook to support@zohocrm.com This will help us attend to your request faster.
If you require the Microsoft's Primary Interop Assemblies to reinstalled in any other version of MS Office, please write to support@zohocrm.com
- The Zoho CRM Outlook Plug-in you have downloaded is not compatible with your version of MS Outlook.
- The Zoho CRM Outlook Plug-in is disabled or inactive.
Solution in Case #1
- Go to About Microsoft Outlook to check the Microsoft Outlook version in terms of 32-bit or 64-bit.
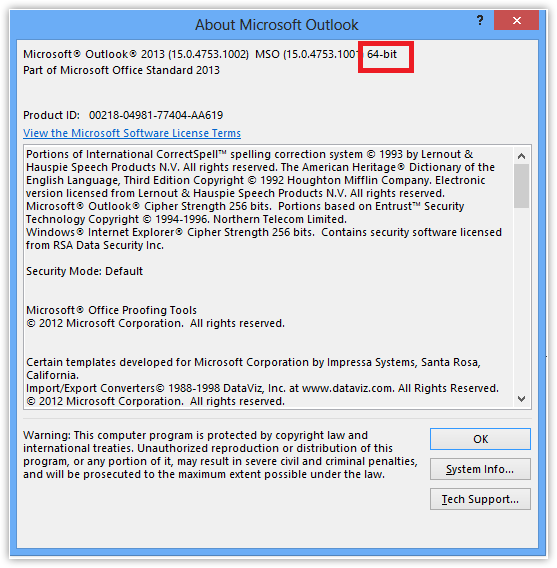
- Check if you have downloaded the correct Zoho CRM Plug-in based on the MS Outlook version (32-bit or 64-bit).
- If the plug-in you have installed is wrong, uninstall the plug-in, download the correct plug-in and reinstall the same.
Solution in Case #2
The Add-In will not get loaded in case the plug-in is disabled or inactive.
To know the status of the plug-in
- Open MS Outlook and click Files > Outlook Options > Add-Ins.
- Search for Zoho CRM Plugin for MS Outlook.
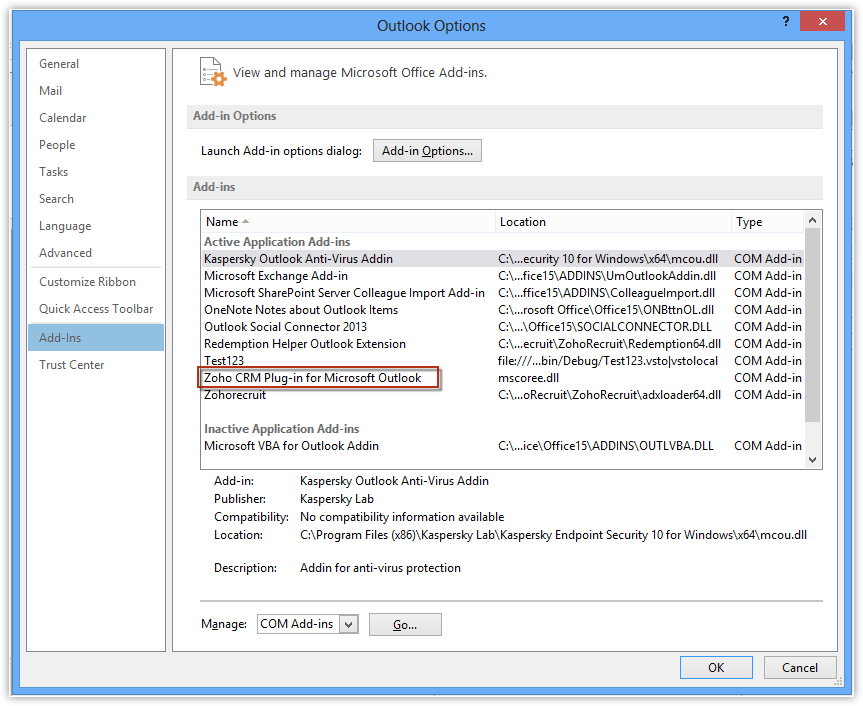
Based on the status of the Plug-in, follow the steps mentioned below.
Note:
The steps to debug the issue are listed below. Please remember to close and open Outlook after every action mentioned below. Outlook needs to be restarted for any of the actions to take effect.
If the Plug-in is Inactive
If the Plug-in is Inactive
- Choose COM Add-ins under Manage and click Go...
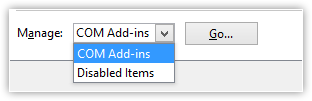
The Plug-in would be unchecked. This denotes that it is inactive. - Select the Plug-in.
- Click OK.
- Close and restart MS Outlook and verify the status of the plugin.
- Choose Disabled Items under Manage.
- Select Zoho CRM and Enable the plug-in.
- Close and restart MS Outlook and verify the status of the plug-in.
If the Plug-in is Active but not visible
In this case, please contact support@zohocrm.com.
Along with your e-mail please compress and send the logs from the folder C:\Users\<<SystemUserName>>\AppData\Roaming\zohocrm_outlook to support@zohocrm.com This will help us attend to your request faster.
Incorrect Installation of Microsoft's Primary Interop Assemblies
Apart from these, there might be a possibility that the Zoho CRM Plugin for MS Outlook Add-In does not feature in the list of Active, Inactive or Disabled Application Add-ins at all. In such a case, check the LoadBehavior value. Ensure that it is set to (3). If LoadBehavior is 3 and the Add-In still does not appear in the list of Add-Ins, then Microsoft's Primary Interop Assemblies may not be installed properly.
If you have Office 2013, you do not need to install the PIA (Primary Interop assembly for Outlook). For Office 2013, the PIA is already part of Office installation included in .NET Programmability Support option under Microsoft Outlook.
To check the PIA setting in Office 2013
- Click Control Panel > Programs > Programs and Features.
- In the list of installed programs, locate Microsoft Office 2013.
- Click Change > Add or Remove features
- Expand Microsoft Outlook
- The first option is .NET Programmability Support.
- Right click on .NET Programmability Support
- Click Run from my computer > Continue.
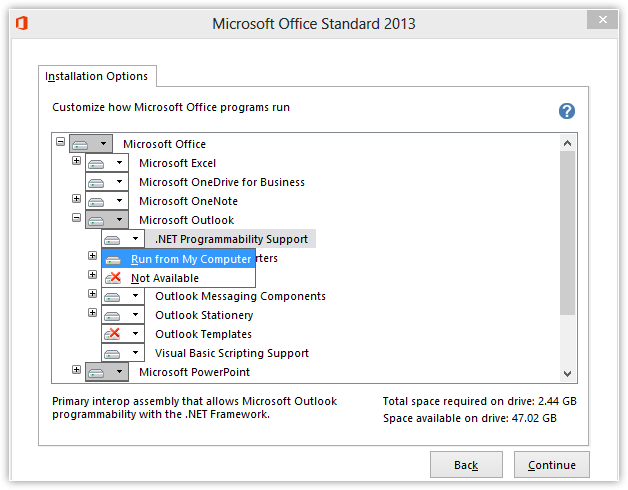
If you have Office 2013 Click to Run or Office 365, you won’t have the Add or Remove feature option. Instead, you must do an Online Repair. Do not do a Quick Repair.
8. If you receive any Exception named,“System.IO.FileNotFoundException: Could not load file or assembly 'System.Web, Version=4.0.0.0, Culture=neutral, PublicKeyToken=b03f5f7f11d50a3a' or one of its dependencies. The system cannot find the file specified. ”, as shown below:
If you require the Microsoft's Primary Interop Assemblies to reinstalled in any other version of MS Office, please write to support@zohocrm.com
Related Articles
Installing the MS Outlook Plug-in (Windows)
We have deprecated download of MS Outlook Plug-in. The Plug-in will not be functional after May 31st, 2021. Read more about it here. Install Zoho CRM Plug-in Installing the Zoho CRM Plug-in for Microsoft Outlook requires the following steps to be ...Using Zoho CRM Plug-in for Microsoft Outlook (Mac)
We have deprecated download of MS Outlook Plug-in. The Plug-in will not be functional after May 31st, 2021. Read more about it here. Using the Zoho CRM Plug-in for Microsoft Outlook, you can do the following: Synchronize (two-way) Contacts, Tasks ...Microsoft Outlook add-in for Zoho CRM
The Zoho CRM add-in for MS Outlook enables you to view details of your CRM account right within your outlook account. The installation will allow you to do the following from your MS outlook account: Add leads or contacts Add notes to the CRM ...Installing the MS Outlook Plug-in (Mac)
We have deprecated download of MS Outlook Plug-in. The Plug-in will not be functional after May 31st, 2021. Read more about it here. Before you begin installing Zoho CRM Plug-in for Outlook in your CRM account, check out the Overview page to get ...MS Outlook Plug-in - An Overview
Downloading MS Outlook Plug-in is not available anymore. Kindly click here for more information. The Zoho CRM Plug-in for MS Outlook is a productivity-enhancement plug-in for synchronizing the contacts, tasks and meetings between Zoho CRM and ...