Guide to building a multilingual Help Center
Whether you are a global business or expanding into a new market, you need to find a way to help customers in their native language. Because it doesn't matter how well-written or comprehensive your knowledge base articles are if your customers can't read them in their native language. A well-crafted multilingual help center becomes a valuable resource for self-service. It incentivizes your customers to peruse your help center before reaching out to a live agent. What's more, if you translate articles into multiple languages, it complements your SEO initiatives because native-language content ranks higher for native searches.
Now the most important question: how can I go about translating my Zoho Desk articles? Well, Zoho Desk's Multilingual Support feature allows you to translate, publish, and update self-service content in more than 35 different languages. Here is a list of supported languages in Zoho Desk.
Important:
- Auto translation using translation engines is available only on the Enterprise plan or above.
How does it work?
First, you define the default languages of your Help Center, like English, for example. You must then specify the additional languages to support — for example, French, German, etc. By now, all your categories, sections, and articles will have the option to add a translated version for each language. All you need to do is provide the translated versions of your category, section names, and the article content. Your customers can also choose from the Language menu on your Help Center which language they want to view your Help Center in.
Setting up Multilingual Help Center
You can set up a multilingual help center in four simple steps. Here is an overview of it:
- Set the default language for your help center
- Enable Multilingual Help Center feature
- Add additional languages you'd like to support
- Enter translated content for additional languages
Setting Default Language
Before enabling multilingual support, you must set the default language for your Help Center. Typically, this will be the most common language spoken by your customers. It is also the language your customers will see when they land on your Help Center for the first time. Please keep in mind that all the existing articles in your knowledge base will get mapped to the default language. Also, you can change the default language anytime after you have enabled the Multilingual feature.
To set the default language:
- Click the Setup icon (
) in the top bar.
- In the Setup Landing page, click Help Center under Channels.
- In the Rebrand page, click Languages from the left panel.
- In the Languages page, select the default language from the drop-down menu.
- Your selection will be saved instantaneously.
Enabling Multilingual Support
After you’ve selected the default language, you must now enable multilingual support and add additional languages you'd like to support in your Help Center. There’s no cap on the number of languages you can translate your Help Center to.
To enable multilingual support:
- Click the Setup icon (
) in the top bar.
- In the Setup Landing page, click Help Center under Channels.
- In the Rebrand page, click Languages from the left panel.
- In the Languages page, toggle the Multilingual feature to On.
You can see that the default language has been automatically added under Additional Languages.
A crown icon () on the language indicates that it is the default.
- Now, to add language, click Add Additional Languages.
The Additional Languages window will open on the right side of the interface. - Select the languages you plan to support for your Help Center.
- Click Save within the window.
Your Help Center will now support the languages added here.
Notes:
- Click the Edit icon (
) corresponding to a language to enter a translated Help Center name.
- Toggle the slider corresponding to a language to Off to stop displaying your Help Center in it.
- Zoho Desk will not show the Help Center in the customer's native language based on their browser's language setting.
- If using multi-brand feature, each brand requires enabling multilingual support, including default and additional languages.
Entering Translated Content
Before your agents can support your customers in various languages, you'll need to create and publish language-specific versions of your categories, sections, and articles. For example, if you set your Help Center to support English, German, and French, you will be able to create a version of your articles for each language. Once that's done, your customers will be able to view the content in their native tongue.
Please keep in mind that an article that is not published for a specific language will not exist in that language's version of your help center whatsoever. Also, if the category (or any section) is not translated, but the article is published, it will be displayed in the default language.
Translating a category
A category is the root-folder of your knowledge base. It should be the first one that you must consider translating before any articles within it will appear in another language.
To translate a category:
- Click the Knowledge Base (KB) module.
- Click Manage KB from the left panel.
- On the Access Settings page, click the Organize Category tab.
- Hover your mouse pointer on the category that you would like to translate and then click the Edit icon (
).
The codes for the languages that have been added to your help center will be displayed. - On the Edit Category page, do the following:
- Select a language for the translation you want to add
- Enter the translated name and description for the category
- Repeat this process for each language you’d like to enter for this category
- Click Save.
- Repeat steps 4 to 6 for the rest of your knowledge base categories.
Translating a section
Sections are used to organize related articles under a category so that your end users can easily find what they are looking for. Once you've translated the category, try doing the same for the sections underneath it.
To translate sections:
- Click the Knowledge Base (KB) module.
- Click Manage KB from the left panel.
- On the Access Settings page, click the Organize Category tab.
- Click on a category to navigate to the sections underneath it.
- Click the More icon (
) corresponding to a section or a subsection and then click the Edit button.
- On the Edit Section page, do the following:
- Select a language for the translation you want to add
- Enter the translated name for the section
- Repeat this process for each language you’d like to enter for this section
- Click Save.
- Repeat steps 5 to 7 for the rest of your category's sections.
Translating an article
After translating your help center categories and sections, you can easily create multiple languages of a given article. For each article, there are a few different properties you can manage per language:
- Published state (unpublished vs. published)
- Article Status (up-to-date vs. out-of-date)
- Language (default vs. others)
The articles list shows a color-coded status for each of your articles so you can easily see which articles need translating, those that are published, and those still in draft.
The following table provides the key to different article statuses in Zoho Desk:
Icons | Published State | Article Status | Language |
Published and Draft in progress | Up-to-date | English | default | |
Draft in progress | Up-to-date | English | default | |
Published | Up-to-date | English | non-default | |
Draft in progress | Up-to-date | English | non-default | |
Missing this language | Not applicable | English | non-default | |
Published | Out-of-date | German | non-default | |
Draft in progress | Out-of-date | Japanese | non-default |
Adding a translated article with no version in another language
- Click the Knowledge Base (KB) module.
- In the Category Home page, click the Add icon (
) from the top panel.
The Add Article page will open with the default language selected. - In the Add Article page, do the following:
- Change the language of the article from the list at the top of the page, if necessary.
Note that it is not mandatory to publish the article in the default language. - Enter the content into the page. For example — title, description, meta tags, etc.
- When you're done, do one of the following:
- Click Save as Draft to save your article translation as a draft.
- Click Publish to publish your article translation.
You can also preview how the article will look to your end customers by pressing the Preview button.
Add a translated version of an existing article
After publishing an article in your default language, you must switch to the language you’d like to add a translation for. You can do this either from the list view or the article's detail page. Please keep in mind that adding translated versions of articles is optional. For example, if an article is only relevant for end users who speak a particular language, you can publish it in just that language. Let's see how you can add translation from the list view.
- Click the Knowledge Base (KB) module.
- On the Article List page, click the Language icon (
) in the top-right corner of the page.
- Click the color-coded language (enclosed in a circle) corresponding to the article you want to add a translation for.
Ideally, this will be one of the languages circled in grey, for example, - Enter the translated content into the page. For example — title, description, meta tags, etc.
- When you're done, do one of the following:
- Click Save as Draft to save your article translation as a draft.
In which case the language indicator will appear like
You can access this draft from under the All Drafts view. - Click Publish to publish your article translation.
In which case the language indicator will appear like
You can also preview how the article will look to your end customers by pressing the Preview button. - Repeat this process for the other languages you’d like to translate the article into.
Marking Articles Out-of-date
When you re-publish an article in the default language and want that to reflect in other languages, the best practice is to mark its translation in all other languages as out-of-date. This helps you remember the articles that need to be updated when agents are working across different regions or when different teams take care of different languages.
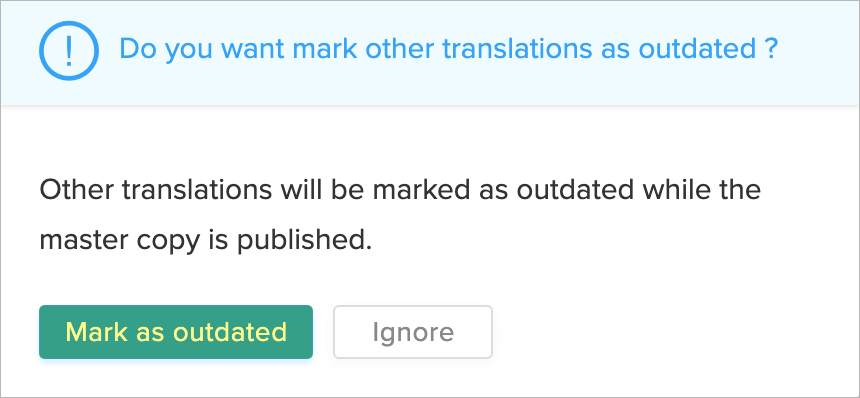
To mark versions of an article as outdated, click Mark as outdated on the window that pops up when re-publishing the article. The languages marked as out-of-date will show up with a red dot notification on the language icon like this  . To update the obsolete versions, open the translated version of the article, make the necessary change, click Mark as up-to-date, and then click Publish.
. To update the obsolete versions, open the translated version of the article, make the necessary change, click Mark as up-to-date, and then click Publish.
Alternatively, if you know that one of your agents has updated and published the translation for the outdated article, you can mark the article as updated from the list view.
To do the same:
- Click Outdated corresponding to the article in the list view.
A window listing the outdated languages of the article will open. - Select the languages you want to mark as up-to-date.
- Click Mark Updated.
Publishing Statuses by Language
The translated versions of articles can be saved as a draft, set with an expiry, or marked as out-of-date. With so many statuses to update and monitor, it is essential to organize articles by their language. And Zoho Desk enables you to do just that. You can quickly view the publishing statuses of articles like outdated, expired, drafts, etc. for a specific language. All you need to do is select the required language from the language selector drop-down menu to view the entire knowledge base in the chosen language.
Related Articles
What are the supported languages for the Help Center?
The Multilingual Support feature in Zoho Desk allows you to display the Help Center and its knowledge base articles in multiple languages. Below is list of the supported languages and their respective codes: Language Code Afrikaans Af Arabic Ar ...Google Analytics Dashboard for Help Center
Google Analytics provides tools for everything from search analytics to visitor tracking that can be used to improve your self-service option in Zoho Desk. You can use the statistics to learn, for example, how long your customers look at the KBase ...Search Engine Optimization for Help Center
Your Help Center content, viz. articles and community posts, should be made accessible for both your customers and search engines to understand. You simply can’t stop with having a perfect Help Center with great content. Search engines such as ...Modifying CSS to Customize your Help Center
Many times you'll want to customize specific elements like an article details page, add ticket form, topic lists, or anything else visible on the help center theme. You might also want to edit it globally (on the entire help center) or only for ...How to customize the Help Center?
In just a few easy steps, you can customize the Help Center platform which allows your customers to find answers for their queries by going through your articles and forums or by raising a ticket directly from the page. You can set colors, add custom ...