FAQs on Workflow Rules
1. What is a workflow rule?
Workflow rules in Zoho CRM are designed to enhance productivity and reduce manual work by automating routine activities in a business process. They allow you to create rules that can trigger associated action types to give a desired output. They also allow you to perform automatic actions on specific records based on specific filters, and automate your sales, marketing, and support.
You can send emails, update fields, create records, automate tasks, add tags, and much more with the help of workflow rules.
For example, consider a travel company named Go India Travels. They design and arrange different types of trip packages, such as domestic trips, international trips, field trips, educational tours, adventure tours, and religious tours. While their packages are available to be booked, they want to send email alerts to customers every time they book a tour package with them. They also want to automate the process of sending alerts to the sales rep every time there is a big deal in the pipeline say, above $1000.
All these needs can be taken care by the workflow rules, which not only automates this whole process for Go India travels, but also helps increase the overall productivity of the sales reps.
All these needs can be taken care by the workflow rules, which not only automates this whole process for Go India travels, but also helps increase the overall productivity of the sales reps.
2. What happens if an existing workflow Rule in Zoho CRM is updated or deactivated?
The way an update modifies an existing workflow rule depends on the type of actions associated with it.
There are two types of actions in a workflow: Instant Action and Scheduled Action.
When you modify a workflow rule with instant actions (say you edit criteria or add/remove instant actions), the change is effective immediately. All records that are created in CRM post this modification will start following the latest rule.
When you modify a workflow rule with scheduled actions, records that have met the criteria for the workflow rule but are just waiting in the pipeline for the scheduled action to take place will continue to follow the previous version of the rule. For example, you have written a workflow rule in which you wish to automate a follow-up email five days after the rule trigger date. A lead has entered this workflow and is waiting in the pipeline for the email to be triggered. If you modify the rule on the third day of waiting for this record, it still will send the email to the lead. This is because a workflow rule is not directly coupled to records, but is instead tied to the actions. If any record is already in the pipeline for an action to occur at certain time, it will continue to exist though the workflow itself is modified or changed.
The modified workflow rules will be applicable to new records, rather than those already in queue for scheduled actions to occur.
If you deactivate an existing workflow rule, all the associated actions will be inactive at once for both the instant actions. However, for scheduled actions you will get options to select between Delete the Schedules and Do Not Delete the Schedules.
3. How can I view workflow usage stats?
The workflow usage is designed to give you the total record counts at each configuration stage in a workflow rule.
To view workflow usage :
- In Workflow Rules, either create a new rule or select an existing rule.
- In the Rule criteria page, click View Usage in the bottom-right corner.
- In the report, you can view the workflow usage for the configured execution type, conditions, and actions.
You can click the Close icon () to exit the usage report page and view the respective workflow rule.
4. What is workflow execution "Based on recommendation"?
Automatic actions can be performed on the records before, after, or on the day of recommendation.
For example, if Zia recommends the product for a contact who has purchased it in the past, you can send an email or SMS to the customer informing them about this. Such notifications can be automated through workflow rules Based on recommendation. 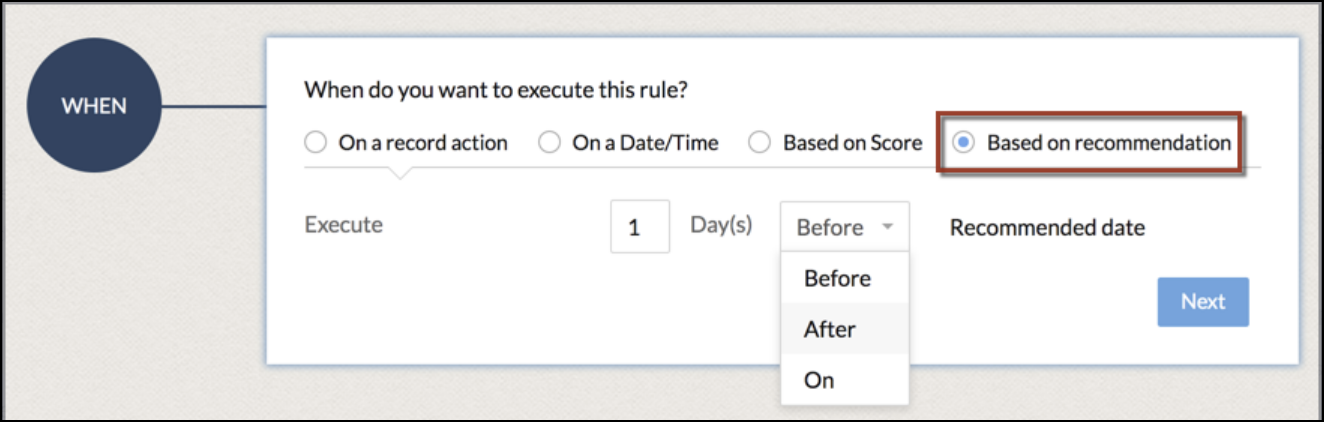
 This option will only be displayed during workflow configuration if Zia recommendation is enabled. Read more.
This option will only be displayed during workflow configuration if Zia recommendation is enabled. Read more.
Zia needs time to be trained. It will not start recommending as soon as you turn on the feature.
5. How many conditions can be added in a Workflow rule?
Multiple conditions in a workflow rule help you address cases where you have clearly defined action items for the records, that met the specified criteria and the ones that do not.
For each rule, you can add a maximum of 10 conditions each in the Enterprise Ultimate editions and 5 conditions each in the Standard and Professional editions.
Read more about it here.
6. Can I trigger a call with the help of a workflow rule?
No, you cannot trigger a call directly from a workflow rule.
However, you may Create a workflow automation for the Calls module to manage calls within CRM efficiently. This will automatically perform actions whenever a call is received, made, missed, or scheduled. This significantly reduces the manual effort required to update or add details about individual calls.
Alternatively, you may add Call to a workflow as an instant action that prompts the user to make a call via pop-up notifications, emails, or both, when the conditions are fulfilled. This increases the sales follow-up rate.
As of now you cannot add call as an action directly in the workflow. However, If you have a suitable API for calling, you can add it as an action by selecting Function under the Instant Actions tab in workflow. To learn more about using APIs to schedule calls, refer to this forum post.
Read more about the difference between creating a workflow rule for the Calls module and adding Call as an action in a workflow here.
7. What type of components can be automated with the help of workflow?
The following components can be automated with the help of Workflow:
- Tasks - Tasks that are assigned to the users when workflow rules are triggered.
- Field Updates - Automatically updating specified field values when workflow rules are triggered
- Functions in Workflows - Develop a set of Deluge Scripts to receive responses from other applications and update CRM modules when the workflow criteria is fulfilled
- Assigned Owner - The assign owner action lets you automatically ascribe ownership to a record when the associated workflow rule is triggered. This action applies to all the triggers except delete of a record or cancel of a meeting.
- Tags - Unique identifiers that can be associated with the CRM records to search, sort, categorize, filter, and segment them more efficiently
- Create record - Automate record creation in CRM by associating a module with it (lead, contacts, accounts, deal, etc.)
8. Are workflow rules executed instantly?
There are two types of actions which are associated with workflow. These are Instant actions and Scheduled actions.
For an instant action, it will occur as soon the given set of conditions matches with the record.
However, since the scheduled actions are suppose to occur at a given time after the workflow is triggered, say for example, 30 minutes, 10 days, or 1 month, the associated action will be executed at the configured time.

The execution of actions will take place in the following order: Field update > Tags > Email Notification > Task > Slack notification, Cliq notification, Webhook, Custom function, Custom action, Create record (Executes in parallel) > Convert.
In some cases, it can take up to a few minutes to execute some actions.
9. Are workflow rules applicable for Sandbox?
Yes, they are applicable for a sandbox except for Emails and Social modules.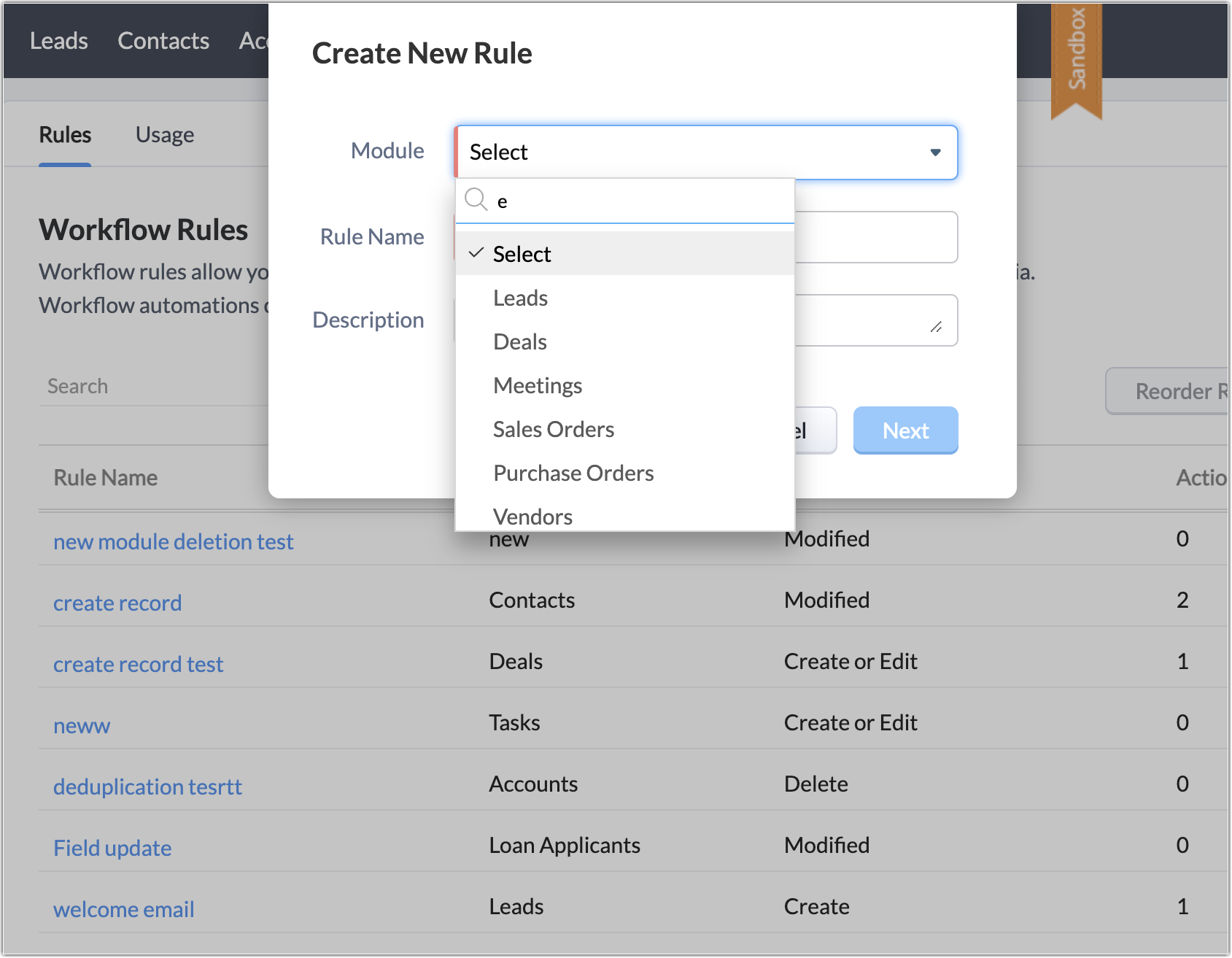
10. Can I trigger one workflow via another workflow?
Yes, you can trigger one workflow with another workflow. However, the modules should be the same with interconnected criteria.
For example, a travel company has various tour packages, such as religious, international, adventure, and educational for its customers. They create a workflow rule for the lead module where, if the Tour Package field is modified to a Religious Tour package the corresponding Vaccination (Covid) field should be updated to Fully.
A second workflow is created for the lead module in which, if the Vaccination field is changed to Fully, the associated tag will be updated to Cov2Negative.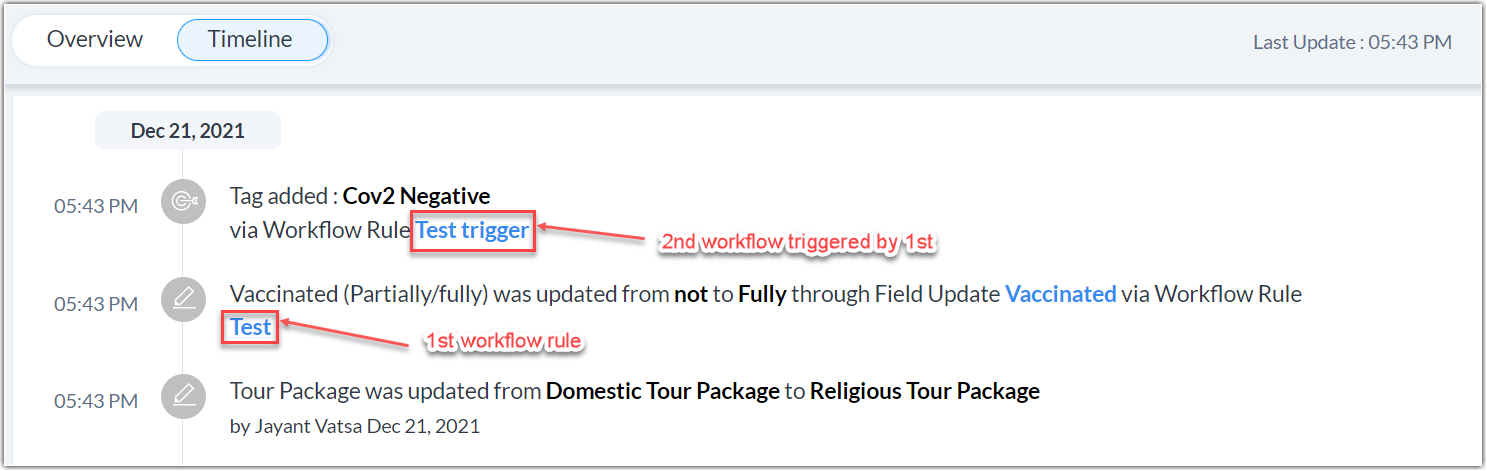
In this way these two workflows are interrelated and triggering one workflow will trigger another workflow.

This can be achieved for more than two workflows as well. However, the module shall be the same.
The Criteria should be inter-related for both the workflows to be triggered.
11. Why is my workflow not being triggered?
There may be various reasons for your workflow not being triggered. It can be broadly classified into three categories which are :
- Manual Error
- Execution/Function Error
- Limitation of Automation
We will be discussing these in a little detail :
- Manual Error - This error can occur while creating a workflow rule. It consists of any discrepancy in setting conditions in workflow, an error in associating components to be triggered, any error in setting associated tasks or simply in specifying the criteria. This is a common error, and it can be solved by simply inspecting all the aspects of workflow diligently. Most of the time, we make some small mistake while creating a workflow and it does not trigger.
- Execution/Function Error - This is an error where the CRM gets confused while executing workflow. This may occur when the conditions are contradictory or the set of rules interferes with one another. This type of error is seen mostly when webhooks/functions are incorporated in the workflow. There can be some syntax errors, argument errors or argument mapping errors. These are common when a function is written and tried to be executed which can be sorted by inspecting those scripts or simply checking the execution rules.
- Limitation of Automation - Your workflow rules will fail while trying to execute something beyond the capability of automation. This is a rare error, but is possible if the conditions associated are beyond the scope of workflow.
12. Do I get an alert when a workflow rule is triggered?
No, you will not get an alert when a workflow rule is triggered, if the rule is not made to trigger any email notification or alert for that very workflow.
However, you can go to the individual records and click on the timeline. There, you'll be able to view the triggered workflow rules for that module. You can also view the workflow usage report for a particular workflow rule, to get an overall idea about the usage details of your created workflows.
13. How many workflow rules can be created for a given module/components in Zoho CRM?
This depends upon the type of CRM edition you have purchased. For different editions, you will get different limits to create and activate workflow rules. Checkout the latest feature availability and limits here.
14. What types of conditions can be set for workflow rule for emails?
You can set conditions either for a specific email field or a module.
- Based on the email field : You can select a specific email field as a condition. For example, if the attachment contains "proposal" or if the sender is "someone@domain.com" then execute the rule. The email fields you can choose are: attachment name, CC, sender, sent to, has attachment, and subject. If you have set more than one condition, you can choose if the rule should execute when "all" or "any" condition/s is satisfied.
- Based on the module : You can select the module for which you want the rule to be executed. You can select Leads, Contacts, Unknown, or Custom modules. You can choose an unknown module when the sender is new or not yet added to your CRM account. Note that if you have selected an unknown module, it is mandatory to set conditions based on email fields. For example, you can set rules like if any email from an unknown sender is sent to the CEO's email address, then certain action must be performed.
15. What is the difference between scheduled action and instant action in workflow?
- Scheduled action - You can add email notifications, tasks, field updates, webhooks, custom functions, and send notifications via Cliq, Slack, or Cisco, which will be scheduled and triggered based on a specified time.
- Instant action - You can add email notifications, tasks, field updates, webhooks, custom functions, create record, and send notifications via Cliq, Slack, or Cisco Webex, which will be triggered immediately when the rule is executed. On Edit or Field Update actions, you can also convert Leads, Quotes, or Sales Orders.
16. How is a workflow rule different from an assignment rule?
Assignment rules let you automate the record assignment process by defining rules based on which leads, accounts, contacts, deals, tasks, and cases are assigned to a set of reps.
Workflow rules in Zoho CRM are designed to enhance productivity and reduce manual work by automating routine activities in a business process. They allow you to create certain rules that can trigger associated action types to give a desired output.
With an assignment rule, you can configure different criteria based on your industry's specifications, such as territory, product interest, or lead source, such that only the records that satisfy the criteria will be automatically assigned to the selected reps. By automating the record assignment process, you can save a lot of time and effort, and also reduce the inadvertent slips that may occur due to manual interventions.
The assignment rules automation only apply to records that are imported from other modules, enter CRM through webforms or from third-party applications via APIs.
Workflow rules help you to automate your sales, marketing, and support. You can send emails, update fields, create records, automate tasks, add tags, and much more with the help of workflow rules. They can be created for any manual record as well.
17. Can I create a workflow rule with the help of custom function which is not available directly as Instant Action in workflow?
You may create workflow rules for such components which are not directly available under Instant Actions drop down using custom functions.
This answer will become vague if it is said, you can create any workflow rule through a custom function. It has some limitations as the arguments which you put while creating a function should match its param value, only then the function can be executed. Also something which is not in capability of workflow automation can not be created through a custom function.
Hence, the answer is yes you can create the workflow rules with the help of custom function which are possible to automate.
The workflow rules can be created for the given modules such as, leads, contacts, accounts, deals, tasks, meetings, calls, quotes, sales orders, purchase orders, invoices, campaigns, vendors, price books, cases, solutions, visits, emails and custom modules.
This is an example of a custom function.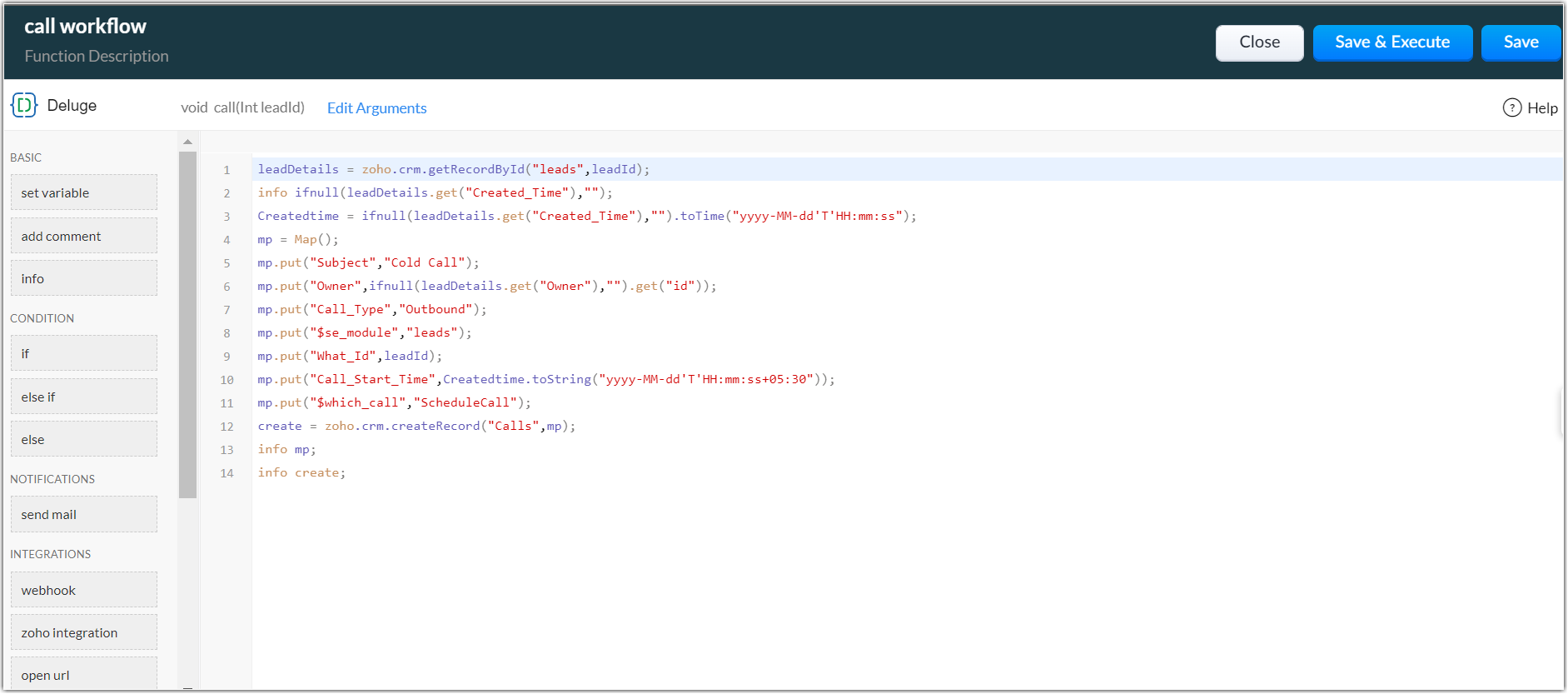
18. What are the benefits of using workflow rules?
The benefits of workflow rules are :
- It automates various tasks related to particular modules.
- It improves efficiency by eliminating the manual work of assigning tasks.
- It reduces the overall operating costs.
- It improves business processes through standardized working methods
 We hope that this list of frequently asked questions about workflow rules is informative. If you still have questions that haven't been addressed, please let us know here. We will be happy to discuss them with our subject matter experts and add them in the future. And please don't forget to share your rating below!
We hope that this list of frequently asked questions about workflow rules is informative. If you still have questions that haven't been addressed, please let us know here. We will be happy to discuss them with our subject matter experts and add them in the future. And please don't forget to share your rating below!Related Articles
FAQs on Workflow
1. How can I disable workflow rules for Standard users? Workflow rules can be defined by any user with the 'Manage Workflow' permission. By default, the Standard profile user also has this permission and you cannot change it. However, you can create ...Configuring Workflow Rules
Workflow Rules in Zoho CRM, are a set of actions (email notifications, tasks and field updates) that are executed when certain specified conditions are met. These rules automate the process of sending email notifications, assigning tasks and updating ...FAQs on Assignment Rules
1. Which modules can assignment rules be created for? Zoho CRM allows admins and users with the relevant permission to create assignment rules for both standard and custom modules. The modules where records frequently enter the system in bulk such as ...FAQs on Blueprint
1. Is there a limit to the number of Blueprints I can create in Zoho CRM? Yes. Blueprint is available from the Professional Edition onwards. From Professional edition onwards there is one default Blueprint available in Zoho CRM. However, the allowed ...Workflow rules
Automate your organisations' everyday sales and marketing activities. Help guide Automating Workflows - An Introduction Workflow management