Creating Dashboards

Create Dashboard

- If a dashboard is shared with all users in the organization, the data in it will be visible only to those users who have the permission to view the field. For example, if you create chart for industry-wise revenue and share with all users, only those users who have the permission to view the Industry field will be able to see the chart.
- A user must have the permission to view dashboard enabled in their profile to be able to view the Dashboard tab. Read more Module permission.
To create a dashboard
- Click the Dashboard or Analytics module from the Menu.
If you can't find the Analytics in the Menu, click the More icon and look for the same. - In the Dashboards or Analytics home page, click the Add (+) icon.
- Click Add Component, to add different components to your dashboard.
- In the Dashboard Builder page, do the following:
- Enter the Dashboard Name.
- Select the users with whom you want to share the dashboard.
- Only me - Accessible only to you.
- All users - Shared to all users in your CRM.
- Custom - Select users from different sources like list of users, roles & subordinates or groups.
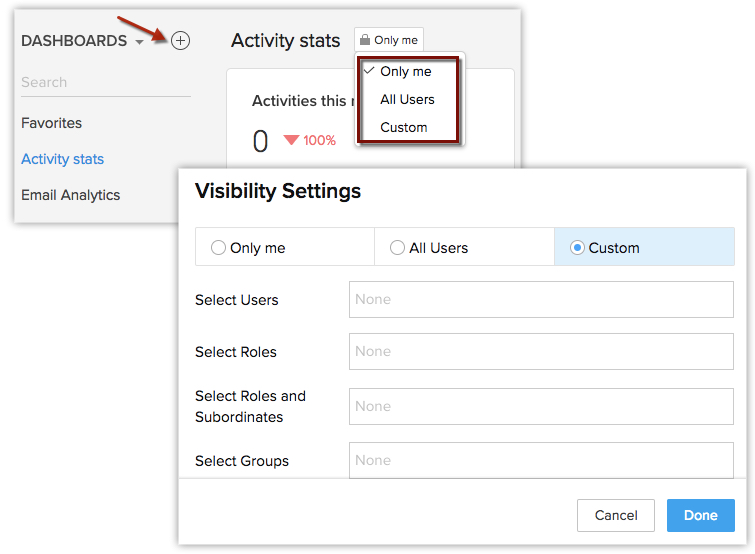
- Only me - Accessible only to you.
- Enter the Dashboard Name.
Drill Down Dashboards
- Click the Dashboards or Analytics tab.
- In the Analytics Home page, select the required dashboard.
- In the selected dashboard, click on the data for which you need a detailed report.
- The data is displayed in the form of a report.
- In the Report page, you can export the data to PDF/XLS/CSV, save the report, customize it, or create a chart based on the details.
See Also Working with Reports
Add to Home or Favourite
- Click the Analytics tab.
- In the Analytics Home page, select the required dashboard.
- Click the More icon and select Add to Home or Add as Favorite.
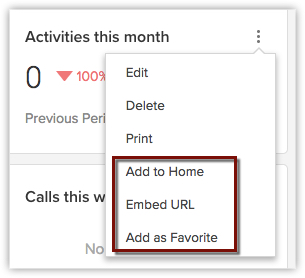
Clone Dashboards
- Go to the Analytics tab and click the More icon on the top right corner.
- Click Clone.
You can rename the cloned dashboard. - Click Save.
View Dashboards
- Favourites - Dashboards that you have marked as favourites. The dashboards can be reordered by clicking the reorder icon (
) at the bottom.
- Created by me - Custom dashboards created by you (the user).
- Shared with me - Custom dashboards explicitly shared with you by any user in your CRM account.
- Public - Dashboards that are accessible to everyone in your CRM account. This also includes the default dashboards provided by Zoho CRM.
- Other user's dashboard - Custom Dashboards created by other users in your CRM account, which doesn't come under the above categories will be displayed. Only Admins and Super Admins will be able to see the dashboards created by other users.
Embed URL

- Click the Dashboards or Analytics tab and select the desired dashboard.
- In the Dashboards Home page, select the required dashboard.
- Click the More icon and click Embed URL.
- From the Embed URL page, copy the dashboard's URL from the text box.
- In Allowed Domains, enter the domains where the dashboard should be displayed.
This dashboard will be visible only in the mentioned domains. - Click Done.
Delete system defined dashboards and components
CRM provides a set of system-defined dashboards and components that are most commonly used in businesses such as deals in the pipeline, sales by account, campaign vs. revenue etc.
These dashboards are available for Leads, accounts and contacts, cases and solutions, products, inventory, campaigns, and territory. All these system-defined dashboards like Lead analytics, Org Overview, Activity Stats etc. are public dashboards that are available for every CRM user.
By default, these dashboards are accessible to all users in the org and the permission cannot be modified. Sometimes if you do not require these dashboards, you can delete them from the org account. You can also delete components that are not used in your business. A user who has manage dashboard permission in their profile can delete these dashboards and the components in it.

To delete a dashboard
Go to the Dashboards or Analytics tab.
Select a system-defined dashboard from the drop-down list.
All the system-defined dashboards will be displayed.Click the More icon, on the top right corner and click Delete.
To delete a component
In the Org Overview Dashboard, go to the component you want to delete.
Hover on the component and click the More icon.
Select Delete from the drop-down list.
Clone and delete system defined components and dashboards
The system-defined dashboards and its components are displayed and accessible to all users in the org. If you want to delete them for other users and retain certain dashboards for a selected set of users, you can clone them and give permission to the selected users only.
Similarly, the admin can clone the dashboard and keep it for their reference by setting the permission as Only me.
 Note: Once deleted the system defined dashboards cannot be retrieved. Hence, the best practice would be to clone it before deleting.
Note: Once deleted the system defined dashboards cannot be retrieved. Hence, the best practice would be to clone it before deleting.Go to the Dashboards or Analytics tab.
Select a dashboard from the drop-down list.
Likewise, you can select a component in a dashboard.Click the More icon, on the top right corner and click Clone.
The cloned dashboard will be named as [dashboard name_Cloned].Click the All users icon, next to Org Overview_cloned dashboard and select Only me or Custom, to set sharing permission.
If you choose Custom Users, select the list of users with whom you want to share.
Go to the original Org Overview Dashboard and click the More icon.
Select Delete.
In Are you sure you want to permanently delete the dashboard, click Delete.
This action will permanently delete the dashboard and you will not be able to undo or retrieve it.
Related Articles
Creating Vendors
In Zoho CRM, you can create vendors by: Entering data in the vendor details form: You can manually fill in the Vendor details in the form. Importing vendors from external sources: You can gather data through various sources and import the CSV and XLS ...Creating Invoices
In Zoho CRM, you can create invoices by entering data in the Invoice details form. Note Some of the standard fields may not be visible or editable depending on your organization business process. In case you want to add or modify fields, please ...Creating Quotes
In Zoho CRM, you can store quote details by manually entering the data in the quote details form. Note Some of the standard fields may not be visible or editable depending on your organization business process. In case you want to add or modify ...Creating Reports
You can create new module-specific reports linking some of the other cross-functional modules. For example, you can create a report in the accounts module linking other modules such as Contacts, Deals, Quotes, and others. Types of Report Tabular ...Creating Sandbox
Creating sandbox account CRM admins can create multiple sandboxes in one account to test different configurations independently. While creating a sandbox you need to do the following: 1. Choose the sandbox type: There are two types of sandboxes to ...