Creating a Blueprint in Zoho Desk
A Blueprint helps you execute a support process in a well-defined, systematic manner. It is an intuitive visual modeling platform that enables you to customize workflows that are aligned with the needs of your customers. With a Blueprint, you can,
- Define every stage in your support process and associate the right agents with each stage
- Guide your agents through the execution of the process
- Mandate and validate important information contextually
- Automate routine actions
Benefits of Using Blueprint
A Blueprint is beneficial for more than one reason -
- It helps you to align your support process with Zoho Desk and ensures your agents follows through with it.
- It handholds agents through the entire process of handling a ticket - what the next step should be, or what they need to do next before closing a ticket. This way, your newbie agents can get to task without engaging in an onboarding program.
- It outlines the details you want your agents to record at every stage. For example, agents cannot proceed to book flight tickets without updating the meal preference of customers on their ticket.
- It allows you to time your support processes by specifying how long each stage should take in a Blueprint. Plus, you can set up an escalation after a specified amount of time has elapsed for a stage.
- With Blueprint’s reports and graphs, you know how much time agents are spending on each stage, how long it takes agents to complete one stage and move on to the next, and more.
Components of a Blueprint
A Blueprint refers to a sequence of actions that are performed to move a ticket through a process. This sequence of actions is built using the following components.
States
A state is nothing but a ticket status that you can use while building a Blueprint process. They act as a stop in the process and are represented as boxes on the Blueprint builder. Typically, your tickets will be in one of the states at any given time.
For example, in an approval process, Waiting for Approval and Approved will be the states connected by an Approve transition.
Transitions
A transition is a change from one state to another represented by arrows on the Blueprint builder. It prescribes the conditions required for a ticket to move to the next state. A state may have one or more possible transitions based on the current state or conditions.
For example, the conditions and actions required for a ticket to move from Waiting for Approval to Approved are prescribed in the transition called Approve.
The transitions in a Blueprint can consist of Before, During, and After conditions.
- A Before condition checks for criteria before making a transition available for agents.
- A During condition checks for specific actions or field updates to be completed before allowing a transition to occur.
- An After condition executes certain automated actions on completing a transition.
Creating a Blueprint
In this support article, we've divided the process of creating a Blueprint into three major steps:
- Enter Basic Info:
Specify the Blueprint name, description, and field for which the process should be created. - Define the Process Flow:
In the Blueprint Editor, define the process flow right from the Starting or the Default State (whichever applicable) through to the Exit State. - Add Transition Settings:
Configure Before, During and After Transition settings between different States in the process as required.
Step 1: Enter Basic Information
To create a Blueprint:
- Log in to Zoho Desk with Administrator privileges.
- Click the Setup icon (
) in the top menu.
- Click Blueprints under the Automation menu.
- On the Blueprints page, select a department alongside the Blueprint title.
- Click Create Blueprint in the upper-right corner of the screen.
- On the Create Blueprint page, do the following:
- Enter the Blueprint's Name and Description.
- Specify when this Blueprint must be applied to a ticket. You can select between:
- Specific Records: Specify criteria for tickets to enter the process. You can use the AND and OR operators to combine two or more conditions.
- All Records: All tickets created in the department will enter the process.
- Under Advanced Configuration, do the following:
- Enable the Strict Mode option, if required.
The Strict Mode restricts agents from performing certain ticket actions outside of the transition bar. - Enable the Continuous Blueprint option, if required.
- Click Next.
Step 2: Create a Process Map using the Blueprint Editor
The next step is to create a process map using the Blueprint editor. You transition a ticket through the Blueprint according to the process map defined on this editor.
To create a process map:
- On the Blueprint Editor and from under the States tab, drag and drop the States (ticket statuses) that form a part of the process map. Note that only the states available on the department's layout are listed here. If your process requires a new state, click the +Add State link to add a new state.
- Establish the process flow between the States by connecting the nodes in the State buttons. To do this just click and drag the mouse between the nodes of the Blueprint states.
- Once you define the flow, a plus icon indicates the Transition points between two States.
- Click on the + button to add a transition.
Note:
- You can remove a state or a transition from the editor. Simply right-click on the state or the + button on the transition line and click Remove.
Step 3: Add Transition Settings
The next step is to add a transition between two states. A transition has a from state and a to state and is where the conditions for the change is defined.
To add transition settings:
- Click the + button on the transition line between any two states.
- Enter a transition Name (for example, Approve Ticket) and, if desired, an optional Description.
- Enable Auto Transition, if needed. On enabling, the transition is automatically executed upon receiving a customer reply or a happiness rating.
You can choose to auto-execute the transition for all incoming threads, private threads or public threads. - Click Add Transition.
- In the following screen, specify the Before, During, and After conditions for the transition.
- Click Save Blueprint.
Transition Conditions - Explained
A Blueprint Transition is made up of three parts - Before, During and After. Let's look at each of these transitions in more detail.
Before Transition
The Before condition checks for criteria before making a transition available for agents. The following conditions can be specified underneath it:
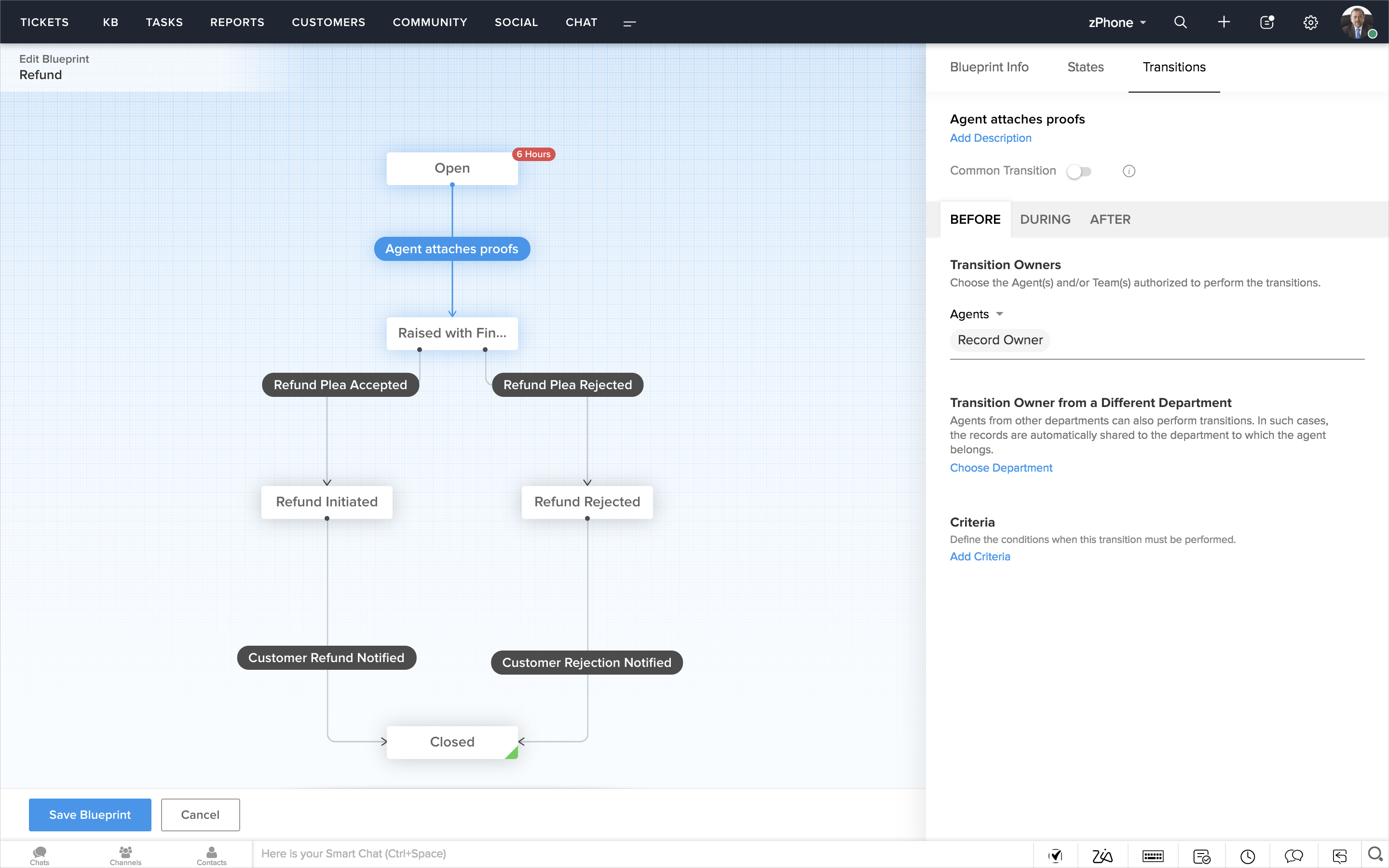
- Transition Owners
Specify agents responsible for executing a Transition.
Example, Record Owner. When you choose Record Owner, only the Ticket Owner will be able to view the Transition. You can also specify other agents using the drop-down menu. - Transition Owner from a Different Department
Select a department whose agents can also perform transitions. The tickets are automatically shared with the department you choose here. Also, select the permission level you'd like to assign the agents. You can choose from - Full Access, Read Only Access and Restricted Access. - Criteria
Define the conditions that dictate precisely when this Transition should be available for the tickets. You can skip the criteria section if you want the Transition to be visible on all tickets.
During Transition
The During condition checks for specific actions or field updates to be completed before allowing a transition to occur. For example, you can prompt your agents to enter specific fields, leave comments, attach files, and other information contextually. Let's look at the details that you can mandate in the During Transition:
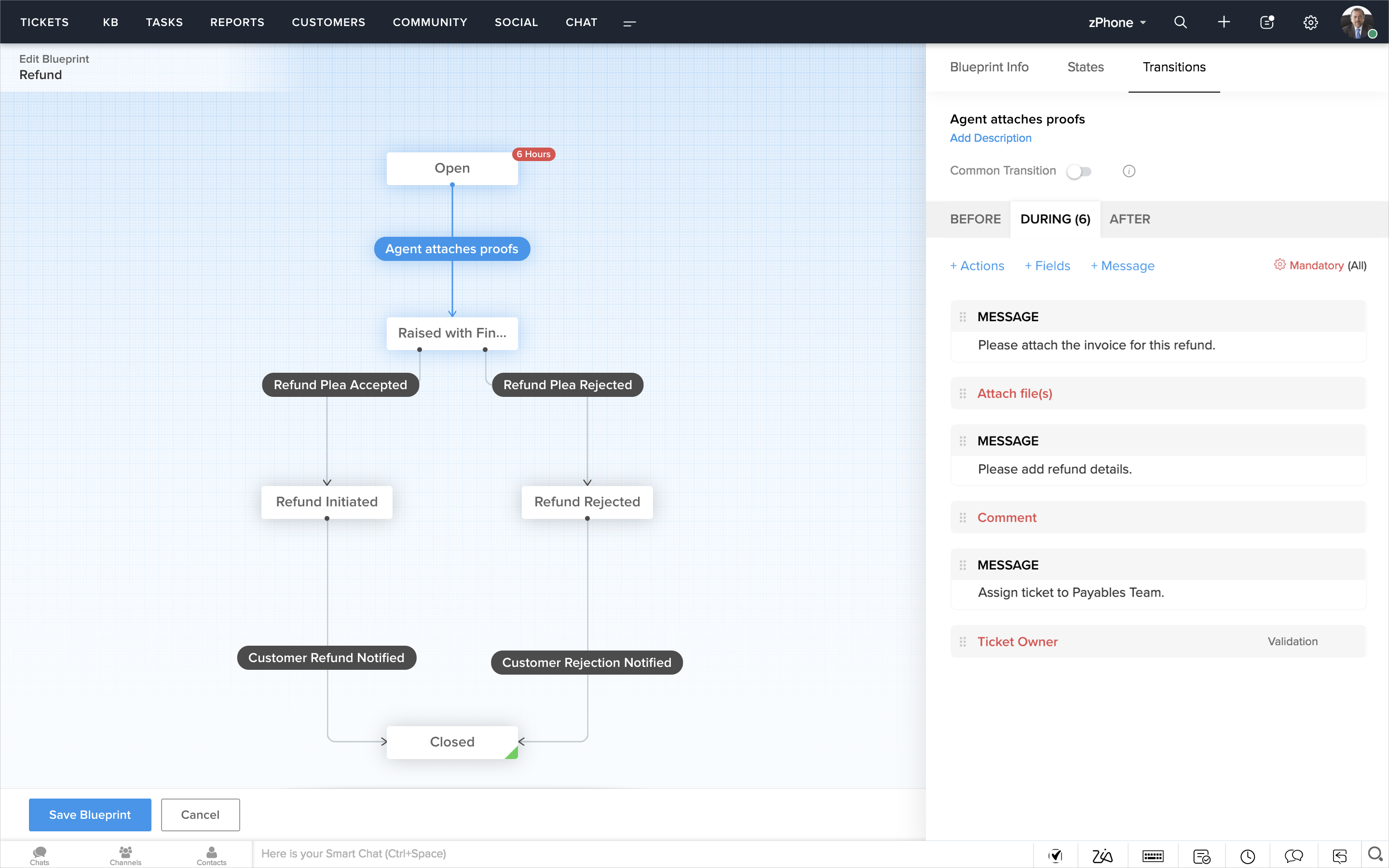
Mandate and Validate Fields
Prompt your agents to enter information required as part of your process by mandating fields at the appropriate stages. You can also validate fields to ensure that your agents enter acceptable values.
To mandate and validate fields:
- In the During Transition tab, click +Fields.
- Select the field to be mandated from the drop-down menu.
Repeat the steps to add more fields. - Click Validation on the field you selected.
- In the Validation Rule Popup window, define the primary condition to validate the rule.
- Enter the alert message that should be displayed for tickets that don't meet the condition.
- Click Done.
Mandate Ticket Actions
Apart from fields, you can mandate certain ticket actions that must be performed by your agents to get through each stage of a process.
To mandate ticket actions:
- In the During Transition tab, click +Actions.
- Select the actions to be mandated from the drop-down menu.
You can mandate the completion of the following actions: - Reply
- Comment
- Attach file(s)
- Submit for Approval
- Resolution
- Drag and drop the actions in the order they should be completed in a Blueprint.
Enter a Message to Transition Owners
Provide clear instructions to the transition owners so that they could execute a Blueprint process efficiently. You can include messages which refer to specific situations or general guidelines that should help them prepare for the next transition.
To enter a message:
- In the During Transition tab, click +Message.
- Enter a message in the text box.
The box will accept a maximum of 255 characters.
After Transition
The After condition executes certain automated actions on completing a transition. Actions that can be automated in the After Transition section are:
- Send Email Alerts
- Make a Field Update
- Assign Tasks
- Trigger Custom Functions (exclusive for Enterprise edition)
To set up automated actions:
- In the After Transition tab, do the following:
- Click New corresponding to an action to create one and then associate with this transition.
- Click Existing corresponding to an action to select an existing action to be associated with this transition.
These instant actions are triggered immediately when the transition is completed.
Common Transition
At times, you may want to execute a transition from all states in a Blueprint. For example, in a return approval process; you typically know if you have to approve or reject a return after the ticket goes through several states. So Return Rejected is a transition that is available only towards the end of the process. But what if a customer rescinds the return request at the initial stage itself. In such a case, you must be able to execute the Return Rejected transition right then - rather than go through all the intermediary states. In this case, you can mark it as a Common Transition so that you can execute it from any state.
To mark a transition as common:
- Click the Transition that you wish to execute from all states on the Blueprint Editor. Example, Return Rejected.
- Toggle the Common Transition option to ON.
The common transition appears green on the Blueprint Editor.
Strict Mode
A Blueprint requires agents to execute their transitions from within the ticket's transition bar. For example, if you've prompted your agents to enter a comment in the During Transition setting, they should click the respective Transition button and leave their comment. That said, agents may stray into performing a Blueprint mandated action outside of the transition bar resulting in the transition not being executed and the ticket stagnating in the same state. This is where Strict Mode comes handy.
The Strict Mode, when enabled, will hide key features from the ticket interface, thereby restricting agents to only executing actions on the transition bar. Here is a list of such features:
- Replying, forwarding, and leaving a comment
- Editing a ticket or its fields individually
- Asking approvals under the Approval sub-tab
- Uploading attachments under the Attachment sub-tab
- Adding resolutions under the Resolution sub-tab
To enable strict mode for a Blueprint:
- Select the Blueprint for which you want to enable strict mode.
You will land on the Blueprint Editor page. - Select the Blueprint Info tab at the top of the page.
- Toggle on the Strict Mode option under Advanced Configuration.
- Click Save Blueprint.
Defining SLA Policies for States
Now that you have put a support process in place, you must ensure that it gets completed on time. SLAs help you do exactly that.
Service Level Agreement (SLA) help you determine how much time is required to complete a Blueprint process. It also provides visibility when things don’t work out as defined. If, for example, you want tickets in a "Pending Approval" state to have an approval time that is less than or equal to 30 minutes, you would set an SLA target of 30 minutes. You can also tie this SLA target to your Business or Calendar hours. When a ticket breaches this time, it can be escalated to the customer support manager or the ticket owner. Similarly, you can define SLA targets for each state of a Blueprint.
To add SLA for a state:
- Click the State for which you wish to define the SLA on the Blueprint Editor. Example, Pending Approval.
- Toggle the State-level SLA option to ON.
- Set the SLA time for which the ticket can be in the Pending Approval State.
You can enter hours, minutes, or days. - Now, specify the escalation procedure when the ticket breaches the set SLA time.
- Click Add Level 1 Escalation and do the following:
- Select when and at what time frame should the users be notified.
You can choose to be notified before, on, or after the SLA time. - Specify who should be notified from the drop-down menu.
- Select the Escalation Email Template.
The chosen template will be sent as an email when an escalation occurs. - Click Done.
- Repeat the steps to add Level 2 Escalation.
Editing a Blueprint
You can edit Blueprints to change their transition blocks or modify their process flow. However, please keep in mind that you cannot delete the Transitions and States when there are active tickets in the Blueprint process.
- Click the Setup icon (
) in the top menu.
- Click Blueprints under the Automation menu.
- On the Blueprints page, click the name of the Blueprint you want to edit.
- Make the required changes and then click Save Blueprint.
Notes:
- Any change made to the Transition blocks in a Blueprint is effective immediately, regardless of new tickets or existing tickets in the process.
- Modifying the Before Transition settings in a Blueprint only affects new tickets that enter the process.
Revoking Tickets from Blueprint
If you no longer need a ticket to move through a Blueprint process, you can simply revoke its association with the Blueprint. You can revoke tickets either individually (from inside a ticket) or all at once (under, Blueprint settings).
To revoke an individual ticket:
- Open a ticket that you want to be revoked from a Blueprint.
- Click the More Actions icon (
) in the upper-right corner of the page.
- Click Revoke Blueprint from the drop menu.
The Blueprint association is removed from the ticket.
To revoke all tickets from a Blueprint:
- Click the Setup icon (
) in the top menu.
- Click Blueprints under the Automation menu.
- On the Blueprints page, hover your mouse over the Blueprint whose tickets you want to revoke.
- Click the More Actions icon (
) corresponding to it and then click Revoke Tickets.
- Click Continue to confirm your action.
The Blueprint association is removed from all applied tickets.
Notes:
- Only administrators can revoke Blueprint association from tickets.
- All revoke actions will be recorded in the history of the ticket.
Deactivating and Deleting Blueprints
If you decide that you no longer need a Blueprint, you can either deactivate it or delete it. Deactivating a Blueprint means that further tickets do not enter the process. Deactivated Blueprints are listed on the Blueprints page, and can be reactivated later.
To deactivate a Blueprint:
- Click the Setup icon (
) in the top menu.
- Click Blueprints under the Automation menu.
- On the Blueprints page, toggle the Deactivate option corresponding to the Blueprint to OFF.
- Click Deactivate again to confirm your action.
The Blueprint is deactivated.
If you decide to get rid of a Blueprint permanently, you can delete it from Zoho Desk. Keep in mind, that you cannot delete a Blueprint while there are active records in the process.
To delete a Blueprint:
- Click the Setup icon (
) in the top menu.
- Click Blueprints under the Automation menu.
- On the Blueprints page, hover your mouse over the Blueprint you want to delete.
- Click the More Actions icon (
) corresponding to it and then click Delete.
- Click Delete again to confirm your action.
The Blueprint is deleted.
Things you should know
Here are a couple of key points to remember before creating a Blueprint in Zoho Desk:
- The Free and Standard editions of Zoho Desk does not support the Blueprints feature.
- Blueprint LimitsLimitsProfessionalEnterpriseNo. of Active Blueprints / Department120No. of Transitions / Blueprint20100No. of Common Transitions / Blueprint1
5 No. of field updates in the During Transition section1030 - Blueprints are triggered in the order in which they are listed on the Blueprint page. You can reorder your list of Blueprints to designate the order they're fired in.
- When a ticket is created or updated, it runs through all of your assignment rules, workflow rules, SLAs, and Round Robin rules in that order before we run that ticket through the Blueprint system.
- Different agents can own different transitions in a process. If an agent does not have access to a ticket but is made a Transition owner, then the agent will be able to execute the Transition but not edit the record.
- You can add up to 16 transition connections (I/O points) from a State.
- Only the specified transition owners can perform a transition on a ticket. Other agents including administrators can only view the process flowchart from the current state.
- When you save a Blueprint, it moves to your production instance immediately, i.e., you will begin having tickets entering it.
Related Articles
Blueprint - An Overview
Many a time, organizations with good products or services tend to face low customer satisfaction ratings, or worse, financial losses, as a result of poorly defined processes. Communication lapse, inadequate training, failure to determine appropriate ...Creating Dashboards
The Dashboard is a pictorial representation of your custom reports which gives a real-time snapshot of your organization's key metrics. Using dashboards, you can easily visualize the patterns and trends in tickets, channels, and happiness ...Understanding the Blueprints Dashboard
A support process is only effective when it’s adhered to, and when you know how each part is performing. As you streamline your support process using Blueprints, knowing whether it is implemented exactly as you’ve designed it and which parts need the ...SLA Metrics Dashboard
Service Level Agreements (SLAs) are the means for tracking and managing response and resolution times in support tickets. For instance, your business may guarantee a 3-hour resolution to a downtime report, but as many as 3 days to resolve a low ...Add, Edit and Delete Events
If you intend to schedule an activity in Zoho Desk that has a specific place, time, and duration, you must use events. By using events you and your customer support teams can keep better track of your programs and schedules. For example, If you’re ...