Contact Locator Extension for Zoho Desk
Are you looking at an unfamiliar address? Do you want to assign tickets to the nearest field service engineer? Or are you looking for the best route to reach your customer? The Contact Locator extension will help you do all of this much faster. This extension displays the contact's current location on Zoho Maps with a blue pin. You can then zoom in to the map to identify the location more precisely. You can also open the location on Google Maps to find the route from your location, map distances, or see nearby places.
Key Features
- View the location of your contacts on a map from within their tickets
- Open the location in Google Maps in a separate browser tab
- Add or edit contact information to view their location in real time
Installing the Extension
You can install the Contact Locator extension either from the Zoho Marketplace or from your Zoho Desk account.
To install from Zoho Desk:
- Log in to your Zoho Desk account with administrative privileges.
- Click the Setup icon (
) in the top bar.
- Under Marketplace, click All.
- Search for 'Contact Locator' in the search bar on the right.
- Select the Contact Locator for Zoho Desk extension and click Install.
- Click Install again on the Confirm Installation window.
- In the Contact Locator Installation Setup page, do the following:
- Select the department and profiles whose agents can access the extension in Zoho Desk.
- Agree to the Terms of Use.
- Click Install.
The extension will be installed for the chosen departments and profiles. - Click Authorize in the pop-up window to activate the extension.
- Click Accept to allow Zoho Workflow to access your Zoho Desk account data.
Once installed, the locations for accessing the extension will be displayed on the right side of the extension's detail page. The Contact Locator extension can be accessed from the left-hand side tab of the ticket and contact details page.
Locating Contacts
With the Contact Locator extension for Zoho Desk, you can easily locate your contacts on Zoho Maps from the Tickets and Contacts modules. Note that you can also add an address for the contact from within the extension pane to find their location on the map.
To locate contacts:
- Go to the Tickets module.
- Select the ticket whose contact you want to locate on a map.
- Click the Extensions icon (
) on the left side of the ticket's detail page.
- Select Contact Locator in the Extensions list.
The Contact Locator icon () is now available in the icons list and is open.
- The Contact Locator Details panel will open with the address located on Zoho Maps.
You can repeat the same from inside a contact to locate their address on Zoho Maps.
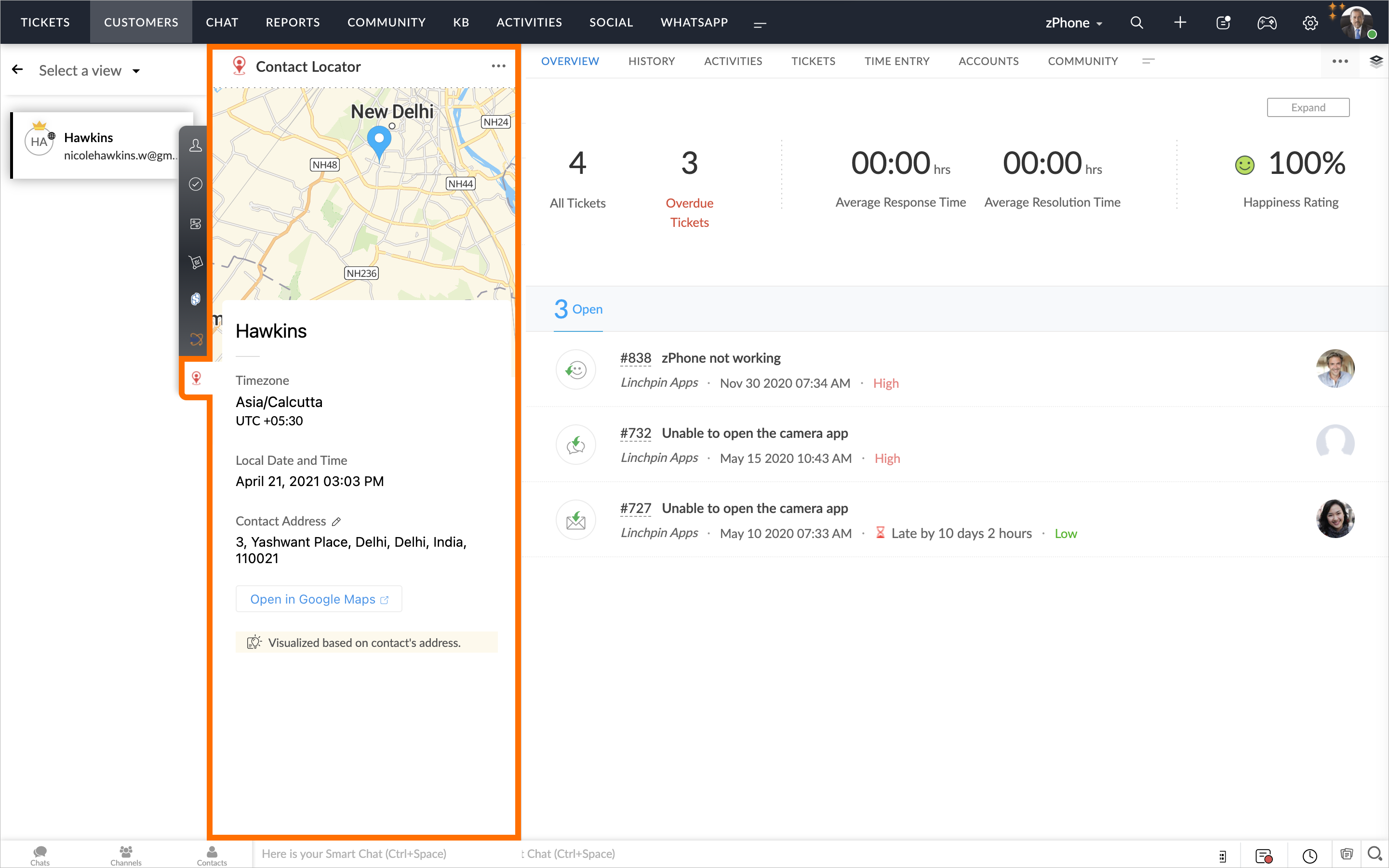
Interaction on the Map
You can interact with the map in the following ways:
- Pan the map by dragging it with the mouse or using the keyboard's arrow keys.
- Use the mouse wheel or slide two fingers up or down the touchpad to zoom in and zoom out.
- Double-click on the map to zoom in on one level.
Viewing on Google Maps
You can use the Open in Google Maps option to open the current map view in the Google Maps application. Google Maps will open in a new tab with the coordinates of the contact's address. This can be helpful when looking for specific features that may not be available on Zoho Maps (e.g., restaurants) or for quick routing. To access, click Open in Google Maps from the Contact Locator Extension panel.
Uninstalling the Extension
You can uninstall the Contact Locator Extension at any time.
- Click the Setup icon (
) in the top bar.
- On the Setup Landing page, click All under Marketplace.
- On the Marketplace page, click Installed Extensions.
- Choose Contact Locator for Zoho Desk from the list of extensions.
- Click the More icon (
) in the upper-right corner of the Contact Locator for Zoho Desk page.
- Select Uninstall Extension.
- Click Confirm.
Related Articles
Google Calendar Extension for Zoho Desk
The Google Calendar extension for Zoho Desk lets you create calendars and events in Zoho Desk and sync them with Google Calendar. You can now schedule, edit, or cancel events in Google Calendar from Zoho Desk. This extension also lets you set ...Highrise for Zoho Desk
View customer details and deals from Highrise in Zoho Desk. Manage contacts, deals, and activities between Highrise and Zoho Desk. Add new customers and deals to Highrise from Zoho Desk. This integration makes it easy to understand customer's details ...Zendesk Sell for Zoho Desk
The Zendesk Sell for Zoho Desk extension makes it easy for you to know your customers' details so that you can better prioritize and manage tickets in Zoho Desk. It lets you manage contacts, deals, and tasks between these applications. You can view ...Configuring Zoho Desk for G Suite
Are you using G Suite (formerly Google Apps) for business? You can now make it easier for your business teams to collaborate and share information by configuring Zoho Desk for G Suite. Benefits Easily import your business contacts from G Suite to the ...Google Play Reviews for Zoho Desk Extension
Requesting and responding to customer feedback is vital for building a successful mobile app. It helps you know what can be improved and what isn't working. But the process doesn't stop there! Feedback must be a two-way conversation to let your ...