Configuring Email Compose Settings
Emails are an integral part of business communications. From discussions to fixing meetings, sharing important documents to engaging interested prospects, all veritable business activities revolve around emails. Though businesses follow a standard template that is common across all communications. At times businesses prefer to send emails to their clients in a particular style that suits their professional requirements.
In Zoho CRM, users can send emails directly to the Leads, Contacts, Deals etc. The emails composed and sent directly from the modules cannot be customized and follow a standard system-defined font style, color, and appearance. Users have to manually customize them for each email that is composed.
The Compose Settings provide users with options to customize the direct emails that are sent from the above mentioned modules. They can set the font size, color, appearance, default from address etc. and maintain uniformity and consistency across emails.

Note: This is an in-built functionality of Zoho CRM available in all editions.
Configuring Compose Settings
The compose settings allows CRM users to customize the default email interface to their preference. The settings can be customized by all CRM users.
In compose settings you can customize the:
- Font type
- Font size
- Default From Address
- Email signatures
Font type and size: A font can be chosen from the available list which will apply by default for all emails that are composed from CRM using the "Send email" option.
Default from address: All email addresses that are added under organization emails or those emails which are configured through IMAP or POP integration will be available as the list of default "from" addresses. A user can choose any 1 email address as the default from address, so that whenever they compose an email for their contacts this default address is displayed.

Note: While configuring the compose settings, users can view only those org email addresses that have been shared with them. For example, if sales@zylker-eu.com is not shared with marketing admins profile then this email address will not be displayed for users in that role while configuring the default address. Read more about organization emails.
Email signatures: Emails that are available under organization emails, user's own email address, and emails which are configured through IMAP or POP integration will be listed for the user to set signatures. A user can set a maximum of 5 email signatures and one signature can be used for multiple email addresses.
For example,
sales@zylker-eu.com and sales@zylker.com can both have a common email signature:
Best Compliments from Zylker Family,
Contact us at: +718889999000
PS: You are receiving this email because your email address is registered with us. To stop these further correspondence email us at: noemails@zylkerservices.com
While composing an email the associated signature will be auto-populated.
To configure compose settings
- Go to Setup > Channels > Email > Email Configuration.
- Click the Compose tab.
- In Compose Settings, select the Default Font Family from the drop-down list.
- Select the Default Font Size from the drop-down list.
Check Preview, before finalizing the font type and size. - In Default From Address, select the addresses from the drop-down list.
A popup message displaying Saved will appear. - In Email Signature, click the + Add signature and type the signature name.
- Type the desired signature in the space provided.
- In Select an email address, select the from email address and enter the signature.
- Click Save, to set the compose settings.
Functionalities in the Email menu bar
The menu bar of the email compose window has a suite of options.
Some of them are highlighted below. Apart from these there are other formatting options that can be used to personalize the email content.
- Insert table
- Insert image
- Spellcheck and auto correct of email content for multiple languages
- Auto-suggestion: This will prompt appropriate phrases when you type something. You can hit the space button to enter the auto-suggested phrase. Autosuggestion will work only if Zia is enabled in the CRM account.
- Color palette to insert background and text color
- Insert template, survey, form or SalesIQ link.
Composing an email
You can compose emails for leads, contacts, deals and custom modules from the CRM account.
A Mail icon will be displayed at the bottom panel in the CRM account, when the compose window is minimized. You can click on it to reopen the window.

While composing an email you can:
Minimize the compose window and navigate to the other modules. A draft will be automatically saved in the record's related list under emails, you can access it from here. At a given point, you can have five email compose windows open.
In the email related list you can click Drafts from the drop-down list to view all the saved email drafts. 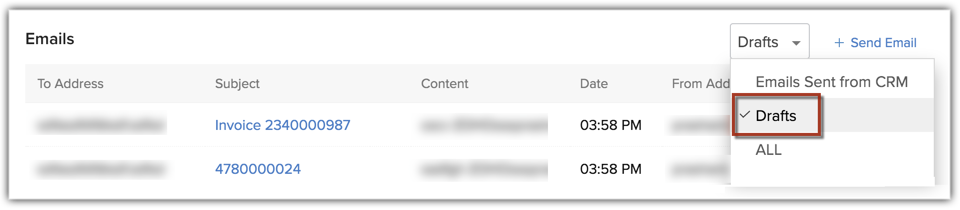
Schedule the email at the following time:
- Best time
- An hour after it is composed
- Next day evening at 8PM (based on the org's timezone)
- Custom date and time along with a specific time zone.
Send Email attachments like files, images, and documents from the following places:
- Desktop
- Google drive
- Zoho Docs
- Documents
- Workdrive
- Record - All the attachments present in a records related list will be listed out.
- Other Cloud Drives
Related Articles
Configuring Module Specific Settings
The module specific settings decide the order in which records are displayed in a selected module's list view. Module specific settings also influence other aspects of a module such as module search, synchronization with Desktop settings and so on. ...Configuring Gamescope Settings
Gamescope will not be supported for new sign-ups from October 1st, 2021. We will sunset it for all users by November 30th 2021. All users are recommended to use Motivator for Zoho CRM instead, which is more advanced and packed with essential ...Configuring POP Account
Set up email account via POP3 Zoho CRM lets you configure a Zoho Mail account or a third party email account via POP3. An important point to note here is that Zoho CRM uses Zoho Mail to get emails and display them within CRM. Therefore, whether you ...Configuring IMAP Account
Cleanup Policy As part of our cleanup policy the IMAP sync will be paused in following cases: If the emails synced through IMAP are not opened for more than a month. If a user is inactive for more than 5 months. Following actions will be performed: ...Configuring Workflow Rules
Workflow Rules in Zoho CRM, are a set of actions (email notifications, tasks and field updates) that are executed when certain specified conditions are met. These rules automate the process of sending email notifications, assigning tasks and updating ...