Bigin add-on for Gmail
Email is one of the primary means of communication for all businesses. These interactions can be with a customer or with a prospect who is interested in your business or service.
So, you use Gmail to manage these interactions and Bigin has all the information about your Contacts and the Companies to which they belong. Here, two platforms are involved in running your business. Gmail and Bigin.
How can they be bridged together?
The Bigin add-on for Gmail lets you integrate Bigin and Gmail together.
Benefits of Bigin add-on
- View the Contact information (customers)
When you receive emails to your Gmail account, you can identify whether they are your existing contacts, by opening the email. The Bigin add-on will display contact's information from Bigin. - Add new contacts from your Gmail account
When you receive emails from prospects who aren't in the Contacts module, you get an option to add them as contacts in your Bigin account.
Install Bigin add-on for Gmail
The Bigin add-on for Gmail can be installed from the G Suite Marketplace.
To install the Bigin add-on
- Click the Google Apps icon in your Gmail account and click More from G Suite Marketplace.Alternatively, you can click the Get Add-Ons button in your Gmail Account.
- Search 'Zoho Bigin For Gmail' in G Suite Marketplace.
- Click Install.
- Click Continue in the Get ready to install popup.
- Choose the Gmail account or sign in with a different account.
- Read the access permissions and click Allow.
- You will receive a popup once the add-on is successfully installed.
Log in to Bigin account
Once the add-on is installed, you need to login to your Bigin account to view and add contacts from your Gmail account.
To login
- Open an email conversation in your Gmail account and click the Bigin add-on.
- Click Login.
- Enter the email id and password of your Bigin account.
- Read the access permission popup and click Accept.
Add Contacts
When prospects who aren't part of your Bigin account, send an email, you get an option to add them as contacts in your Bigin account.
To add contacts
- Open the email conversation and click the Bigin add-on.
- Click Proceed.
- Enter the required information and click Add.
View contact information
When you open an email interaction and if the email address matches with an existing record in the Contacts module, then the contact's information will be displayed. You can also click the Edit option to edit the information and View in Bigin option to view the record in Bigin.
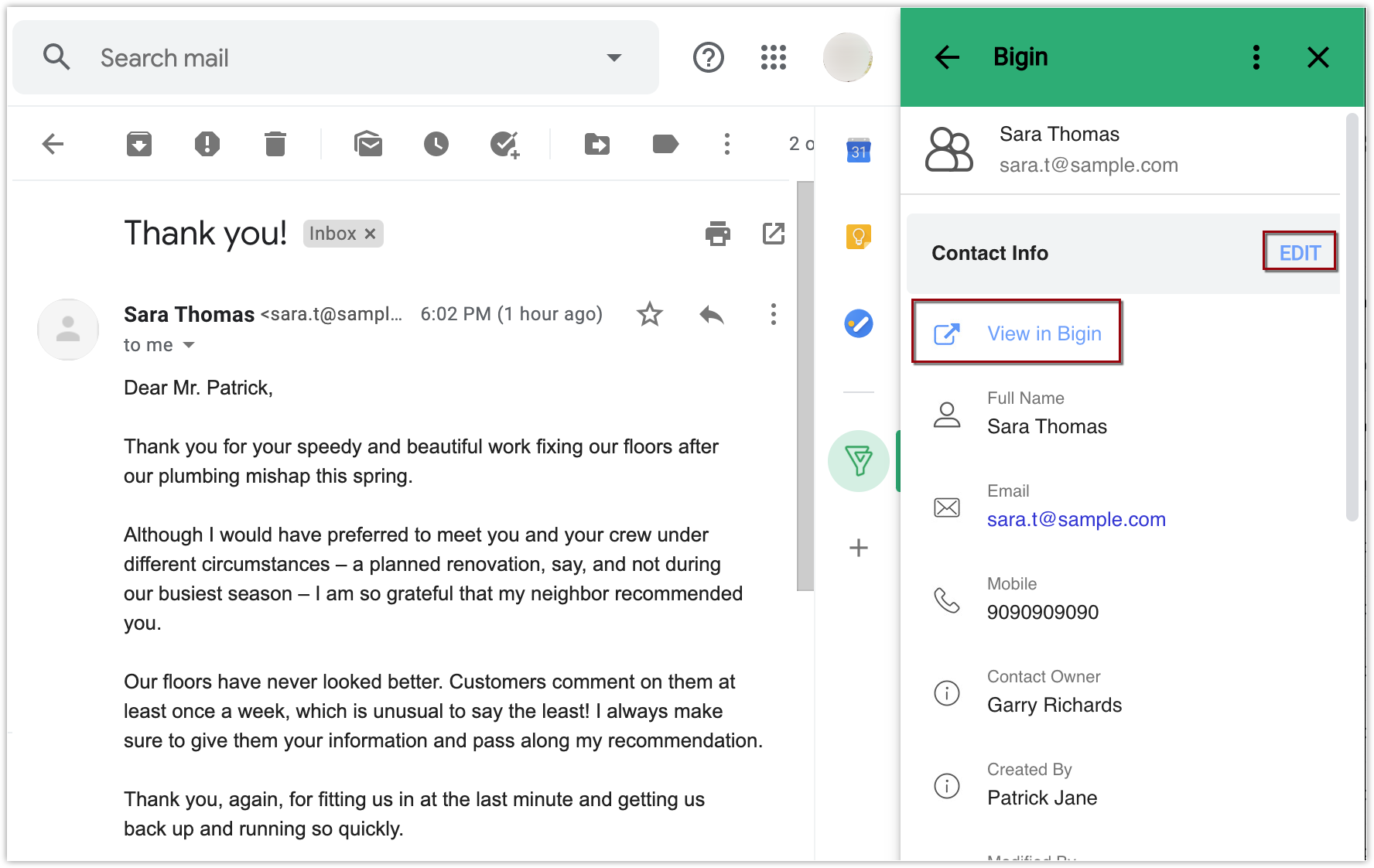
Sign out from Bigin add-on
Signing out from the Bigin add-on will not allow you to view or add contacts from your Gmail account. You can sign in later to initiate the synchronization between the two platforms. To sign out, click More > Signout in the add-on.Uninstall the add-on
Once the Bigin for Gmail add-on is uninstalled, you will not be able to view or add the contacts from your Gmail account. The add on will not be available in the side menu.To uninstall the add-on
- Open the add-on in your Gmail account.
- Click More > Manage Add-on.
- Open the Zoho Bigin for Gmail add-on and click Uninstall.
Related Articles
Sending Email from Bigin
You can send emails to your customers from Bigin account even without configuring your own personal email. However, the interactions will not be available inside your Bigin account. Once your email account is configured, email interactions with a ...How can I add additional Bigin users to my subscription?
Only Express edition subscribers can add additional Bigin users. To purchase user licenses Log in to Bigin. Go to your profile and click Upgrade. Click Upgrade in the Express Edition section of the Plan page. On the Add-on page: Select the Payment ...Pipelines in Bigin
Every sales cycle consists of stages, such as initial contact, prospecting, contacted, proposal, deal won, and deal lost. Mapping these stages in your Bigin account is essential to keep track of all your data. A pipeline in Bigin is an online replica ...Install the Bigin mobile app
Create contacts, manage your pipelines and stay on top of your business activities with Bigin Mobile app. The Bigin native app is available for the iPhone and Android phones. You can access data from Bigin modules such as Deals, Contacts, Accounts ...Troubleshooting tips for integrating Gmail account via IMAP
While configuring Gmail in Bigin using the IMAP Protocol, you might encounter the following error: 'Looks like the entered password is wrong or 'Allow less secured app access' is turned off in your Gmail account'. In that case, ensure that you do ...