Assign apps using conditions
- Sign in to Zoho One, then click Admin Panel in the left-menu.
- Go to Applications, then choose an app.
- Go to Conditional Assignment, then click Assign Group.
- Choose a group to apply the condition to, or click Everyone if you want to apply the condition to your entire organization.
- Check Also apply condition to existing members to apply the conditions to the users already present in the chosen group. If this is unchecked, those users will be excluded from the condition.
- Check Overwrite the roles assigned manually to Users to apply the condition to users who already have access to the app. If this is unchecked, those users will be excluded from the condition and retain the role assigned manually by the admin.
- If you want to filter users based on criteria, choose Users matching criteria under Apply rule to. Otherwise choose All members.
- If you choose Users matching the criteria, set the criteria:
- Choose an attribute to filter users by.
- Set the value for the criteria, and the relationship between the attribute and the value.
- Click Assign.
- If you add more than one criteria, set the criteria pattern.
- Choose the application settings. The application settings changes based on the application being assigned. Some apps might not have any application setting.
- Click Save to save the rule.
- To add another rule, click ADD NEW RULE.
- After adding the required rules, click Assign.

Note: When you add more than one rule, if the first rule was applied to All members, it will be changed to Other members. Choosing Other members will assign the app to users who don't match the previous rules.
If multiple rules are present, they will be checked in the order they are added. Only the users who don't match the first rule will be checked against the second, and so on. You can also add multiple conditions for an application. However, the conditions will be prioritized based on condition priority.
Setting criteria and criteria pattern
Criteria are the fundamental filters of Conditional Assignment. If you choose Users matching the criteria when configuring the rule, you can add one or more criteria to filter the users.
You can set criteria using the 13 available attributes:
- Group Role
- First Name
- Last Name
- Primary email
- All Emails
- Created time
- User Type
- User Status
- Reports to
- Location
- Designation
- Department
- Member of Group

Info: If you've added custom fields, you can also use them as attributes.
To filter users more precisely, you can add multiple criteria. When you add the second criteria, you can connect it to the first criteria using AND/OR relationships. An AND relationship means the rule will only apply to users who fit both criteria, while an OR relationship means the rule will apply to users who fit either criteria. By default, newly added criteria are related to the existing ones through an OR relationship.
You can set the criteria pattern by clicking Edit next to CRITERIA PATTERN. It uses brackets to group criteria and change the way they relate to each other. Let's look at a few examples:
- ((1 AND 2) OR 3) — This means the user must fit either the 3rd criteria or the first two criteria for the rule to apply to them.
- (1 AND (2 OR 3)) — This means the user must fit the first criteria and either of the last two criteria for the rule to apply to them.
Consider the following case: you need to assign Zoho CRM only to active users in California and New York who joined in 2018. You can do this with a single condition, by assigning the app to Everyone and setting these criteria:
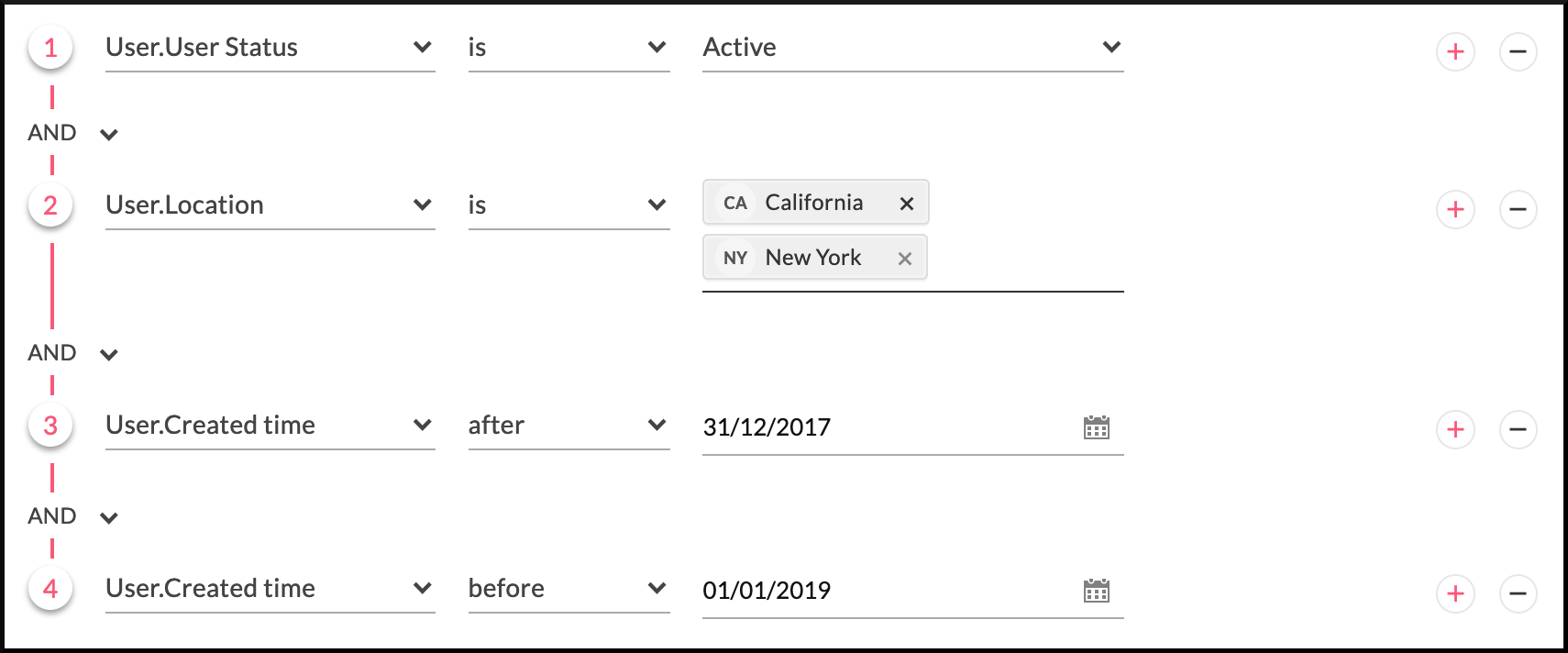
Once you get the hang of using attributes (like User.UserType, User.Designation, and User.ReportsTo) and criteria patterns, you'll be able to create custom conditions to suit all your automated app assignment needs.
Related Articles
Conditional Assignment - Overview
What is conditional assignment? Conditional Assignment removes the time-consuming task of assigning apps individually to users by automating it based on preset conditions. The conditions are triggered whenever confirmed users are added to or removed ...Assign app to everyone
Sign in to Zoho One , then click Directory in the left menu. Go to Applications, then click the app you need to assign. Click Assign Users, then go to the Everyone tab. Configure the condition to apply to All Users, then set the application settings. ...Duplicate conditions found in last rule. Similar conditions have been defined in previous rules. Please change the criteria to proceed.
Description You may encounter this error when you're trying to add two rules with the same criteria while assigning applications using conditional assignment. Reason You may have accidentally set two rules with identical criteria while assigning ...Assign app to group
Sign in to Zoho One , then click Directory in the left menu. Go to Applications, then click the app you need to assign. Click Assign Users, then go to the Group tab. Find and select the group. Configure the condition to apply to All Users, then set ...Adding Apps - Overview
Zoho One supports adding and managing three different types of apps: Zoho apps These are the standard apps that came bundled with your Zoho One subscription. Marketplace apps These are Creator custom apps and single sign-on (SSO) connectors for apps ...