Advanced filters
Apart from the various views available, you can filter records based on their field values.
For example, you want to filter out the records whose Deal closing date is due in 2 days, and is tagged as a Premium Contact, you can apply those filters and records which satisfy these conditions will be displayed.
Advanced filters
Advanced filters in Bigin, lets you find out the data you are looking for in no time. A normal search can pull up results related to the keyword you searched for whereas advanced filters can give you the exact record you are looking for. For example, you want to view the contacts with open deals in the last 5 months, simply apply the filter and pull the records matching the criteria.
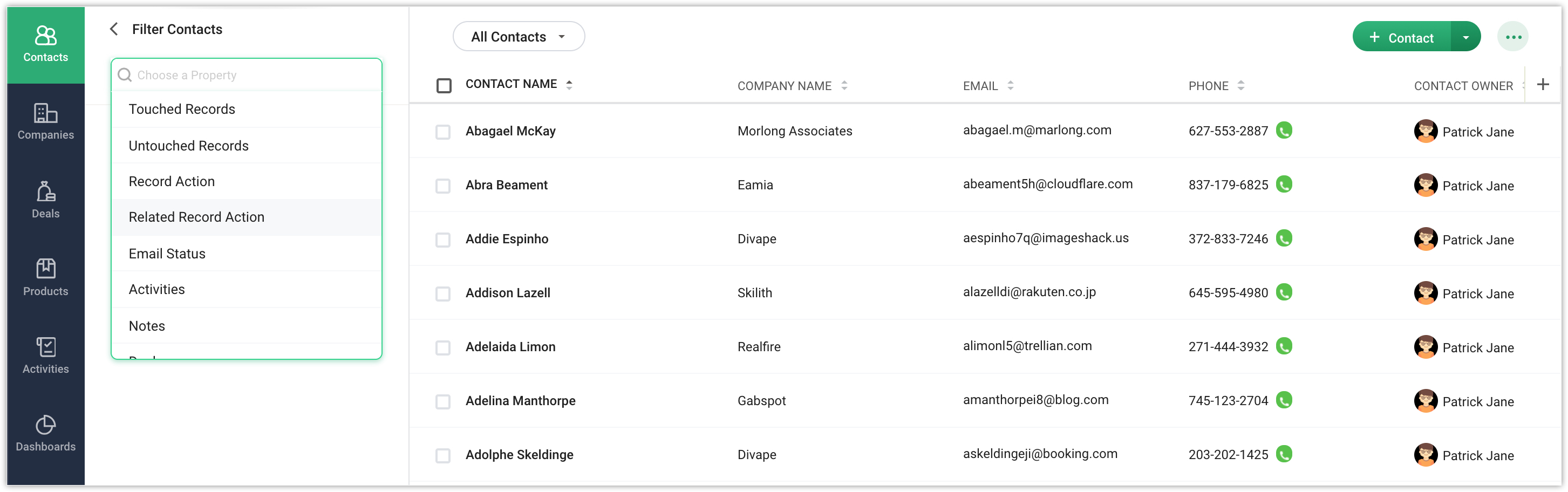

Note
You can apply a maximum of 5 filters at a time.
Using Time Tracking filters
Time-tracking filters allows you to filter records that you have worked on and not worked on over a suitable time period. For example, you want to pull the records which you haven't worked on in the last 6 months, you can apply the filter
Untouched records > by user or system in the last 6 months and you will see the records that satisfies this criteria.
Touched records
Records that you have worked on in the specified duration are called as touched records. For example, various activities have been carried out to a record in the contacts module in the last 4 months, then the record is classified as a touched record.
Untouched records
Records that you have not worked on in the specified duration are called as untouched records.For example, a record in the contacts module remain dormant, i.e. no action has been carried out, then that record will be categorised as an untouched record.
Record action
This pulls up records, whose fields have been modified in the specified time period. For example, email id of a record in the contacts module has been changed, then that record will be pulled up, if this filter is applied. Related record action
If a record's related list has been updated, like adding a deal to a record, or adding an activity, then that record will be pulled up when this filter is applied. The search result will not pull up records whose fields have been edited.You can apply the following parameters for these filters.
- User and System: Refers to the records updated both by the user and the system.
- User or System: Refers to the records updated either by the user or the system.
- By User: Refers to combination of records updated by (User and system) + (Only by user).
- By System: Refers to records updated by the combination of records touched by (User and system) + (Only by System).
- Only by User: Refers to the records touched only by the users and not the system.
- Only by System: Refers to the records touched only by the system and not the user.
Filter based on Activities carried out in a record
When you are generating fresh contacts, you might miss a follow-up on your old contacts who might actually have a big deal waiting for you. You can filter based on the activities carried out to a record. To filter based in Activities
- Go to the desired module.
- Click the filter button.
- Choose Activities from the property search box.
- Select Without any activities > in the last > 2 months and click Apply Filter.
You can choose other combinations of your choice from the drop down and apply filter to pull those records.
Filter based on deals
Filter the records based on the deals associated with them. You can filter from records with open deals, without open deals and records without any deals.
To filter based on deals
- Go to the Contacts module.
- Click the Filter button.
- Choose Deals from the properties search box.
- Select With open deal > in the last > 2 months and click Apply Filter.
You can choose other combinations of your choice from the drop down and apply filter to pull those records.
Filter records using Advanced Filters
- Go to the desired module.
- Click the Filter button.
- Select the property based on which you want to search a record.
- Specify the criteria.
- Click Apply Filter.
The records which satisfy the criteria specified will be displayed. - Click Clear to remove the filter specified
Related Articles
Manage List View
List view allows you to group records present in your Bigin account based on a specific criteria. Viewing all the records without any order will be hard for you to pull the required record immediately. For example, you may want to view the contacts ...Search and sort records
Search records A typical day in the life of a sales rep involves checking and replying to emails, making calls, following up with leads, and helping customers find what they want. They must also keep a record of all relevant information about each ...Pipelines in Bigin
Every sales cycle consists of stages, such as initial contact, prospecting, contacted, proposal, deal won, and deal lost. Mapping these stages in your Bigin account is essential to keep track of all your data. A pipeline in Bigin is an online replica ...Sort your records
You can sort your records based on how you want to see your data. For example, if you’re working in Contacts, you can find sorting criteria relating to that module like First Name, Contact Owner, or Last Name. Similarly, you can sort the records in ...Sort your records
You can sort your records based on how you want to see your data. For example, if you’re working in Contacts, you can find sorting criteria relating to that module like First Name, Contact Owner, or Last Name. Similarly, you can sort the records in ...