Actions Performed On a Record
Create Records
You can create records in the supported modules from your Android device. While adding leads and contacts, you have two options: to create a new record or import from Address Book.
To create a new record
- Go to the module (Leads, Accounts, Contacts, etc.).
- Tap the + icon to add a record.
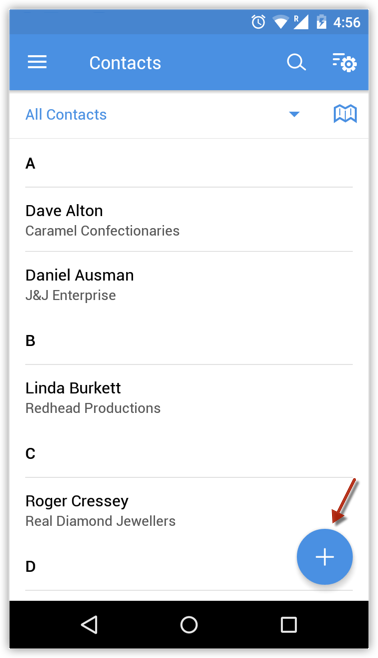
In the case of Leads and Contacts, you can choose between New Lead/Contact and Import from Address Book. - In the Add [Record] screen, enter the record details and Tap Ok.
Convert Leads
Once the lead status has reached a certain stage, (i.e. when there is a chance of further negotiations), it can be qualified as a potential. You can then convert the lead into an account, contact, and potential.
To convert a lead
- Tap the Leads module.
All the leads in the selected list view will be listed. - Tap the record that you want to convert.
- Tap the Convert icon (the inverted arrow).
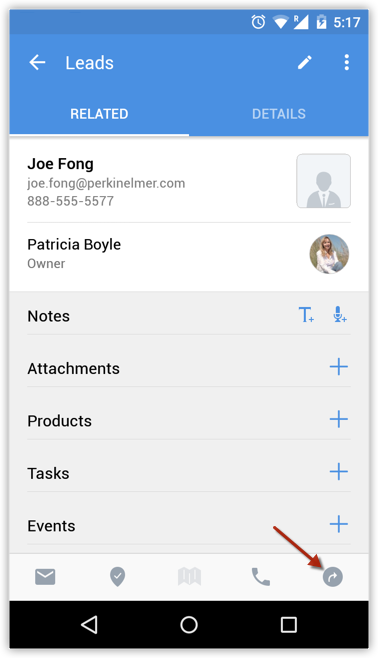
- In the Convert Leads screen, specify the necessary details and tap the OK icon.
The lead will be converted and will be available in the Converted Leads list view.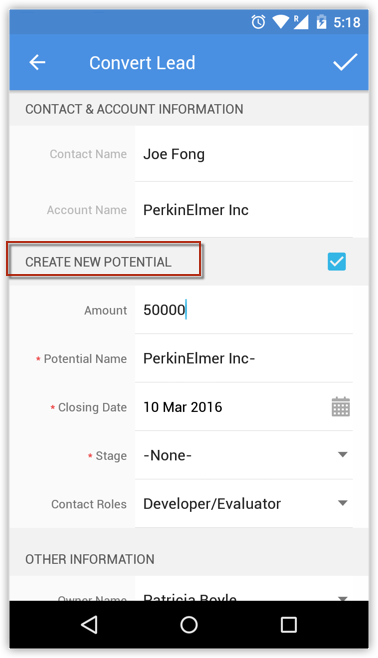
Edit Records
To edit a record
- Go to the module (Leads, Accounts, Contacts, etc.).
- Tap the record that you wish to edit.
- Tap the Edit icon.
- In the Edit [Record] page, modify the details of the record and tap OK.
Delete Records
To delete a record
- Go to the module (Leads, Accounts, Contacts, etc.).
- Tap the record that you want to delete.
- Tap the More Options icon and then tap Delete.
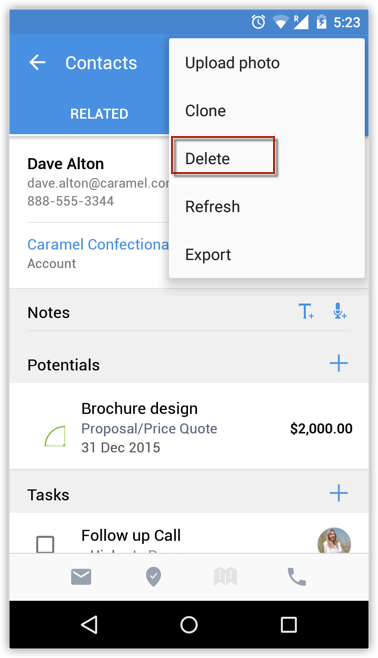
- Confirm deletion by tapping Yes.
The record will be deleted.
Change List View
You can change the list view that helps you filter the required data based on specified criteria. For each module the pre-defined list views and the ones created by the users will be listed.
To change list views
- Go to any module.
The records will be listed based on the List View that was pre-selected. - Tap the List View for the list views in the module.
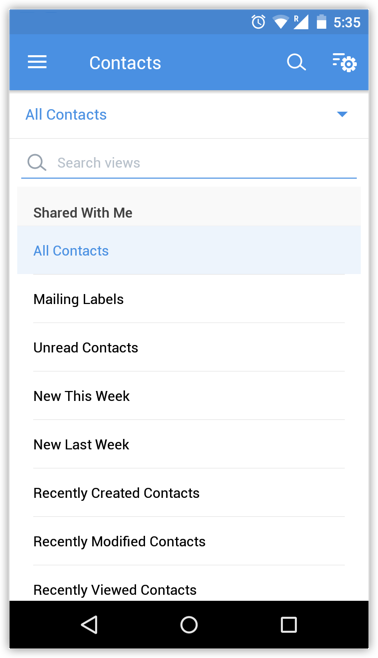
- From the List Views displayed, select the one matching your requirement.

Note
- Only the list views already available in the web version will be displayed.
- New list views cannot be created in the Zoho CRM mobile app.
Upload Photos
For Leads and Contacts, you can upload an image by taking a photo or using an existing photo in the Android device.
To upload photo
- Go to the Leads or Contacts module.
- Tap the record to which you want to upload a photo.
- In the Record Information page, tap the More icon.
- Tap Upload photo.
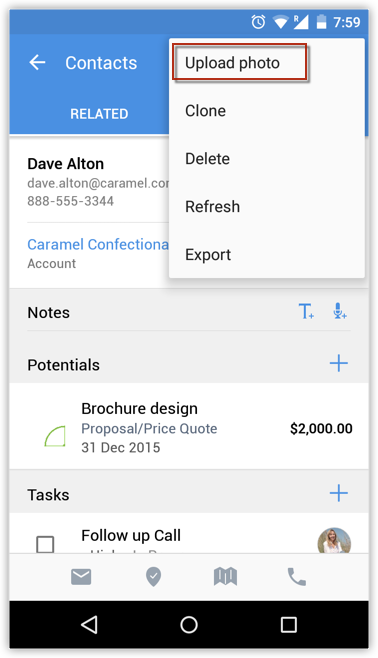
- Tap Take Photo or Gallery to upload.
Record Voice Notes
You can record your conclusions on a recent demo for a prospect or capture your thoughts about a meeting with a client through Voice Notes. You can associate these audio files with your records and download them whenever you need.
To record Voice Notes
- Go to the Leads, Accounts, Contacts, Potentials, Cases, Vendors, Products or Quotes module.
- Tap a record to which you want to add voice notes.
- Against Notes, tap the Voice Note icon.

- In the Voice Note popup, tap Record to start and stop recording your note.
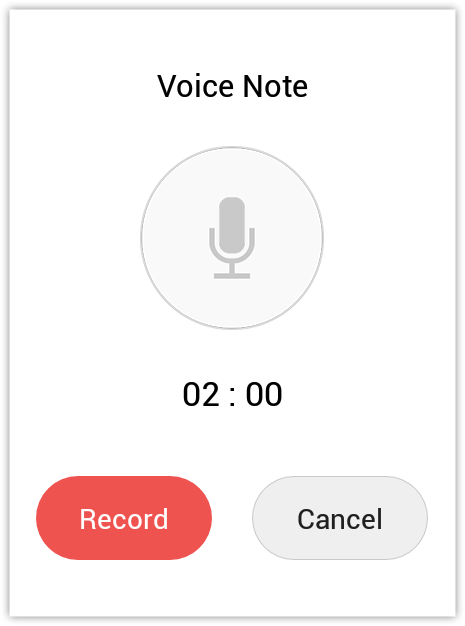
- Once you stop recording, enter the Title and Description for the voice note and Save it to the record.
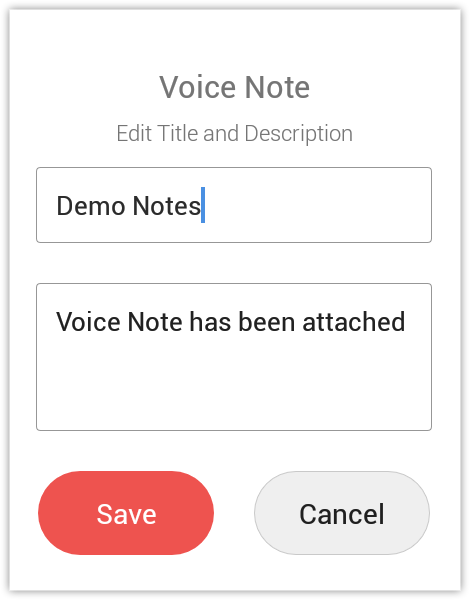
Attach Files
To attach files
- Go to the module (Leads, Accounts, Contacts, etc.).
- In the record's Related section, tap the Add (+) icon against Attachments.
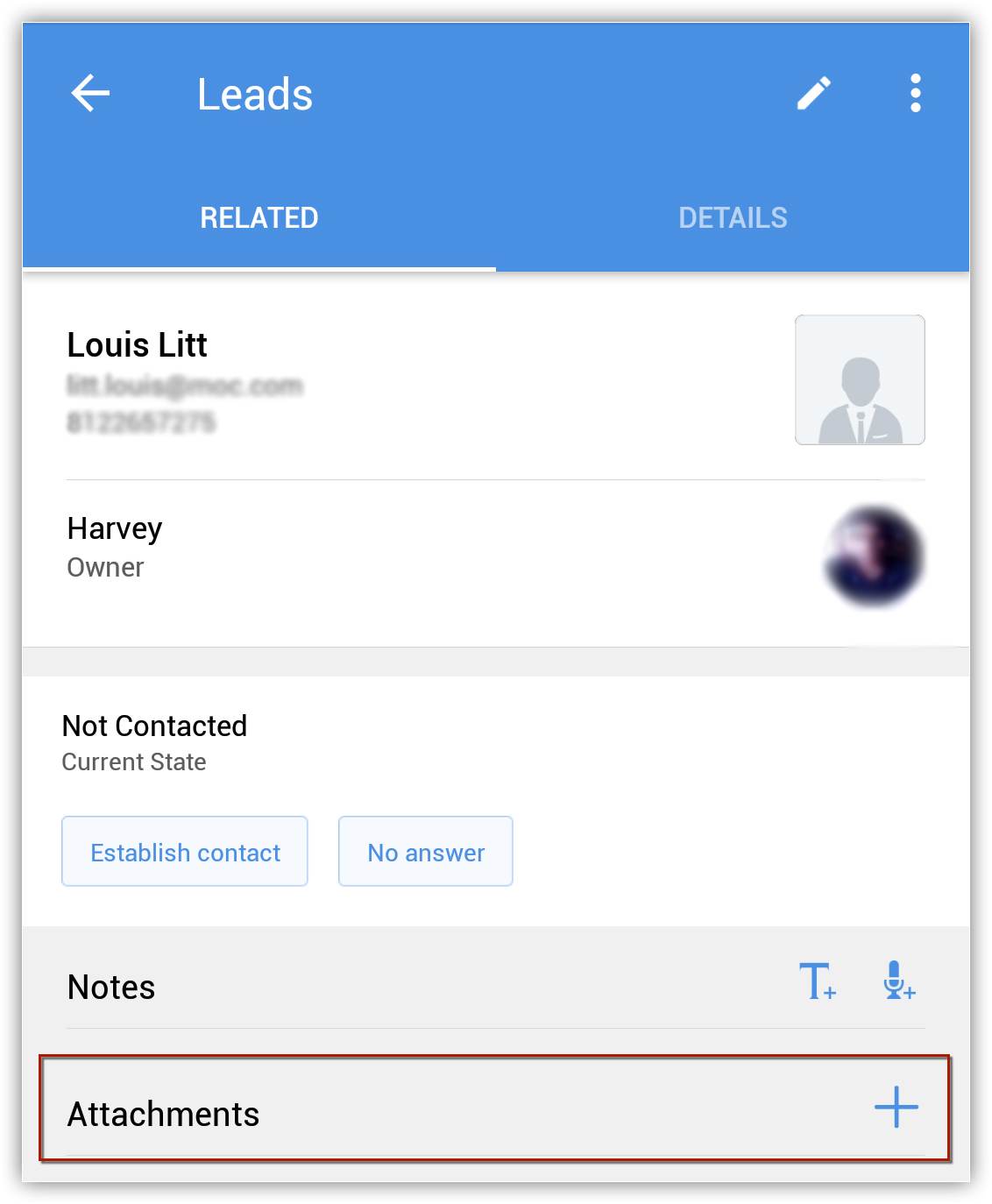
- Select an option from Upload from and attach the required file.
You can also upload from third party apps like Dropbox, Google Drive, etc.
You can attach files of maximum 20 MB.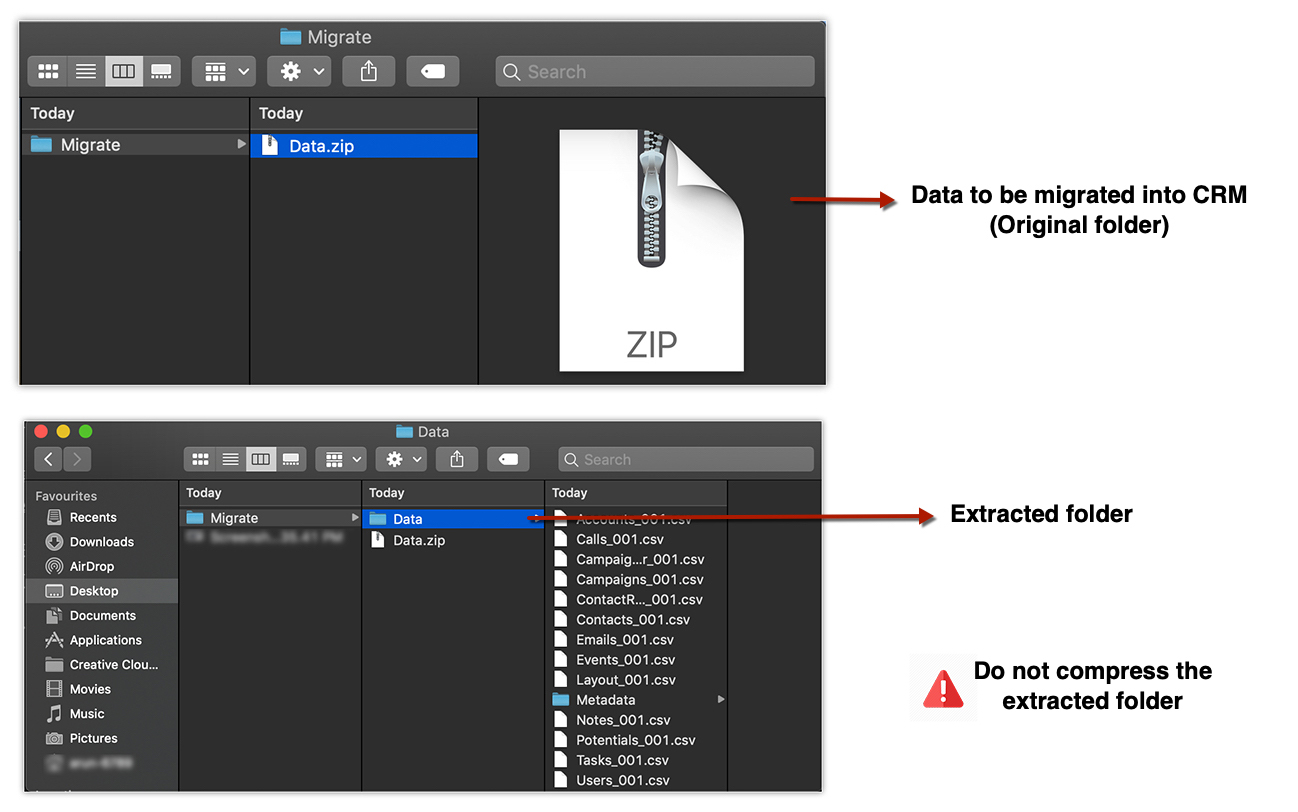
- Tap Upload.
View Events in Month View
For the events, you can view the list of records in two types of views: List view and Month View.
To view events in month view
- Go to Events module.
- In the Record List page, toggle between the Calendar View and List View to see the events.
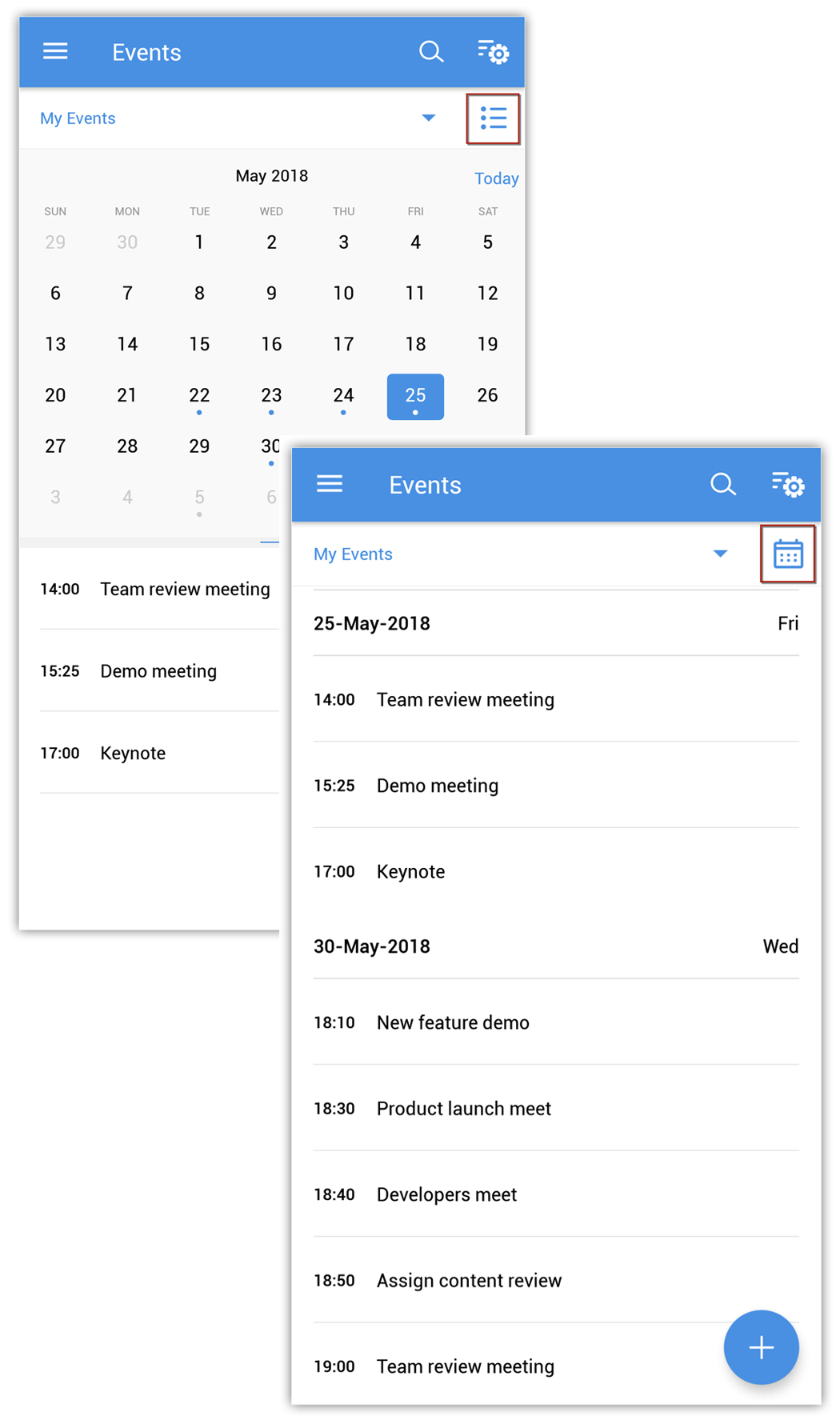
Associate Related Records
You can create and associate the following to the various records from the Android phone:
Module | What that can be associated |
Leads | Notes, Tasks, Attachments, Products, Events, Calls |
Accounts | Notes, Contacts, Tasks, Attachments, Deals, Events, Calls, Products, Quotes, Sales Orders, Invoices, Cases |
Contacts | Notes, Calls, Attachments, Deals, Tasks, Events, Products, Cases, Quotes, Sales Orders, Purchase Orders, Invoices |
Deals | Notes, Tasks, Calls, Attachments, Events, Products, Quotes, Sales Orders, Cases |
Products | Notes, Price Books, Tasks, Events, Calls, Attachments, Cases, Solutions, Contacts, Leads, Deals, Accounts |
Cases | Notes, Tasks, Events, Calls, Attachments |
Solutions | Notes, Attachments |
Vendors | Notes, Products, Purchase Orders, Contacts, Tasks, Events, Calls, Attachments |
Price Books | Notes, Products, Attachments |
Quotes | Notes, Sales Orders, Tasks, Events, Calls, Attachments |
Sales Orders | Notes, Invoices, Tasks, Events, Calls, Attachments |
Purchase Orders | Notes, Tasks, Events, Calls, Attachments |
Invoices | Notes, Tasks, Events, Calls, Attachments |
To associate related records
- Go to the module (Leads, Accounts, Contacts, etc.).
- Tap a record to which you want to associate events and tasks.
- In the Record Information page, tap the Events, Tasks, Notes etc.
The list of records that are already associated will be listed.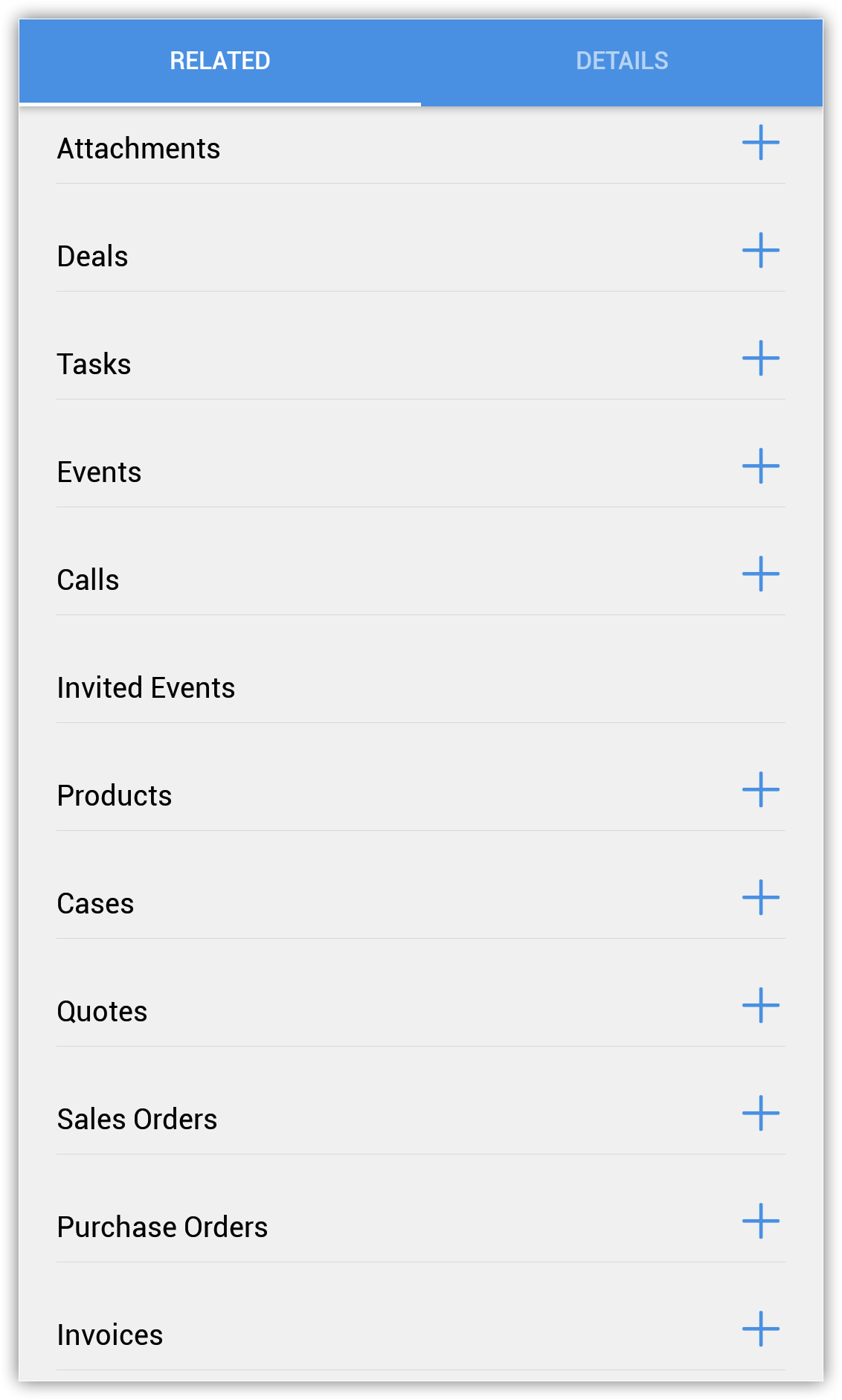
- Tap on the record to view and edit the details.
- Tap the Add Record icon to add a record and save the details.
The event/task will be created and associated to the record.
Search Records
You can search for records to quickly fetch what you are looking for. Each module has a search tool which looks for records in the particular module.
To search records
- You can do a global search from the home screen of Zoho CRM app or perform search specific to the module of your choice.
- Go to the desired module.
- Tap the Search icon.
- Enter the text in the search box.
As you enter, the matching records in the module will be listed.
You can choose between My records or All Records of your choice.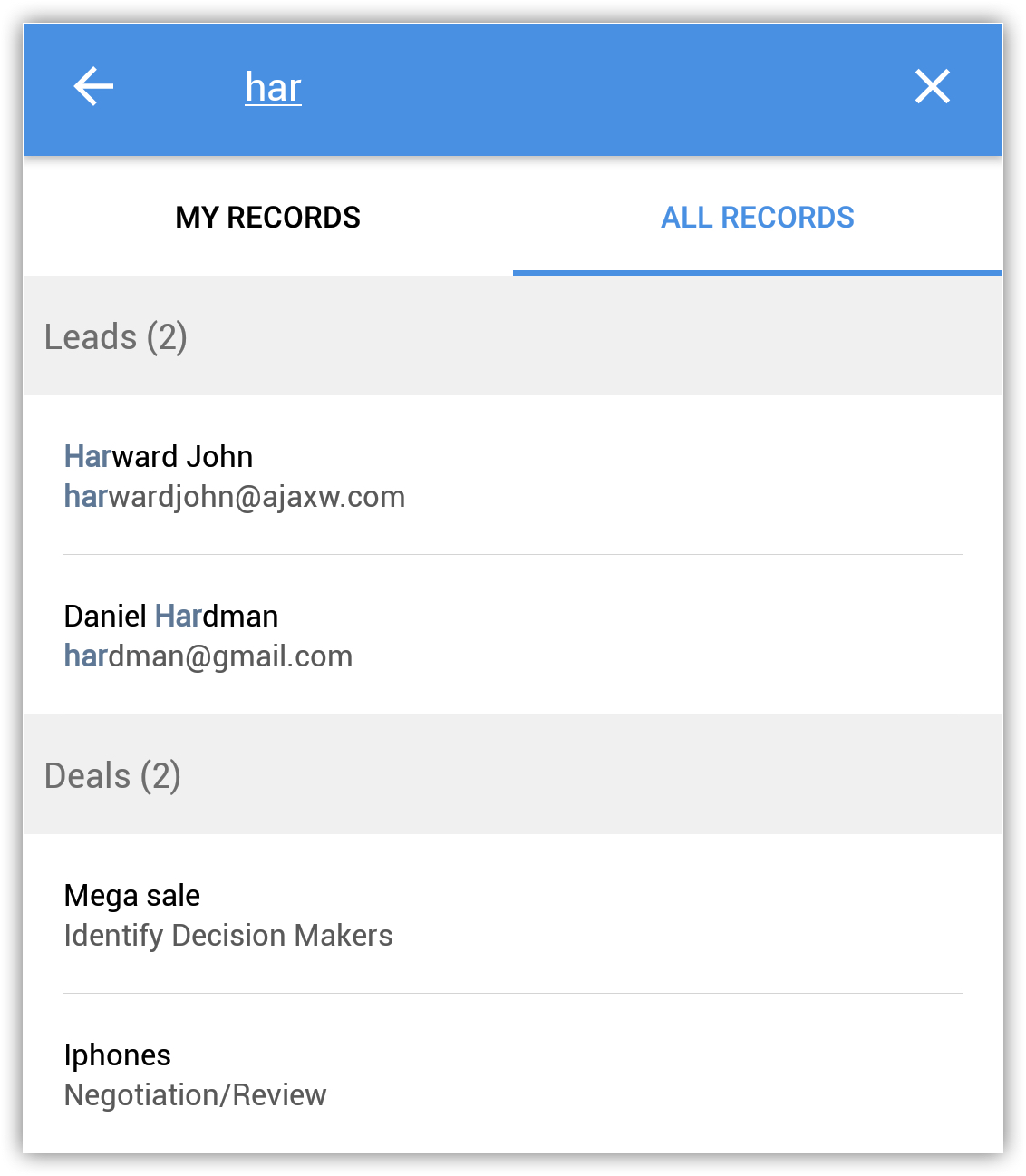
Related Articles
Actions that can be performed on a record
Changing Record Owner The ownership of a record in your CRM account can be changed to another user along with the open activities. To change the record owner Go to the module and open the record. Tap Edit > [Module] Owner. Choose the new owner from ...How will I know if a record is waiting for approval? What actions can be performed on the record?
A system generated email alert is sent to the approvers, stating that a record has been submitted and needs their approval. The approver can check the My Jobs module and check the record and then approve, delegate, or reject it. The following will ...How to automatically assign Leads to different users?
You can assign leads to different users automatically by configuring Assignment rules . However, you can apply assignment rules only for those leads that are generated through import, webforms, and API. Note : Assignment rule does not apply to the ...Configuring Automatic Actions
Zoho CRM allows you to create specific set of actions that aide in automating your sales and marketing activities. There are totally 5 actions that you can create and these actions can be associated with Workflow rules, Blueprint and Approval ...Actions
Create actions to automate your sales and marketing activities. Help guide Creating Workflow Tasks Setting Email Notifications Setting Field Updates Associate Functions Creating Webhooks