Action Block
Criteria Router
The criteria router splits the conversation flow into various flows based on custom rules defined with the visitor's information.
- To add a Criteria router card to the bot's flow, click on the card holder (+) icon to view the blocks gallery and select the Criteria router block under the action blocks section.
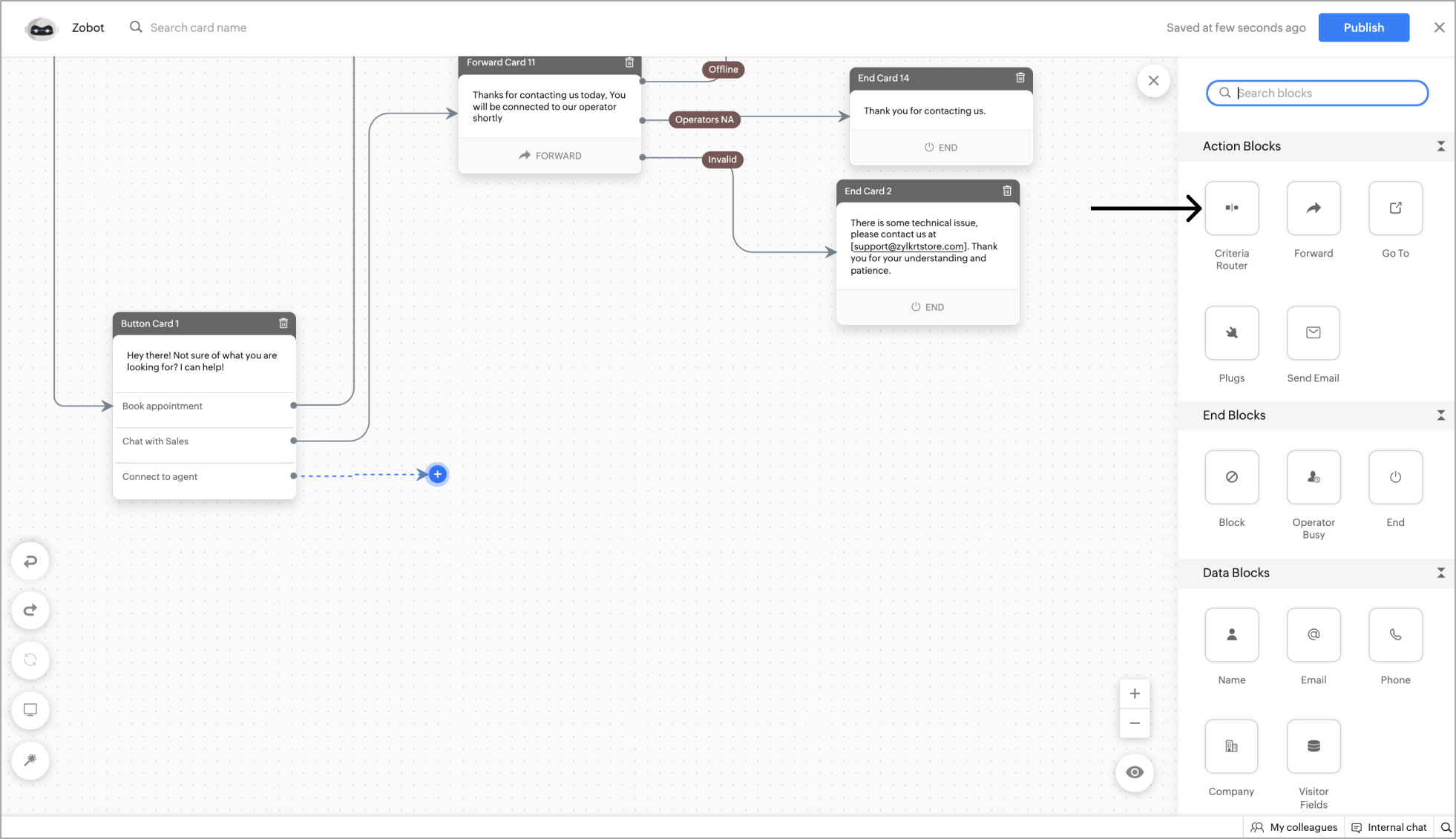
- Now, give your card a name and click on Add a rule.
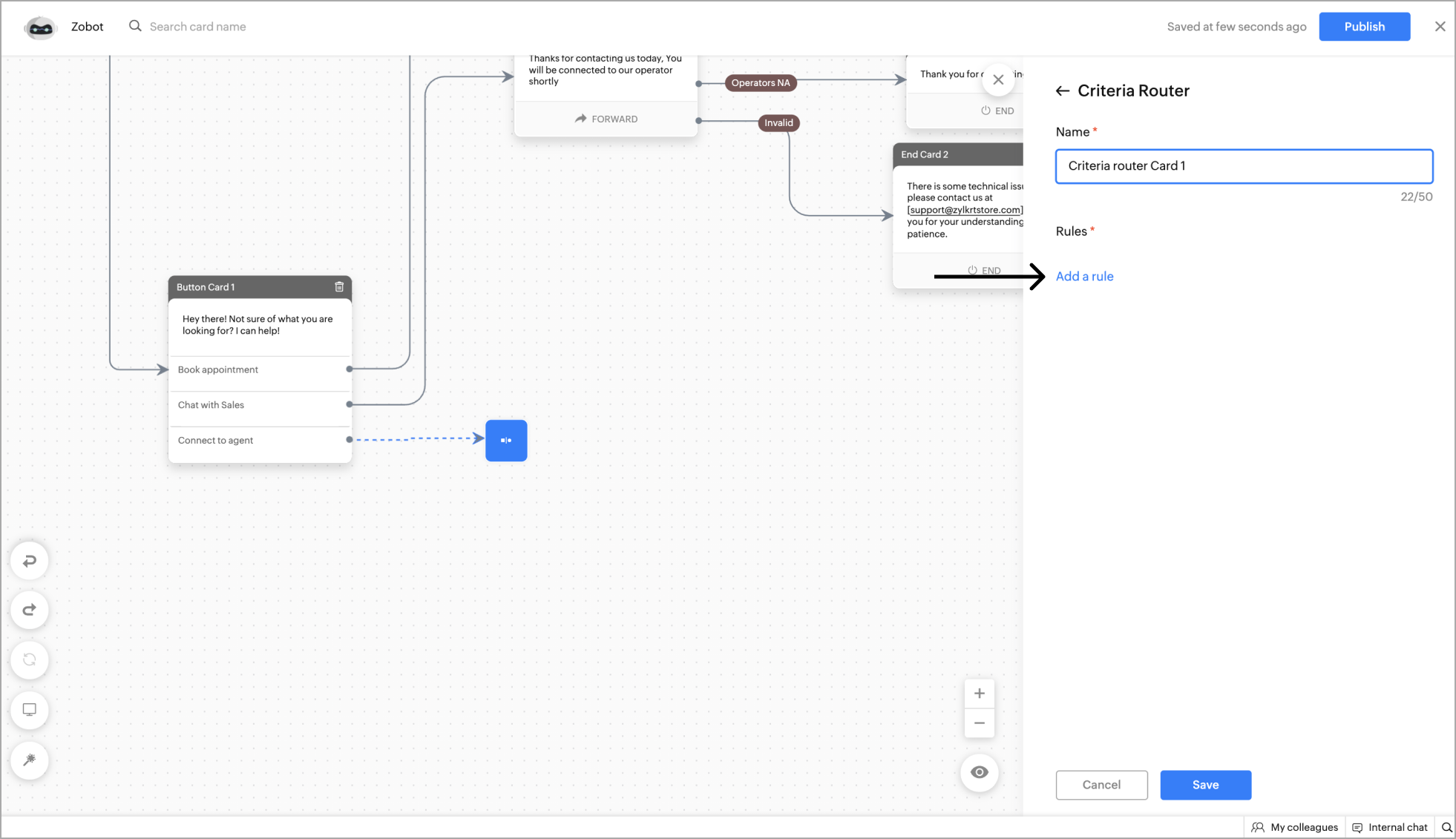
- Now, define a rule by entering the conditions in the search field or choose a rule based on the section header.
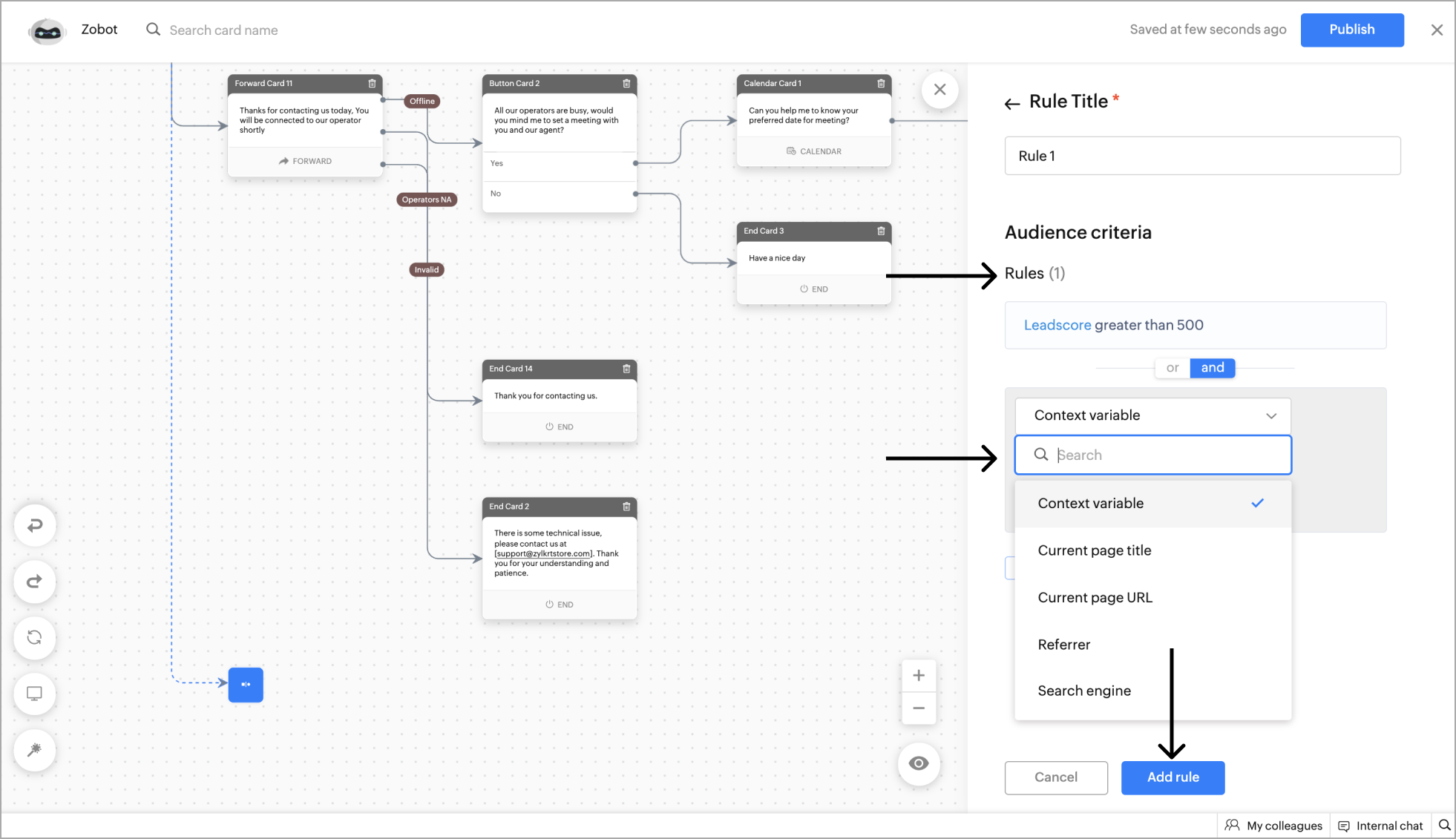
- You can add multiple rules to perform multiple complex routing based on your business requirements.
- After adding all the required rules, click Save.
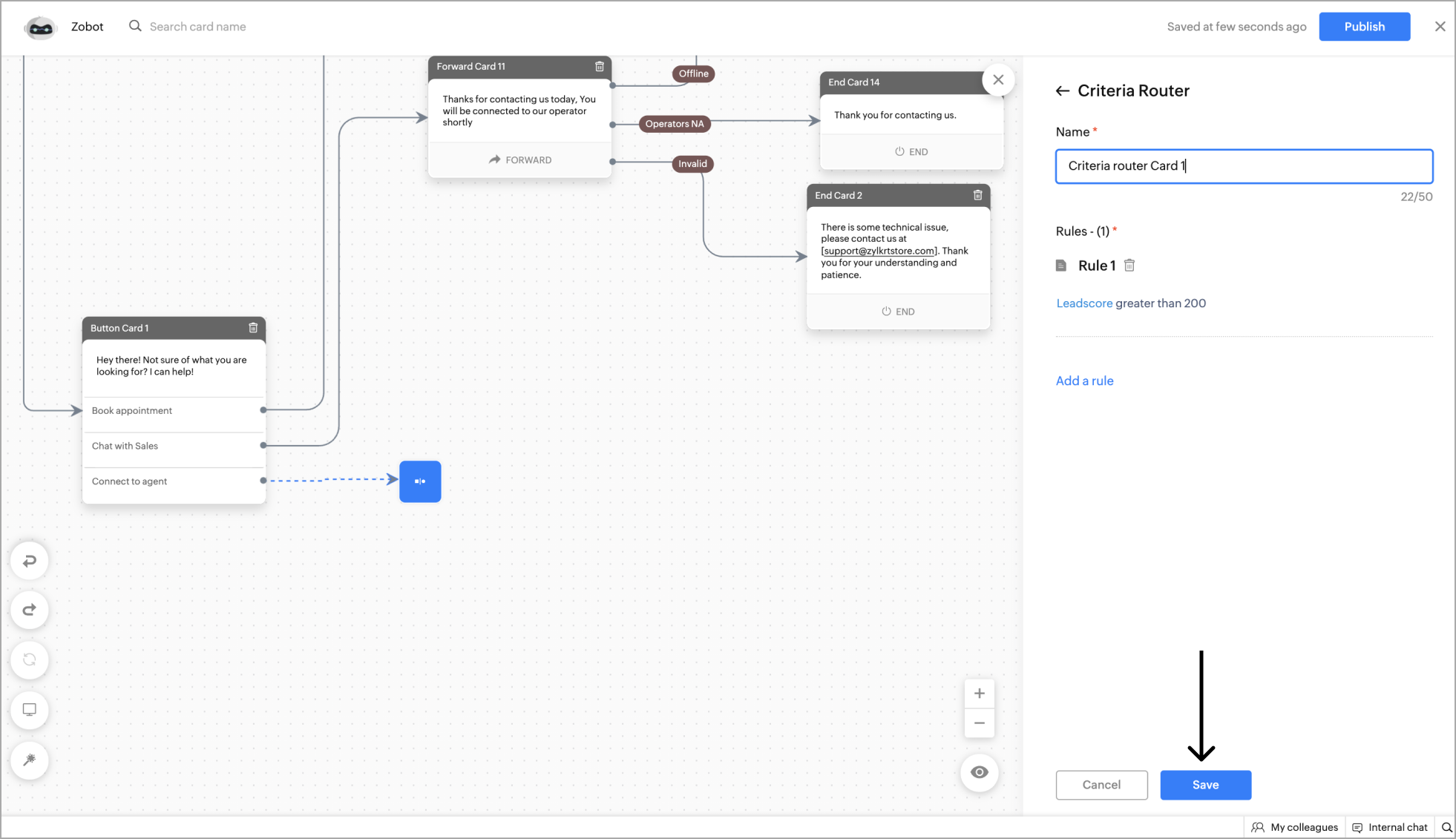
- Once the card is configured, you can view all the flows based on the conditions specified in the criteria router card. In case if the visitors don't match any condition, then they will be diverted to the 'Not matched' flow.
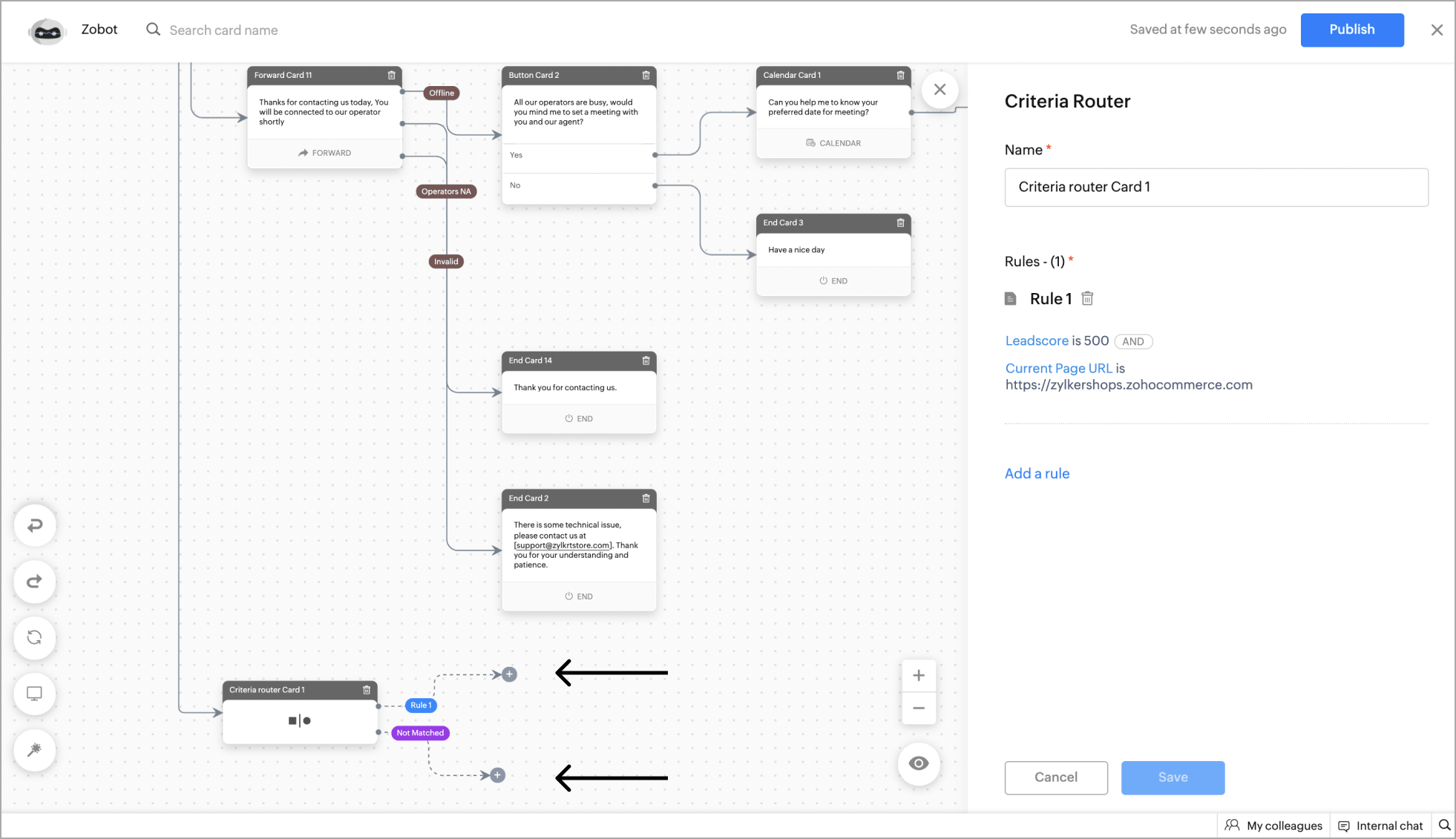
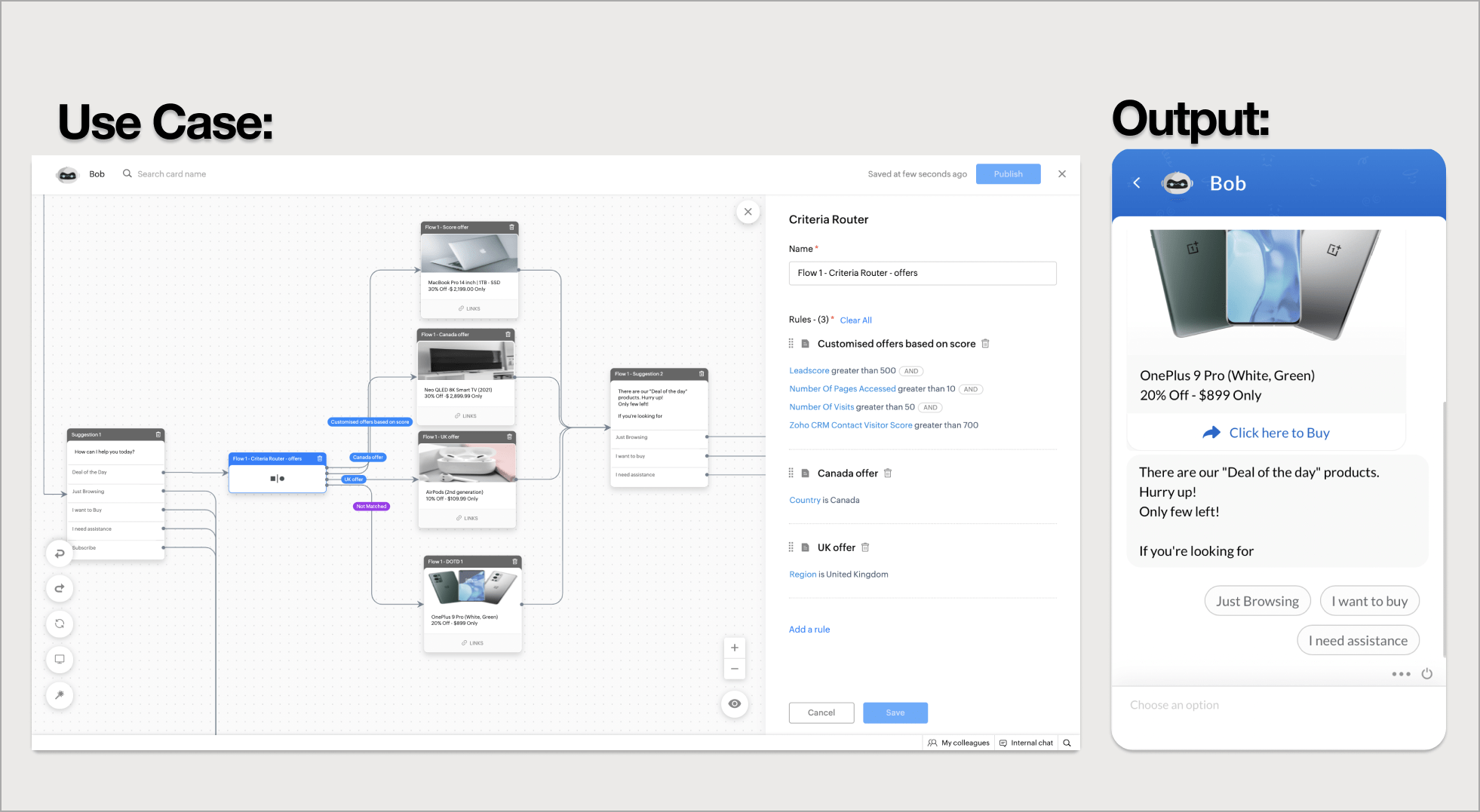
Forward
The forward card can be used to hand over the bot conversations to an operator seamlessly.
- To forward the bot chats to operators, click on the card holder (+) icon to view the blocks gallery and select the Forward block under the action blocks section.
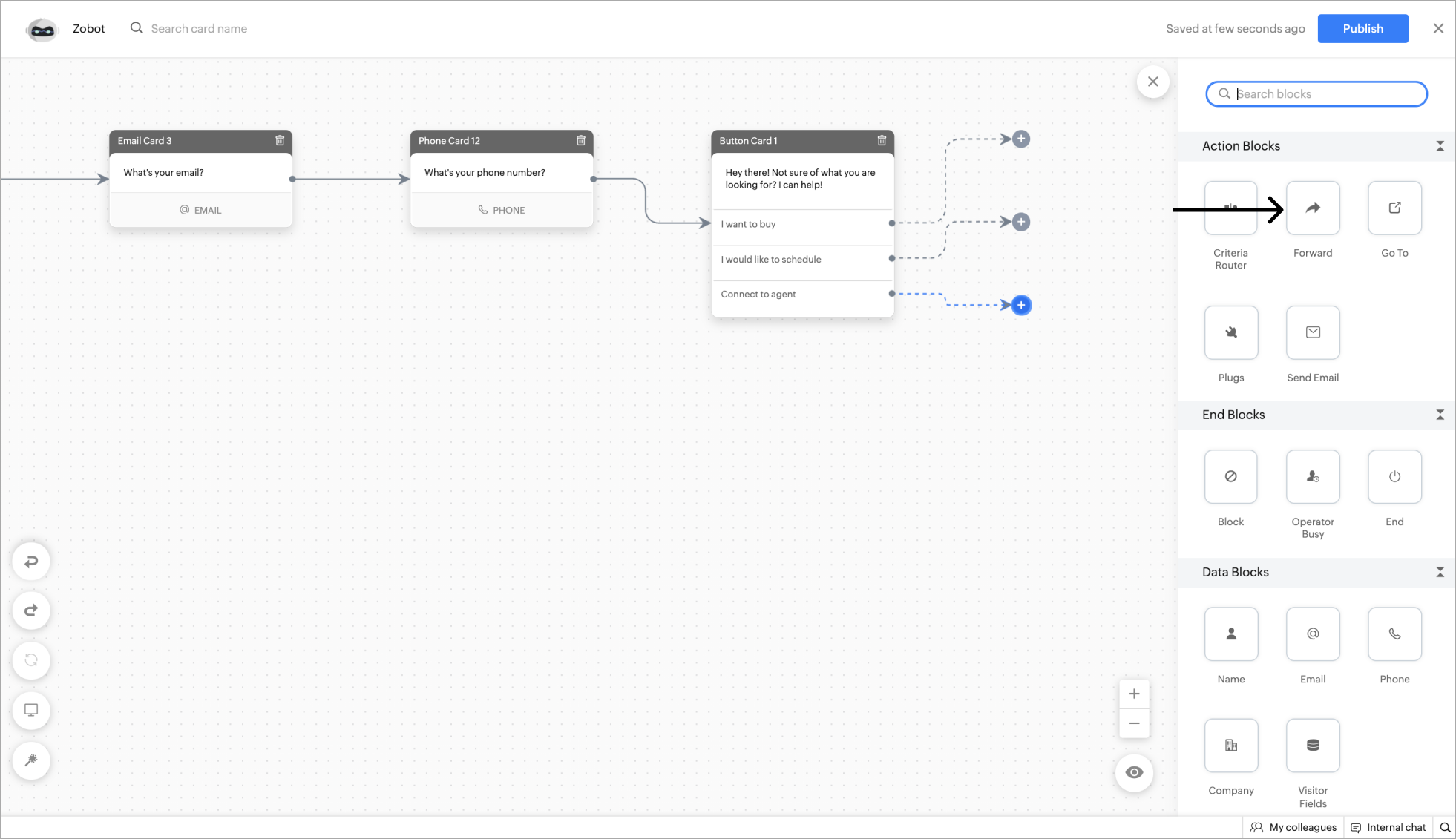
- Add name, message, and image for the card.
- Now, choose how to associate the department to the forwarded chat. You can assign a department or allow the visitors to choose the departments. Uncheck 'Allow visitors to pick the department' to assign a department to the forwarded chat.
- Now, you have to assign operators to take over the chat. You either transfer the chat to all available operators in the department or select specific operators.
- Transfer to all available operators in the department: This option will route the chat to all the operators of the department who are online.
- Transfer to selected operators: This option will route the chats to the specified operators.
- Finally, click Save.
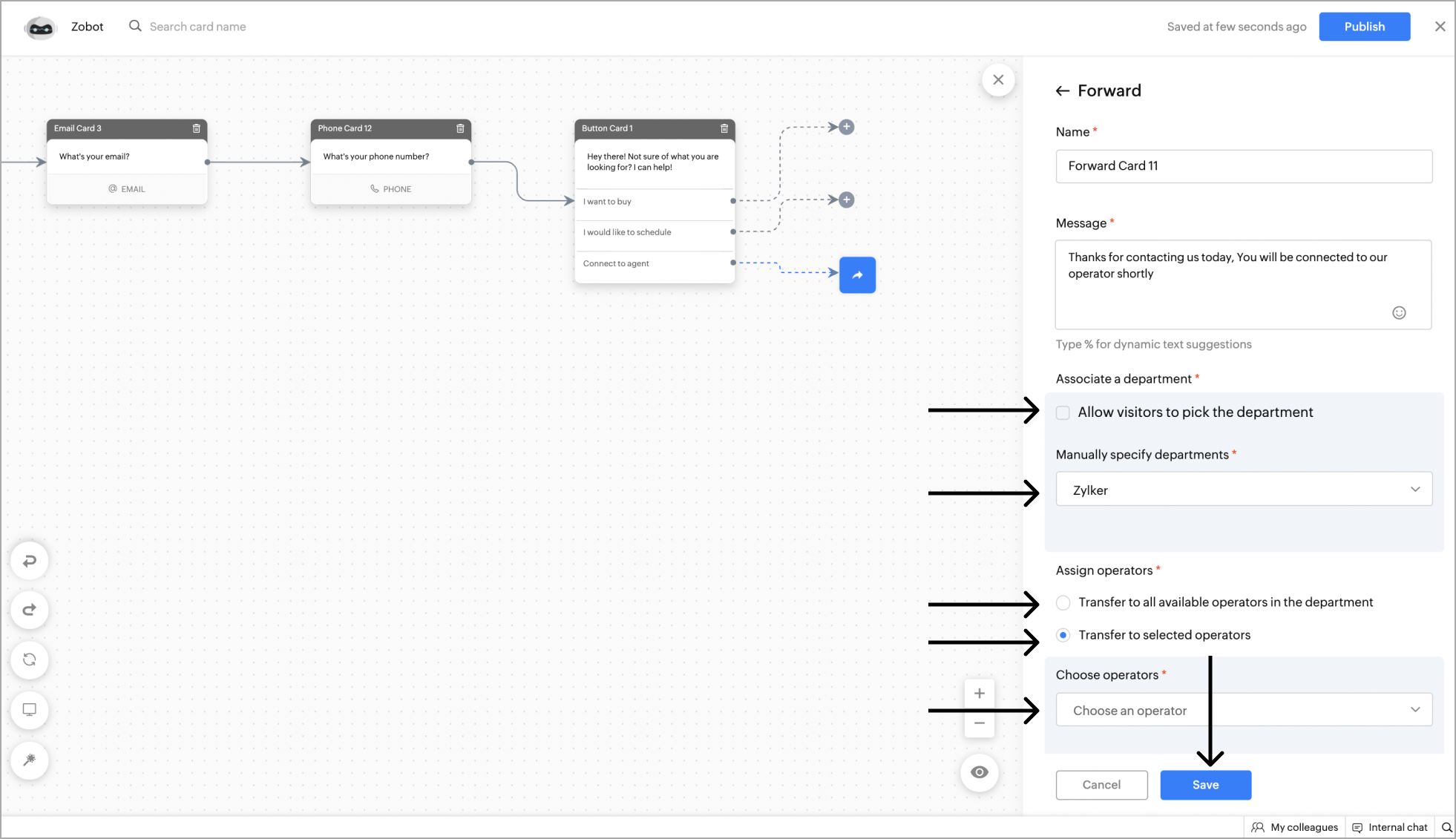
- Once you have added the flow card, you have three possible flows
- Offline hours (OF) - This flow is used when the card is activated outside the company's business hours.
- Operator not available (ONA) - This flow is used when the mapped operators are busy or not available at the time of forward.
- Invalid operator (IO) - This flow is used when the mapped operators are disabled/deleted from the portal. And, On forwarding the chat to other department operators & fails due to their unavailability.
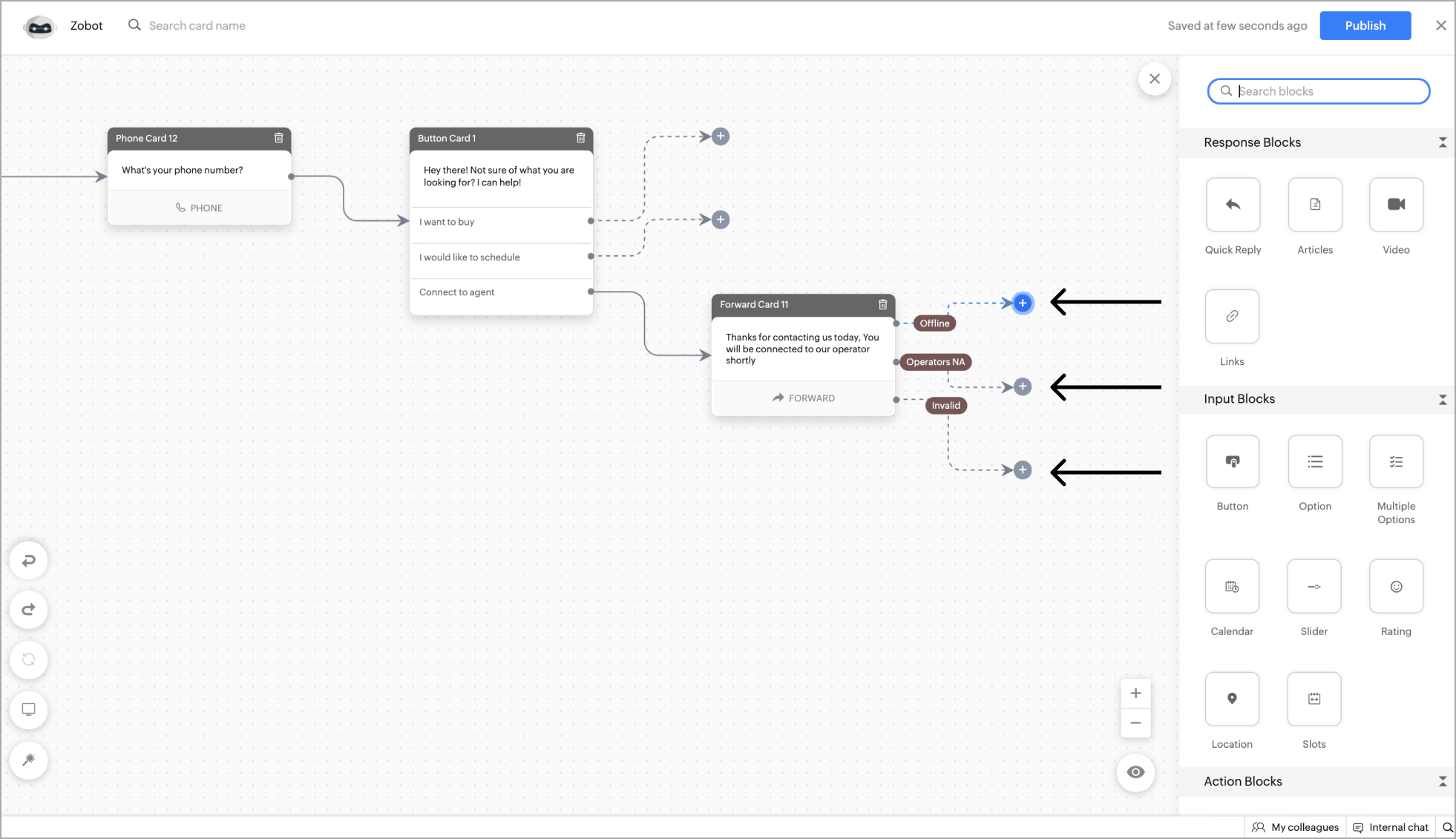
Example - Forwarding visitors to a sales department named Zylker to an operator Patricia.
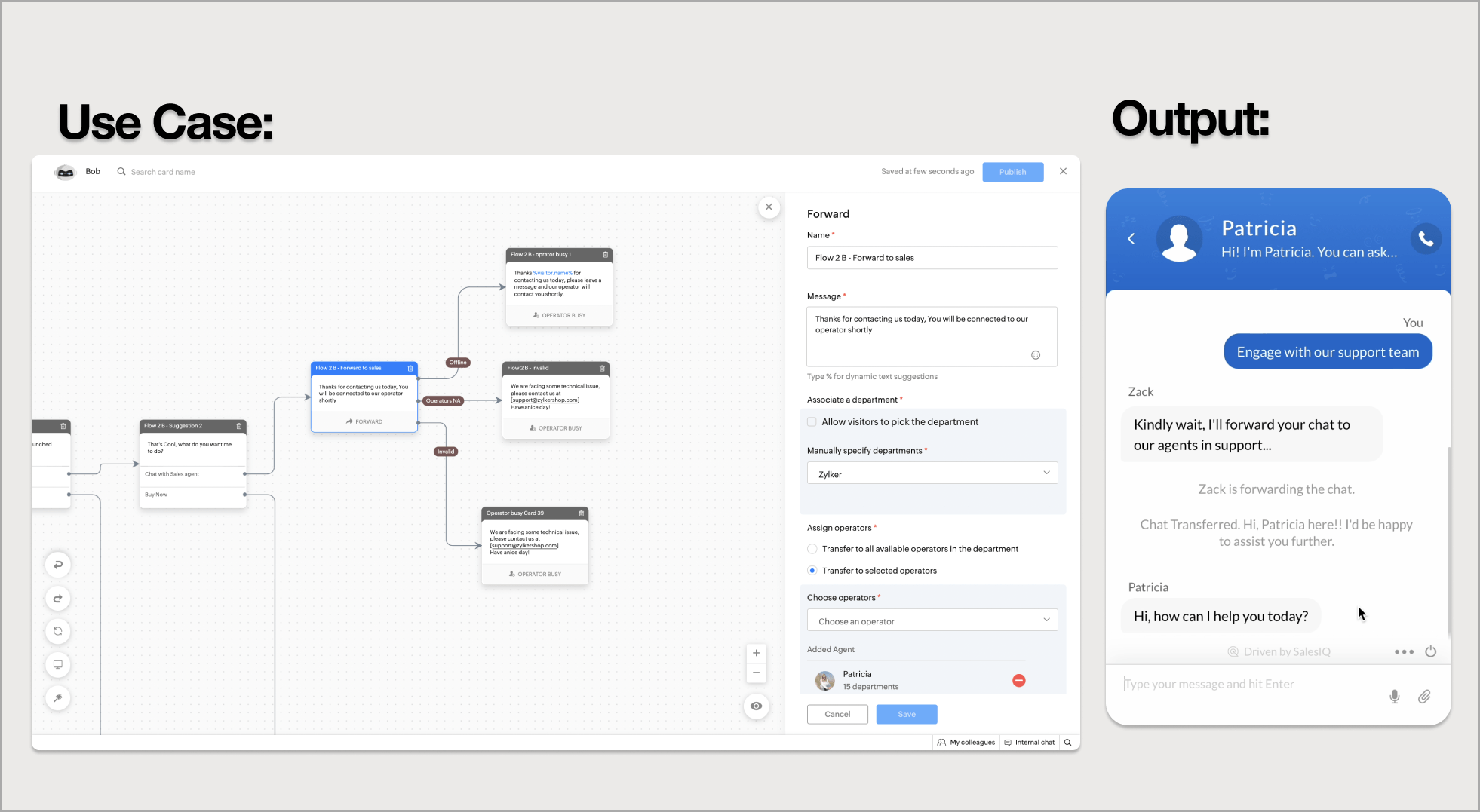
Go to
This card can be used to jump from one flow to another. You can either re-use/restart a flow from there. There are two types of Go To blocks that you can add inside the Codeless Bot builder:
- Individual Card - to show the flow jump as a separate block
- Wire Connect - to show the flow jump by wire
- Click on the cardholder (+) icon to view the blocks gallery and select the Go To block under the action blocks section.
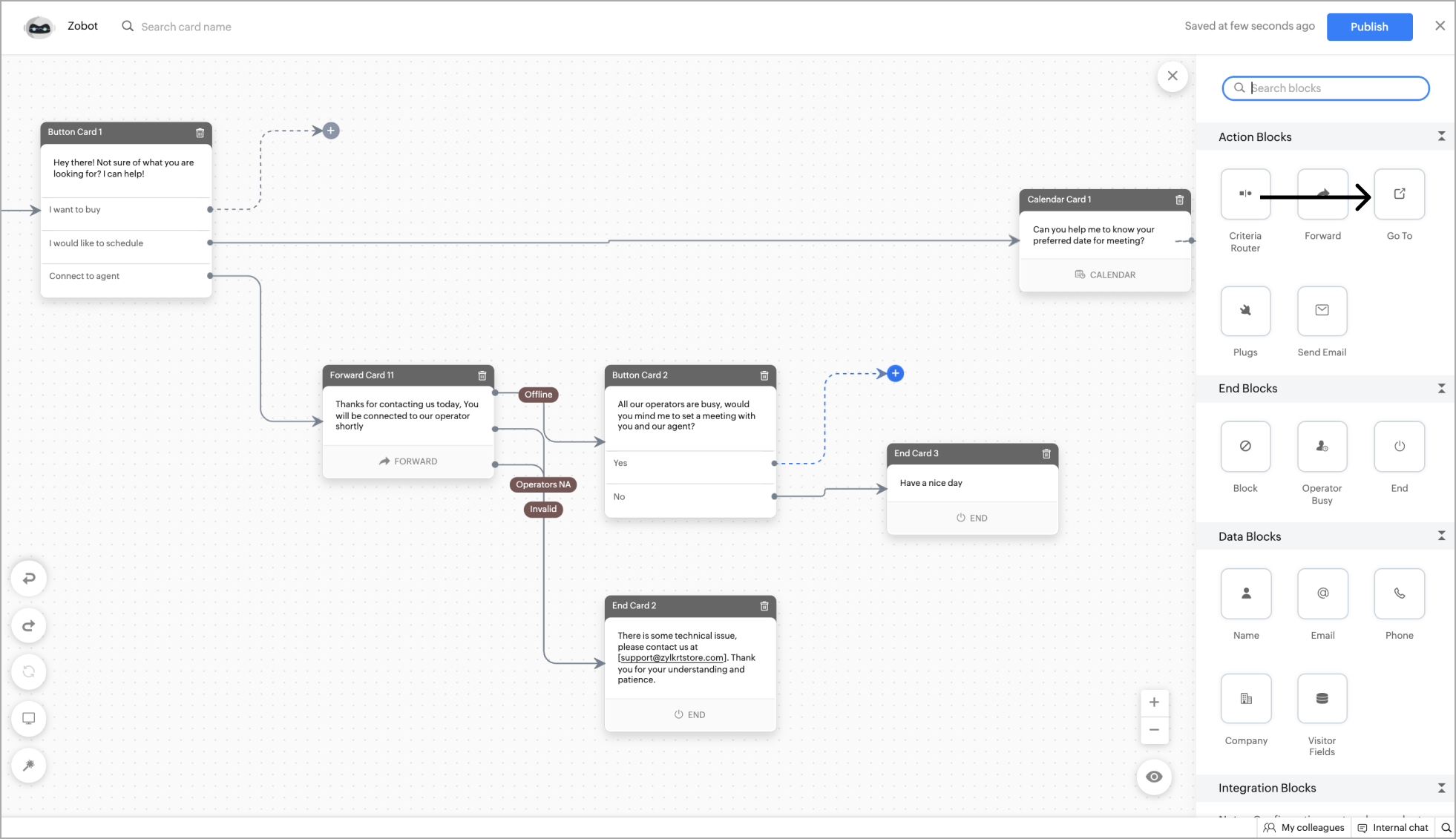
- Choose the type of Go To block - Individual Card or Wire Connect
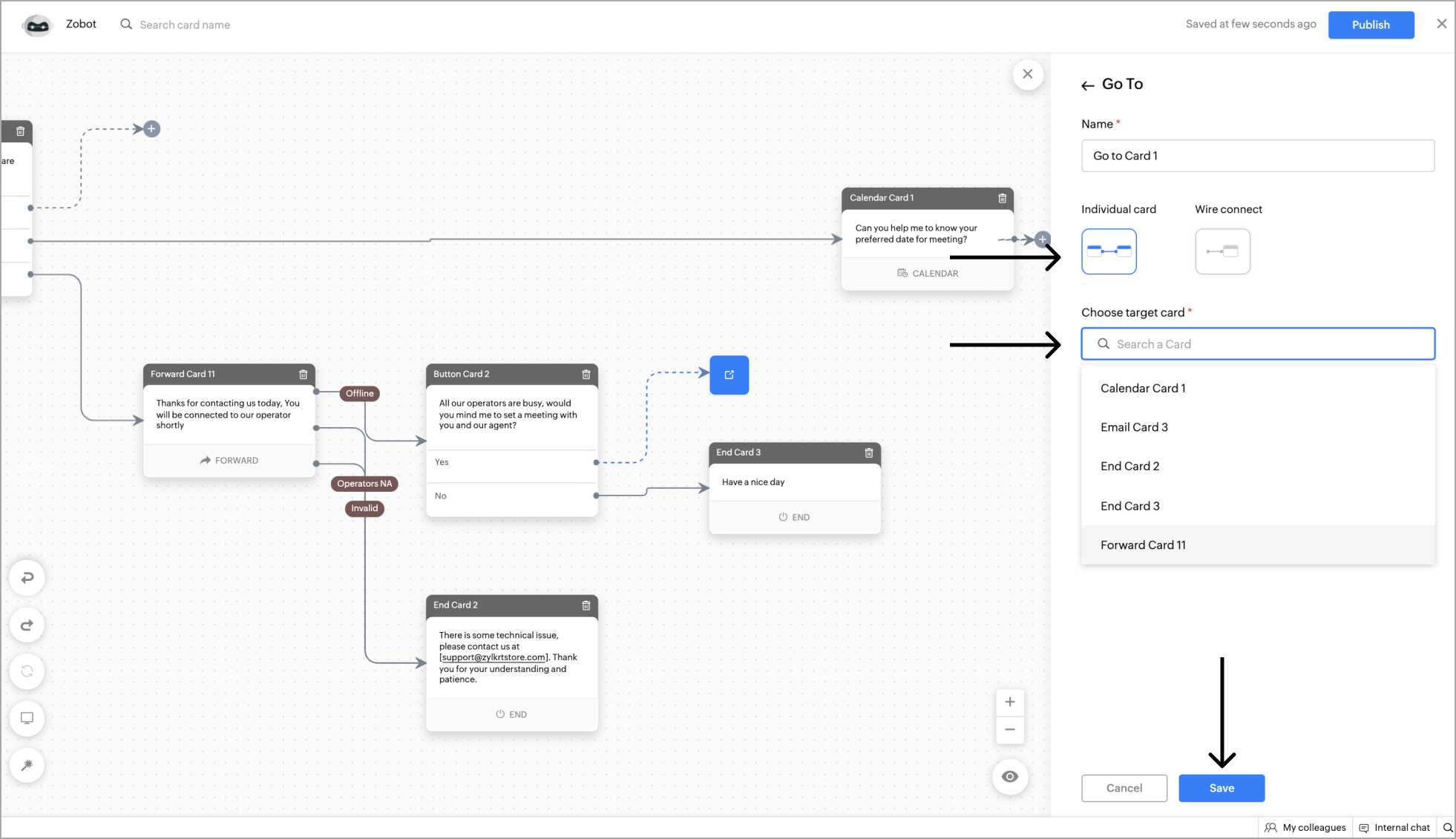
- Specify the card you want to go to. Once this card is activated, the flow will continue from the specified card.
- Click Save.
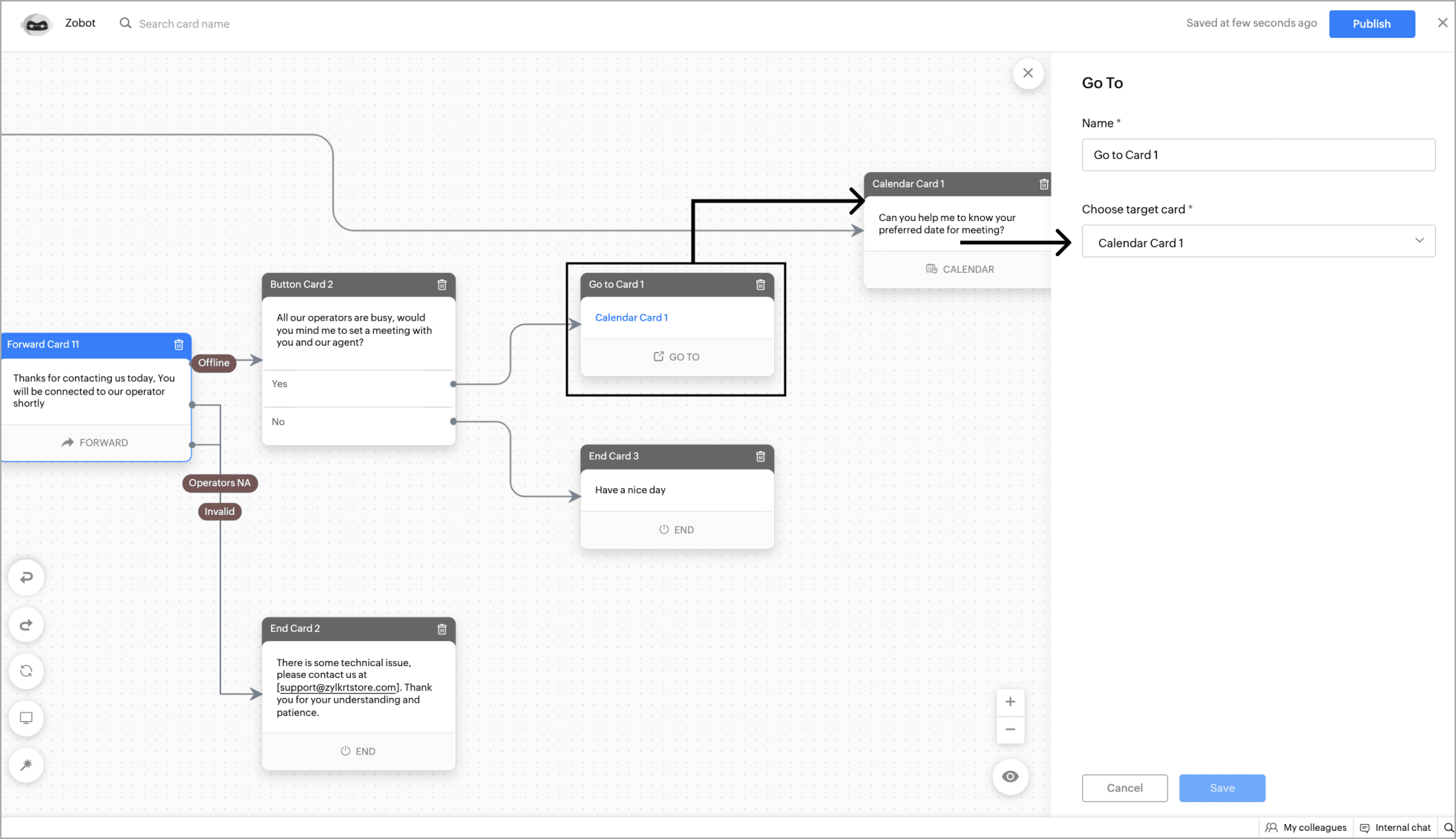
- The above is a reference for individual Card.
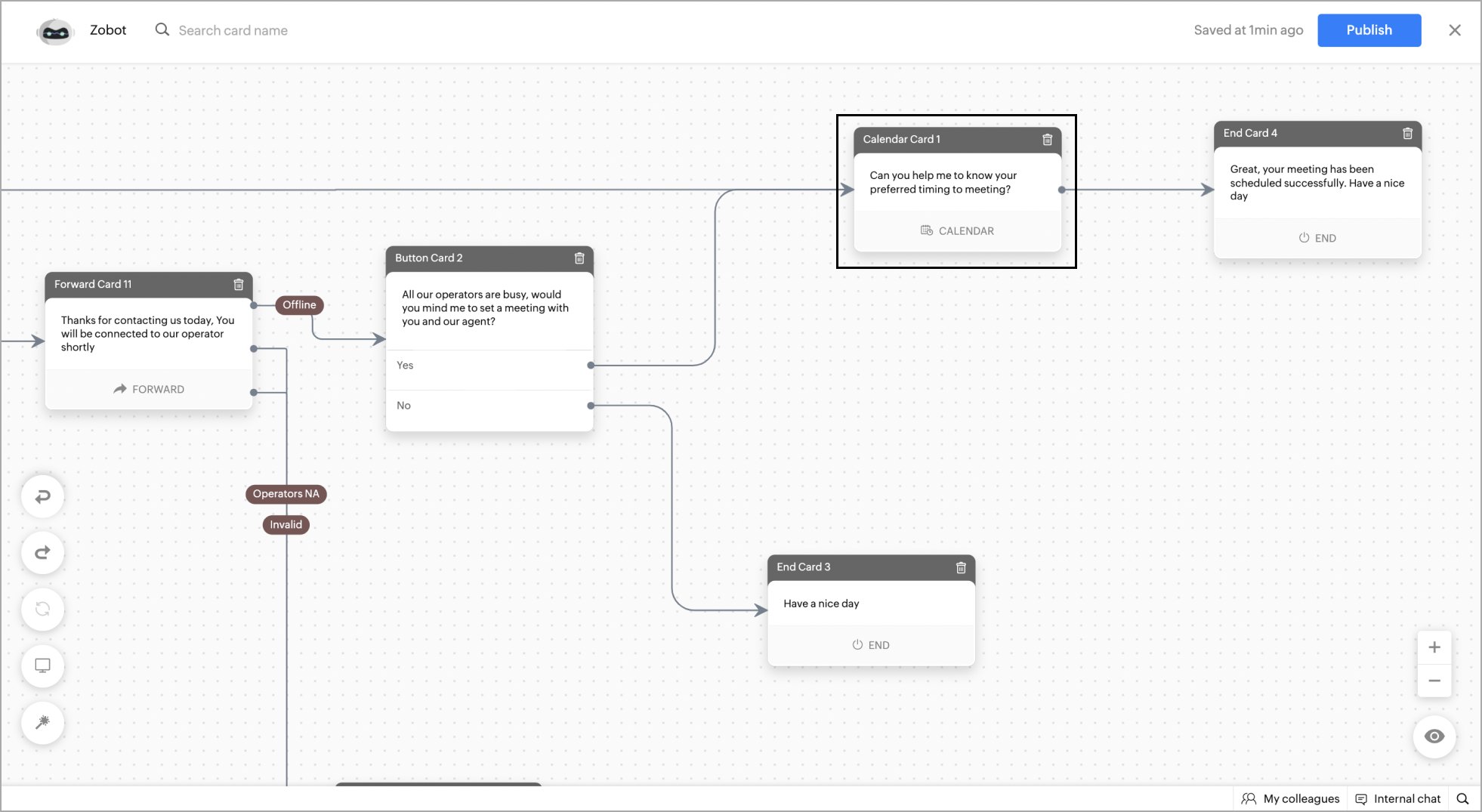
- The above is a reference for Wire Connect.
 Note: The type of Go To block cannot be changed once the configuration is saved.
Note: The type of Go To block cannot be changed once the configuration is saved.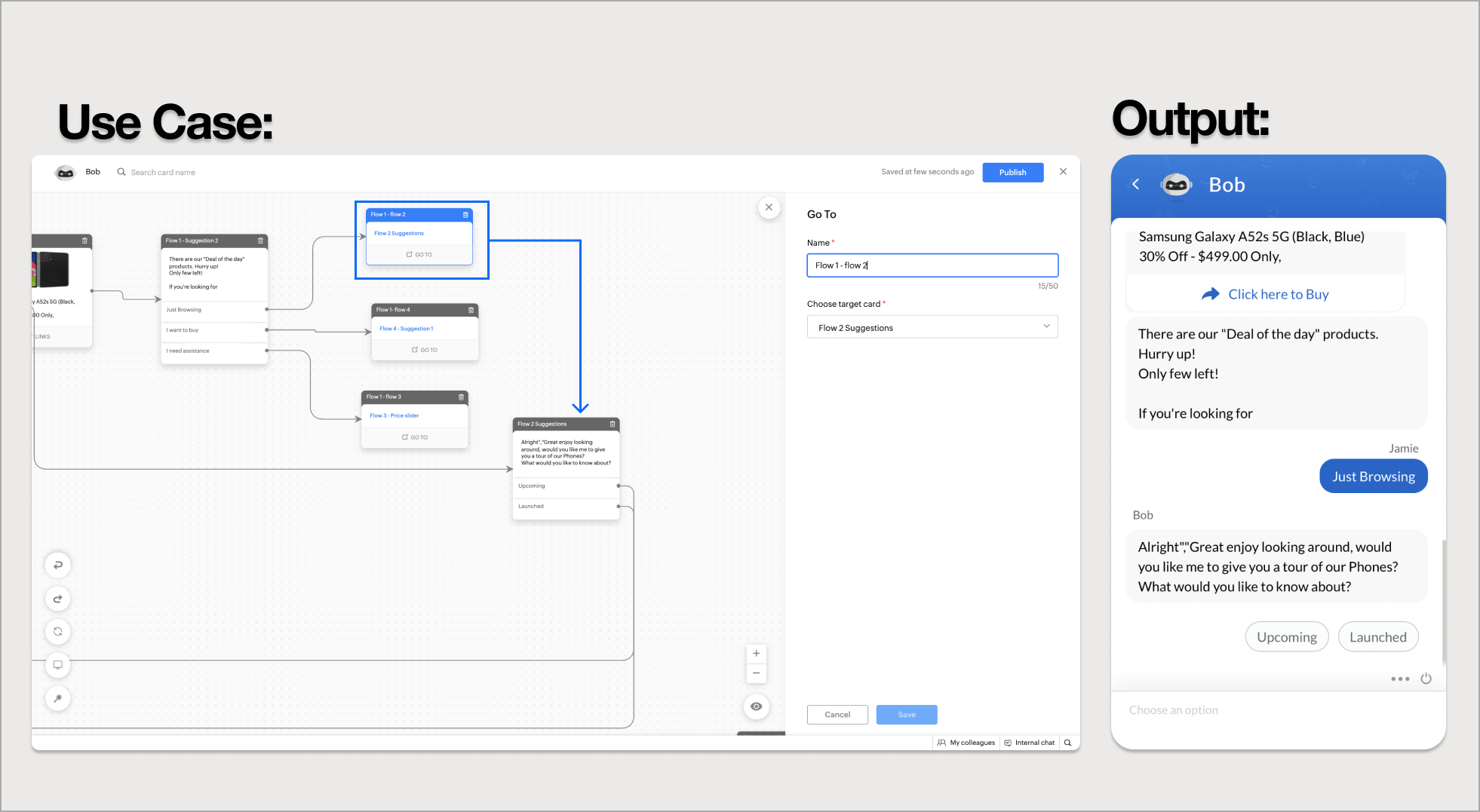
Plugs
Plugs help to perform customized action/third-party integrations. To build plugs, navigate to Settings > Developers > Plugs. Once the plug is built and published, you can use those in the codeless bot builder.
- Click on the card holder (+) icon to view the blocks gallery and select the Plugs block under the action blocks section.
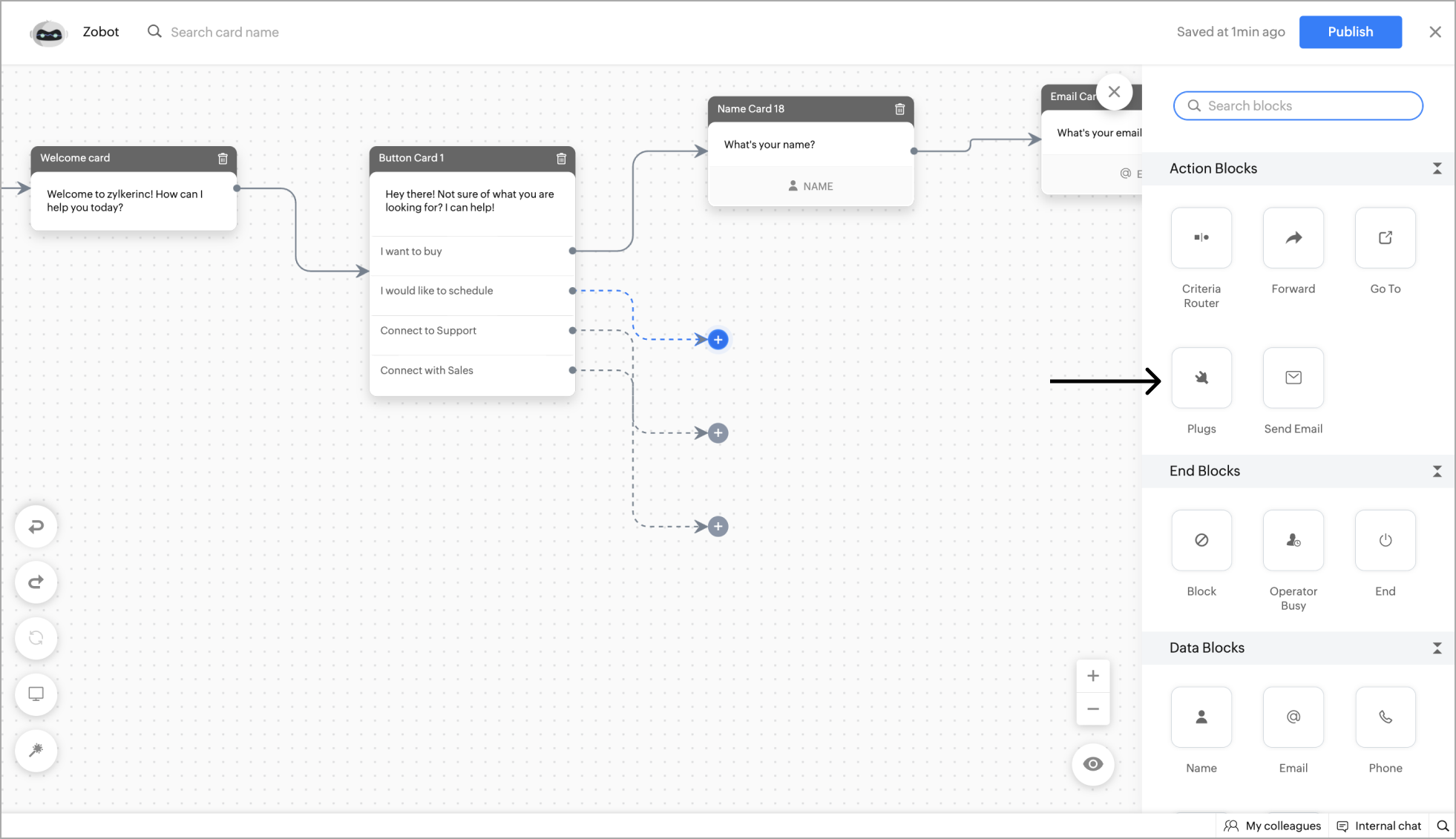
- Give your card a name, and select the Plug you want to associate from the drop-down.
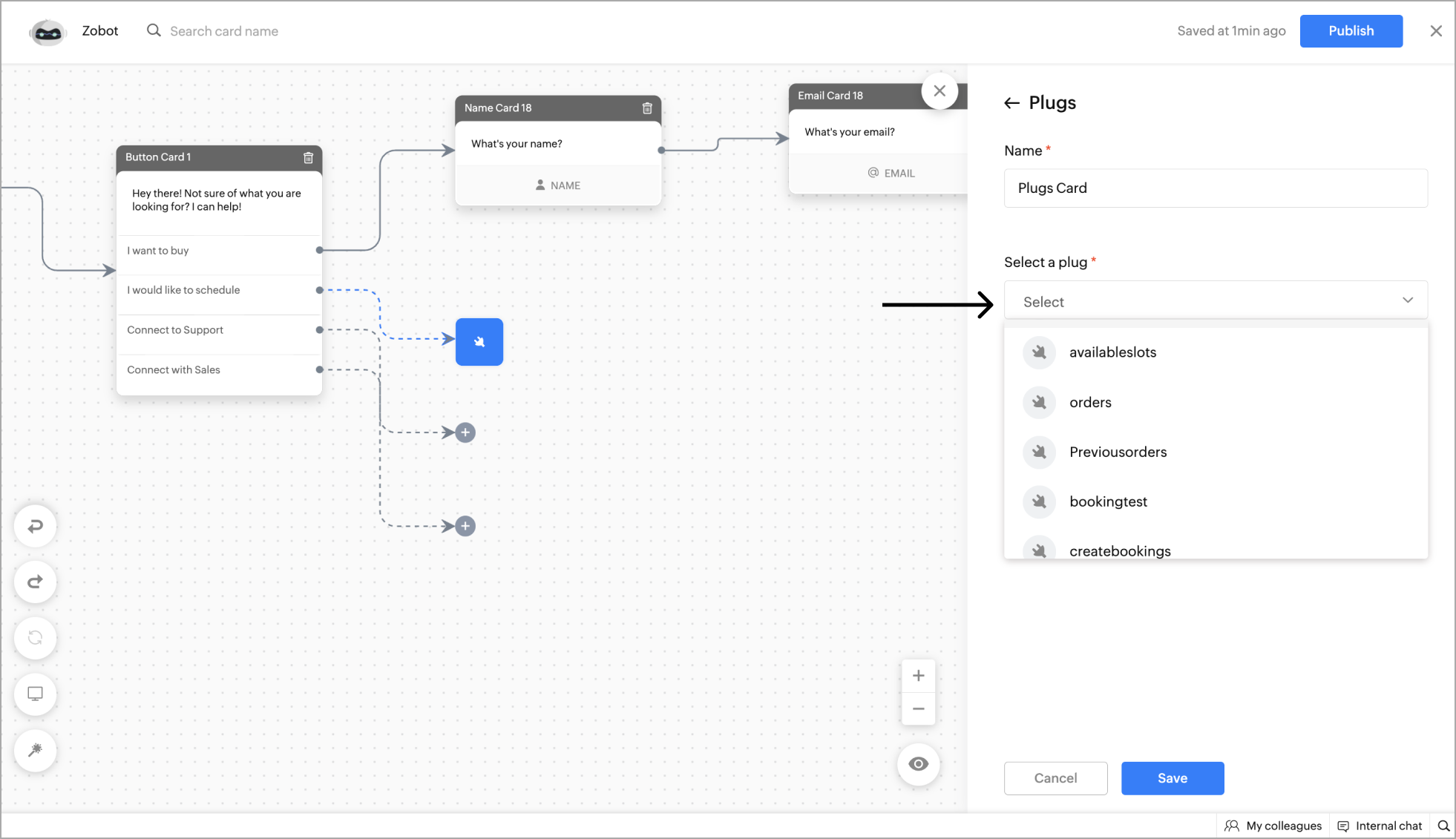
- Then, provide the context variables for plug's Input and Output fields.
- Click Save
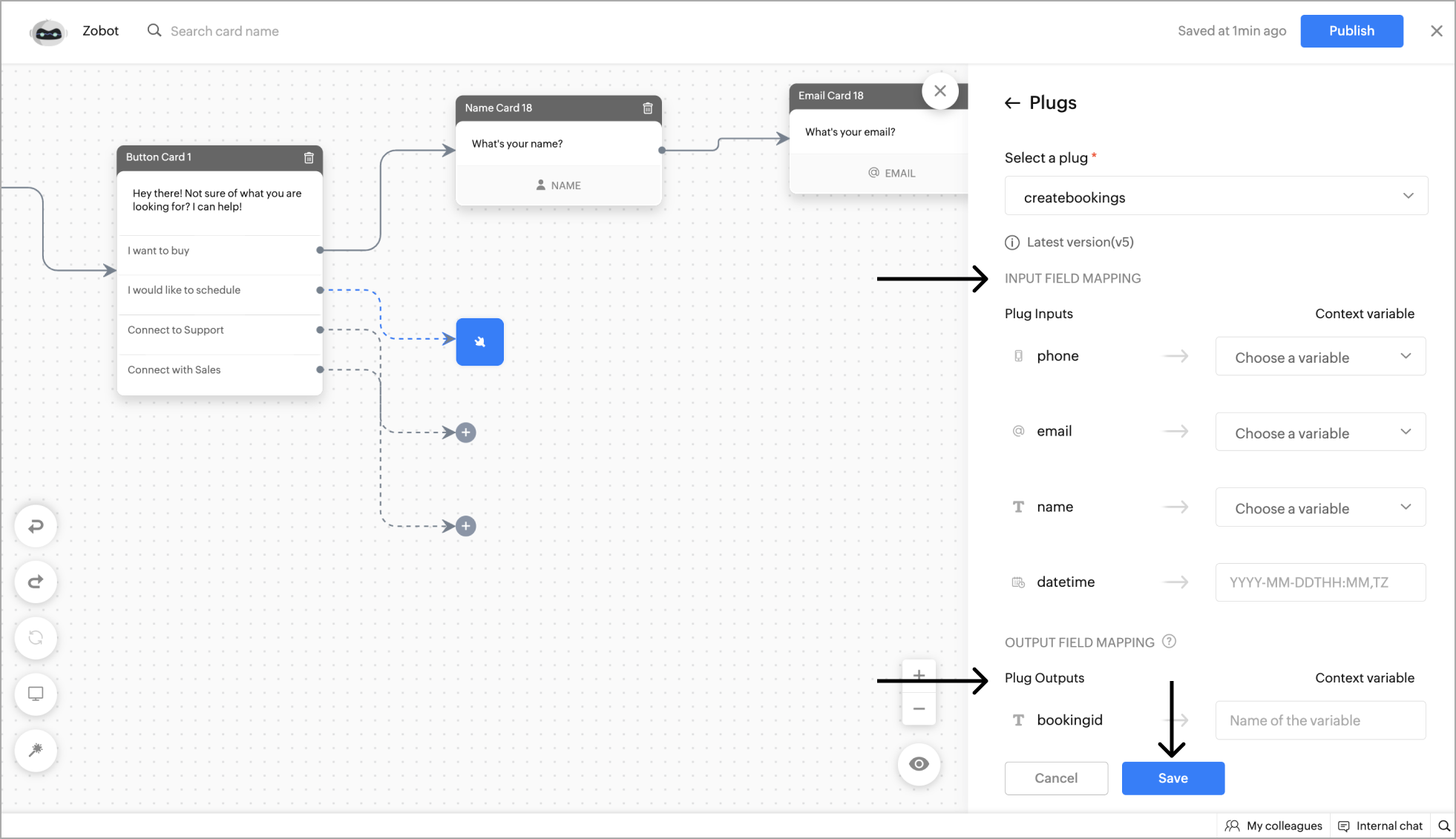
There are two possible flows upon the plug card's is triggered. The flows can be used to:
- Success: To add cards upon successful execution of the plug.
- Failure: To add cards in case of plug failure. This can happen due to wrong usage/values or technical issues.
Example: Scheduling an appointment using Zoho Bookings.
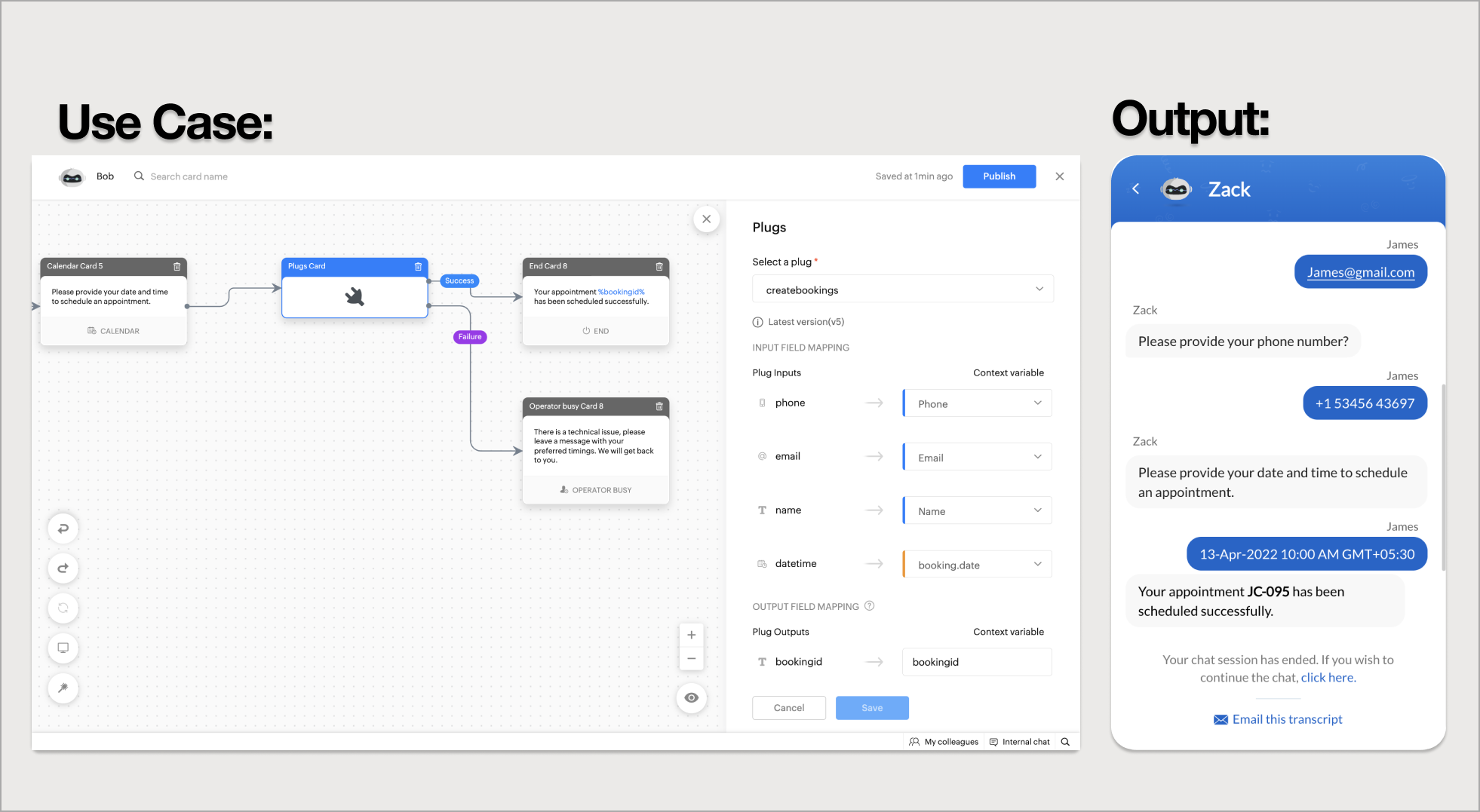
Here, the name, email, phone, date & time are stored in the bot context and given as plug input. The output of the plug is stored in the bot context (bookingid), which can be used in the further flow.

- Schedule an appointment on Zoho Bookings via Plugs.
- Plugs to verify the visitors via email OTP.
- Plug help guide.
Send Email
The send email card allows the bot to send emails during the bot conversation. This can be used to send details of the ongoing bot conversation.
- To send emails during bot conversation, click on the card holder (+) icon to view the blocks gallery and select the Send Email block under the action blocks section.
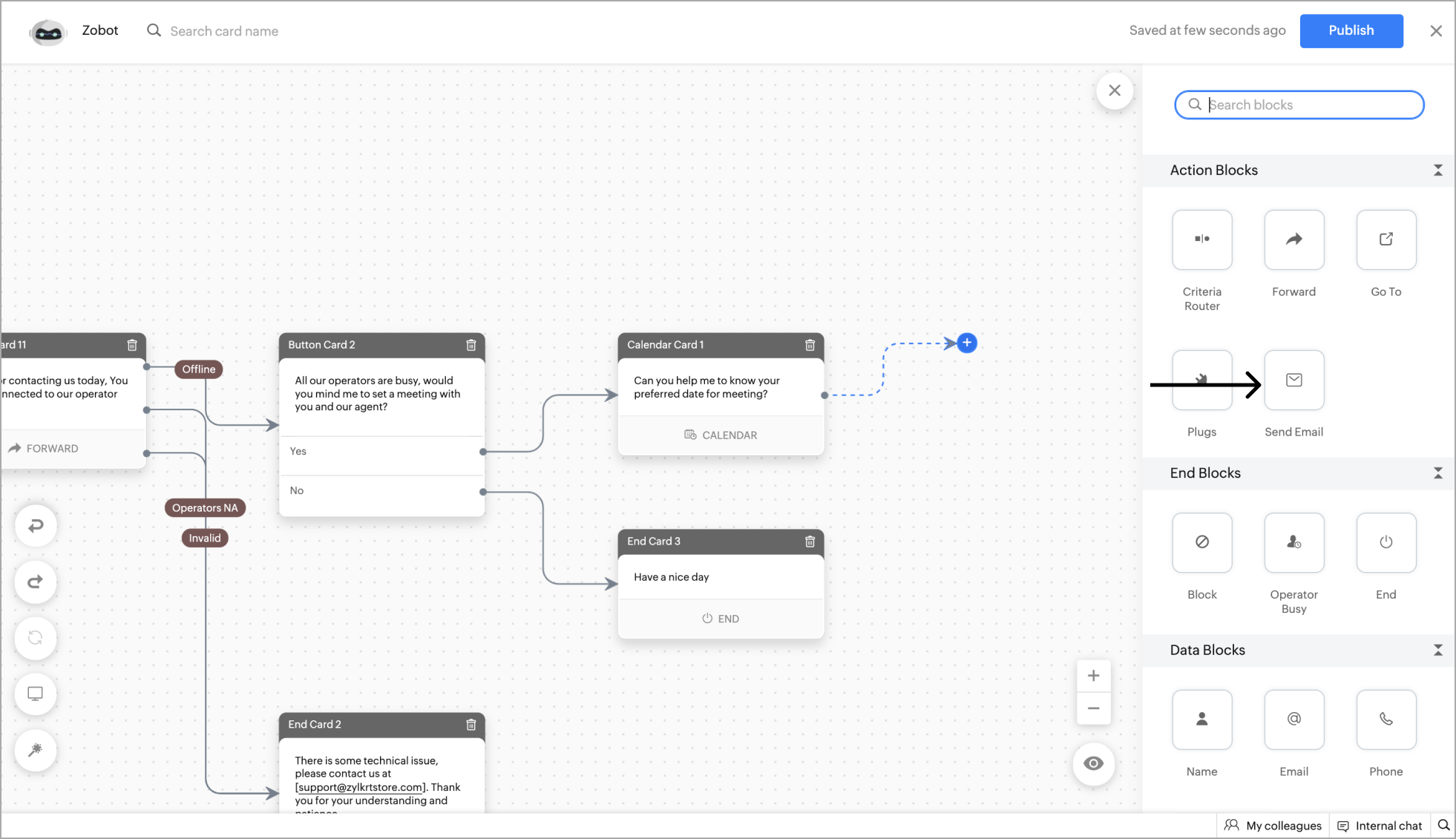
- Enter the name, To address, and CC to send the mail to the required email address.
- Now, Add the Subject and the content. You can use dynamic text to notify the receiver about the ongoing conversation. Finally, click Save.
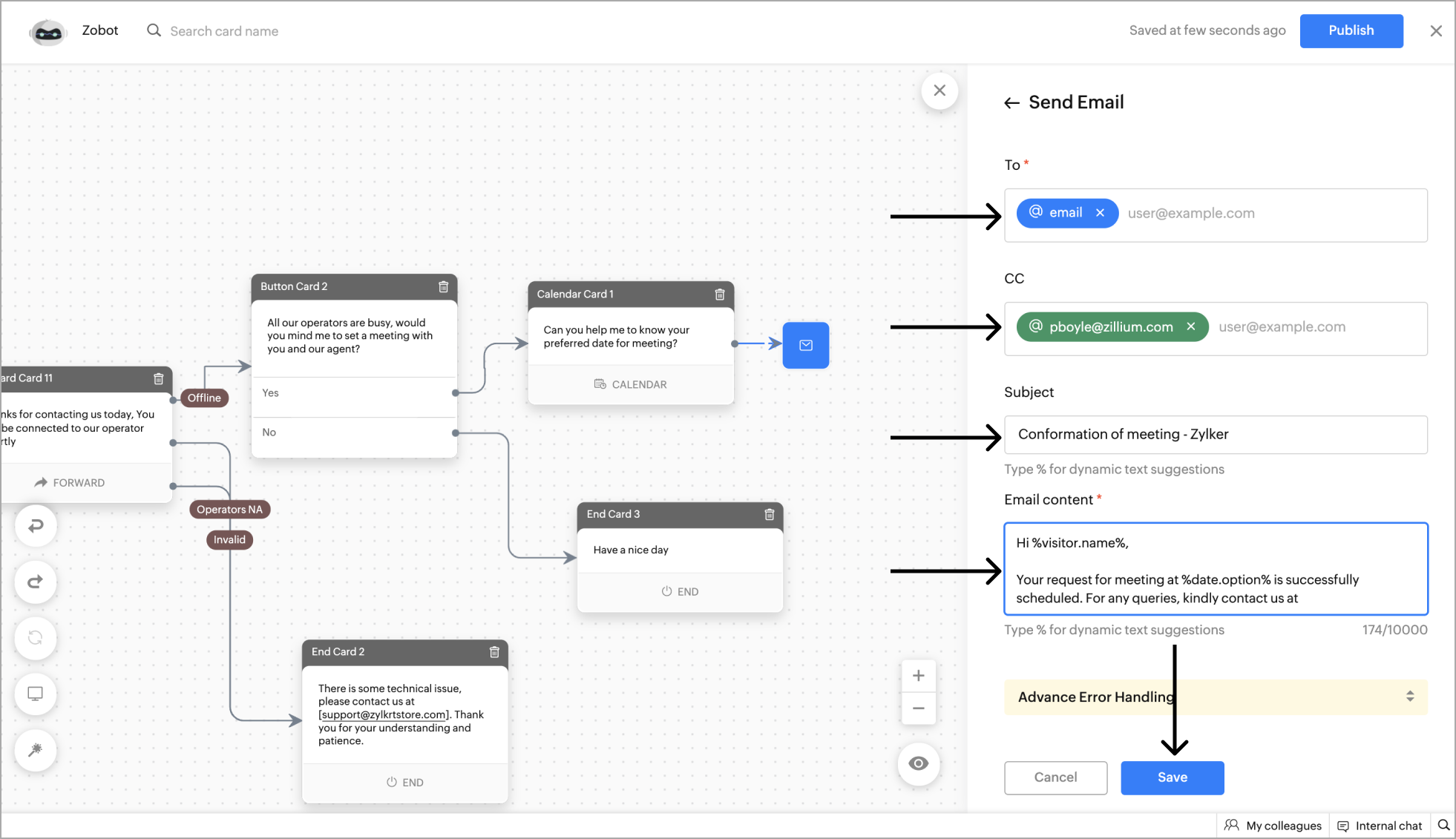
There are two possible flows upon the execution of the Send email card:
- Success: To add cards after the mail is sent successfully.
- Failure: To add cards in case of failure due to technical reasons.
- Misconfiguration: To add cards in case of the company email address is not available in the portal's email configuration.
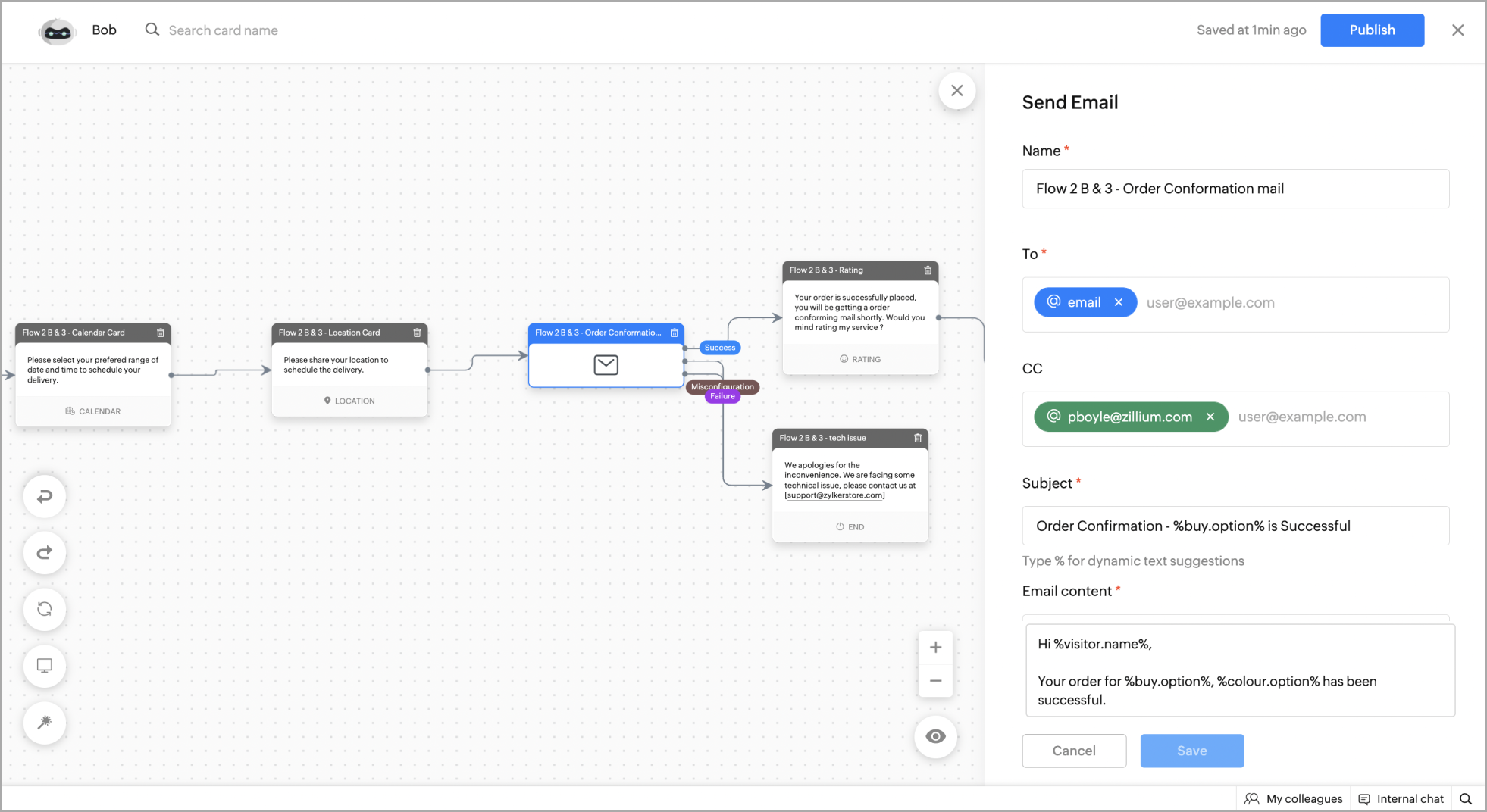
Example - Sending an Order Confirmation mail to the customers who order using the Zobot.
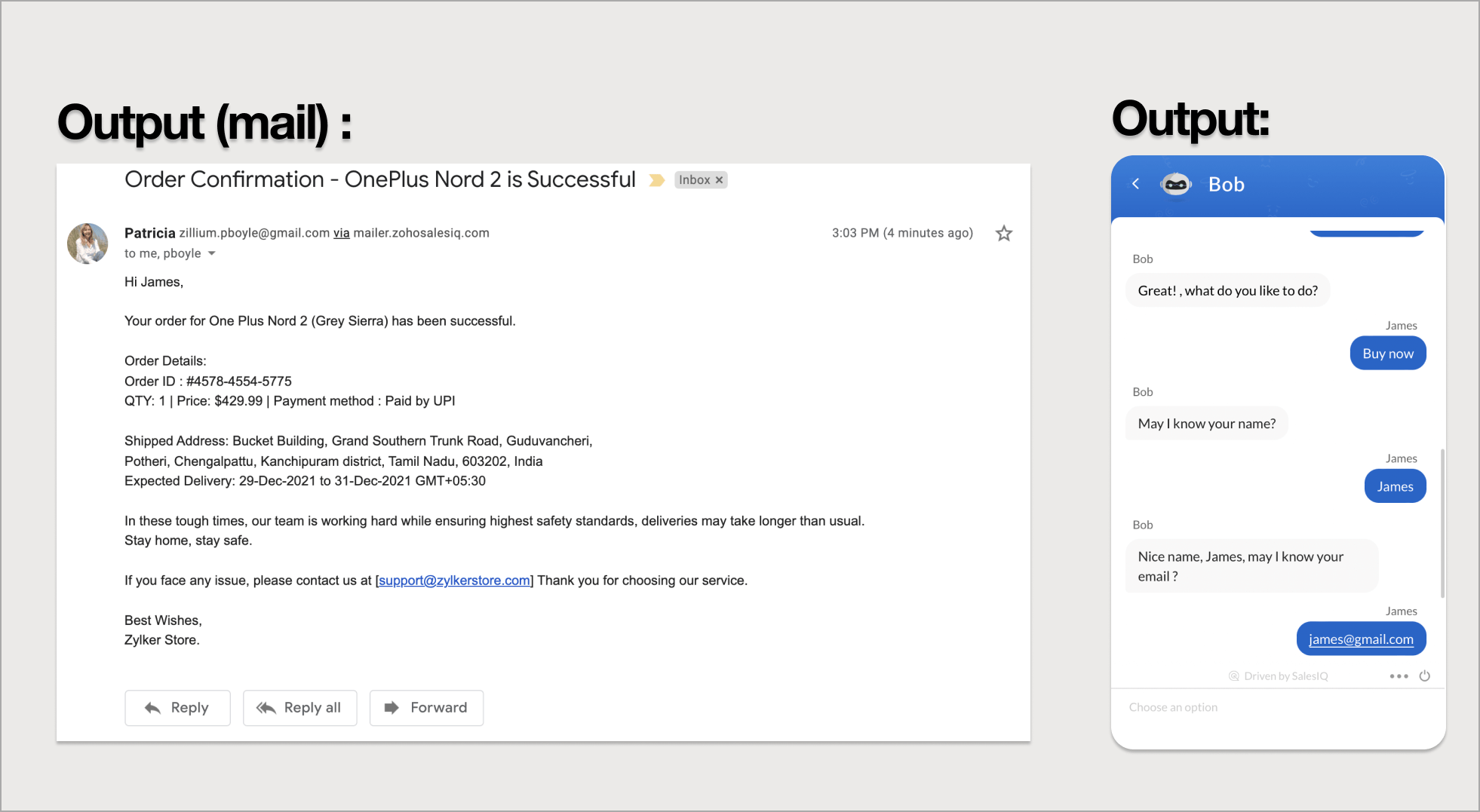
Attachments:
You can add attachments to the mail by declaring the bot context variable under the attachment section, which is used to save the received files from the visitor.
Example - Attaching the visitor's order invoice in the email as a reference to initiate a return process.
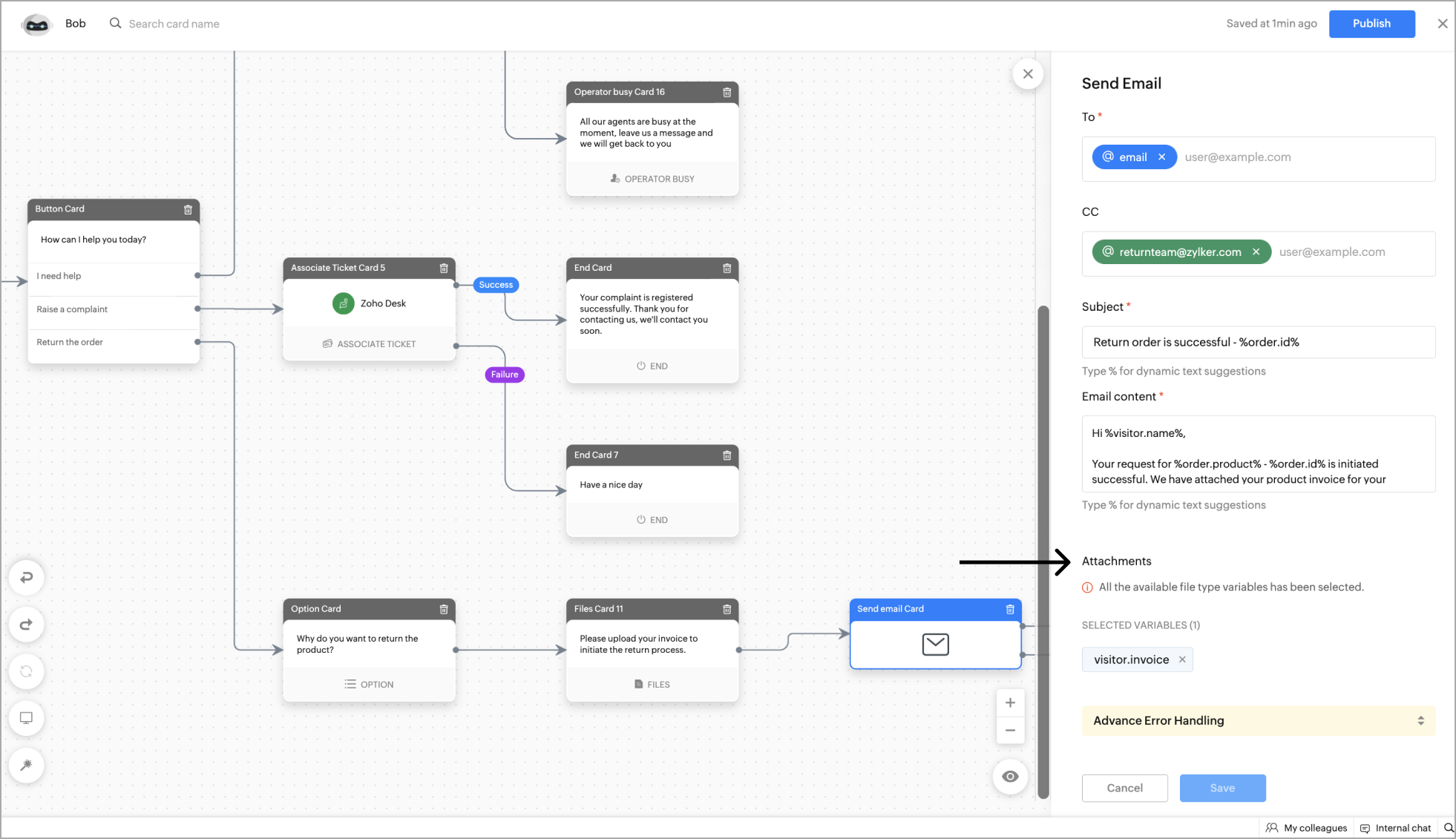
 Note: Only the files received from the visitor by files card can be added as attachments here. Custom files cannot be uploaded here.
Note: Only the files received from the visitor by files card can be added as attachments here. Custom files cannot be uploaded here. Related Articles
End Block
End blocks are used to end or conclude the chat. Block The block card allows you to block the visitor. To add a block card to your bot's flow, click on the card holder (+) icon to view the blocks gallery and select block under the action blocks ...Block Gallery
Blocks gallery is a collection of enriched UI elements & actions offered by Codeless bot build platform in SalesIQ. These blocks can be used to build your bot according to your requirements. There are 6 categories of blocks: Response blocks: ...Block Spammers
You might face many spammers and harassers who try to fake a genuine chat and trick your operator into wasting their time and resources. Most spammers will try to gain your operator's trust by sounding like an actual customer but eventually trick ...Block IP
You might face many spammers and harassers who try to fake a genuine chat and trick your operator into wasting their time and resources. Most spammers will try to gain your operator's trust by sounding like an actual customer but eventually trick ...Data Block
Data blocks are used to collect type-based information like name, email, phone, website, etc. from the visitor and store them as per the requirement. Name The name data cards can be used to get the Name of the visitor during the bot conversation. The ...